Un marcaj în Google Chrome este similar cu un semn de carte într-o carte, permițându-vă să salvați adresa unui site web pentru a-l accesa ulterior. Iată cum puteți crea, vizualiza și modifica aceste marcaje.
Cum se adaugă un marcaj
Deschideți Google Chrome și navigați la pagina web pe care doriți să o marcați. Apoi, dați click pe pictograma în formă de stea din bara de adrese. În fereastra pop-up, puteți schimba denumirea marcajului și alegeți un folder în care să-l salvați, dar deocamdată vom păstra setările implicite. Apăsați butonul „Gata”.
Repetați acest proces pentru toate site-urile web pe care le frecventați. Când salvați o pagină ca marcaj, Chrome nu doar reține pagina, dar o folosește și pentru sugestii când începeți să tastați în bara de adrese. De exemplu, dacă tastați primele litere din titlul unei pagini salvate, precum „Cum”, Chrome va sugera pagina respectivă.
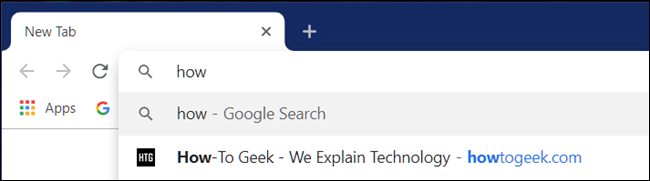
Dacă sunteți logat la același cont Google pe mai multe dispozitive, marcajele se vor sincroniza automat.
Atât de simplu! Paginile pe care le-ați marcat afișează o stea albastră în bara de adrese, semnalizând că sunt salvate.
Modalități de a vizualiza marcajele
Există mai multe opțiuni pentru a vedea marcajele salvate în Google Chrome, în funcție de preferințele dvs., cum ar fi folosirea barei de marcaje sau menținerea unei interfețe minimalistă.
Bara de marcaje
Pentru acces rapid la marcajele frecvent utilizate, puteți folosi bara de marcaje, situată sub bara de adrese. Aici, puteți adăuga link-urile pe care le accesați des.
Pentru a activa bara, deschideți Chrome, dați click pe pictograma meniu, treceți cursorul peste „Marcaje” și alegeți „Afișați bara de marcaje”. Alternativ, puteți folosi scurtătura Ctrl+Shift+B (pe Windows/Chrome OS) sau Command+Shift+B (pe macOS).
Dacă nu vedeți toate marcajele pe bară, este posibil să fie stocate în folderul „Alte marcaje” sau ascunse în spatele pictogramei „>>”.
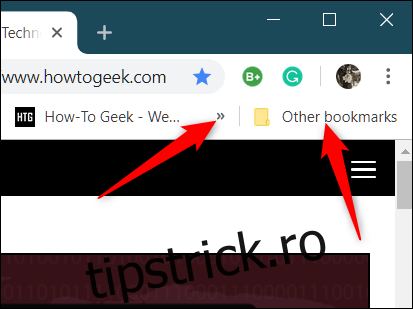
Managerul de marcaje se deschide într-o filă nouă, afișând toate marcajele pe care le-ați salvat.
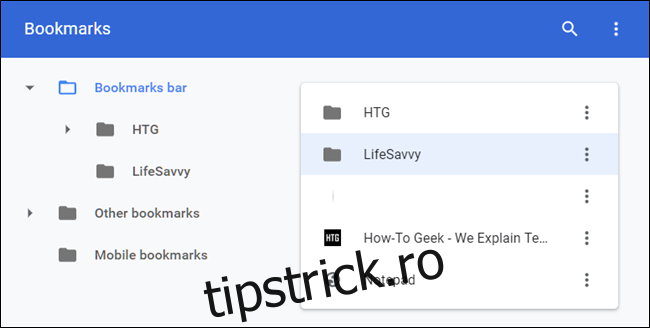
Cum se modifică marcajele
Dacă doriți să modificați numele, adresa URL sau folderul unui marcaj, puteți face acest lucru în oricare dintre locațiile menționate anterior.
Modificarea din bara de marcaje sau meniul Marcaje
Localizați marcajul pe care doriți să-l modificați în bara de marcaje sau în meniul Chrome. Dați click dreapta pe marcaj și selectați opțiunea „Editați”.
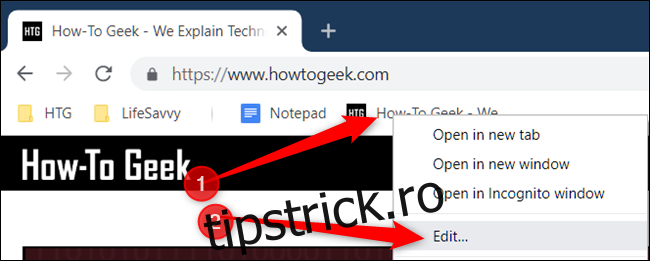
În fereastra care apare, puteți schimba denumirea, adresa URL (de obicei nu este necesar) și folderul în care este salvat marcajul. După finalizarea editării, dați click pe „Salvați”.
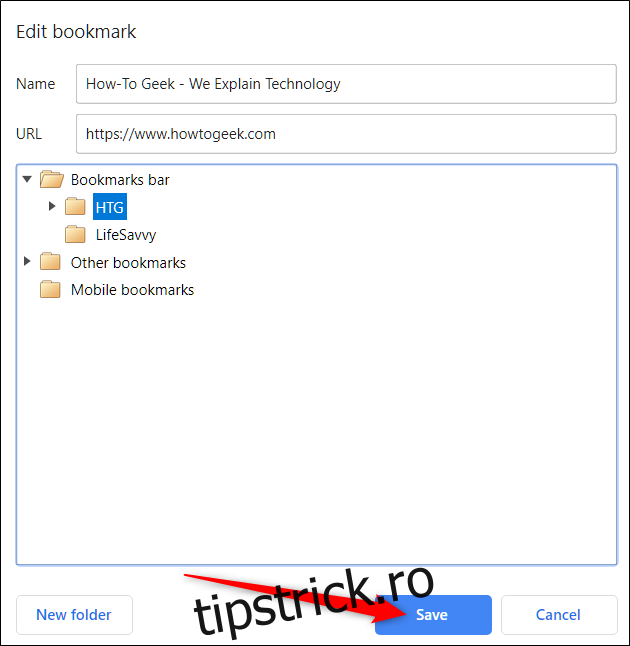
Modificarea în Managerul de marcaje
Dacă doriți să faceți modificări mai ample marcajelor, Managerul de marcaje este cea mai simplă metodă. Aici puteți rearanja sau modifica detaliile marcajelor.
Apăsați tastele Ctrl+Shift+O (Windows/Chrome OS) sau Command+Shift+O (Mac) pentru a deschide Managerul de marcaje. În noua filă, dați click pe pictograma meniu de lângă marcajul dorit și alegeți „Editați”.
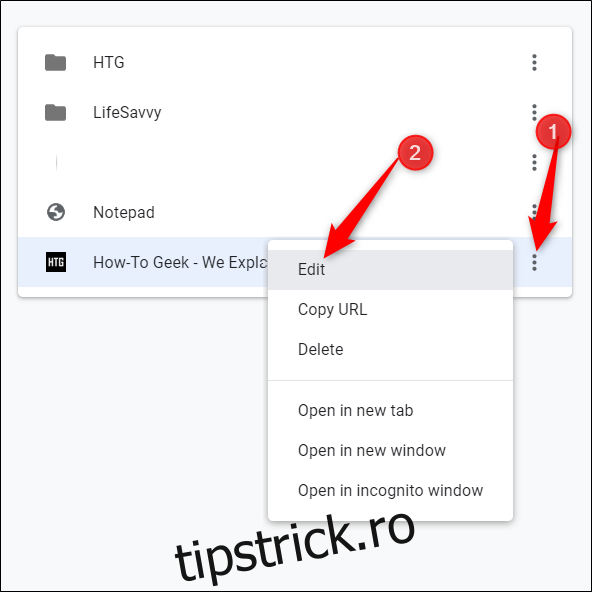
Similar cu metoda anterioară, puteți redenumi marcajul sau modifica adresa URL și dați click pe „Salvați” după ce ați finalizat modificările.
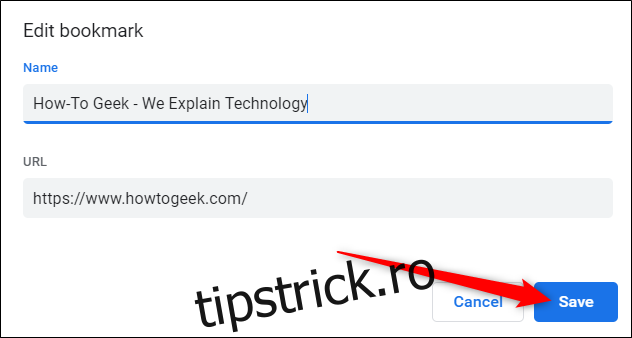
Dacă doriți să reorganizați marcajele, le puteți trage și plasa în dosarele din panoul din partea stângă.
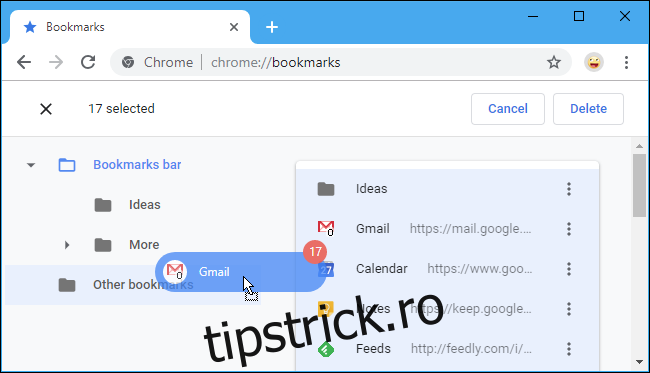
Acestea fiind spuse, acum știți cum să creați, vizualizați și modificați marcajele. Pentru a profita la maximum de bara de marcaje și a deveni un utilizator avansat de Google Chrome, consultați ghidurile noastre.