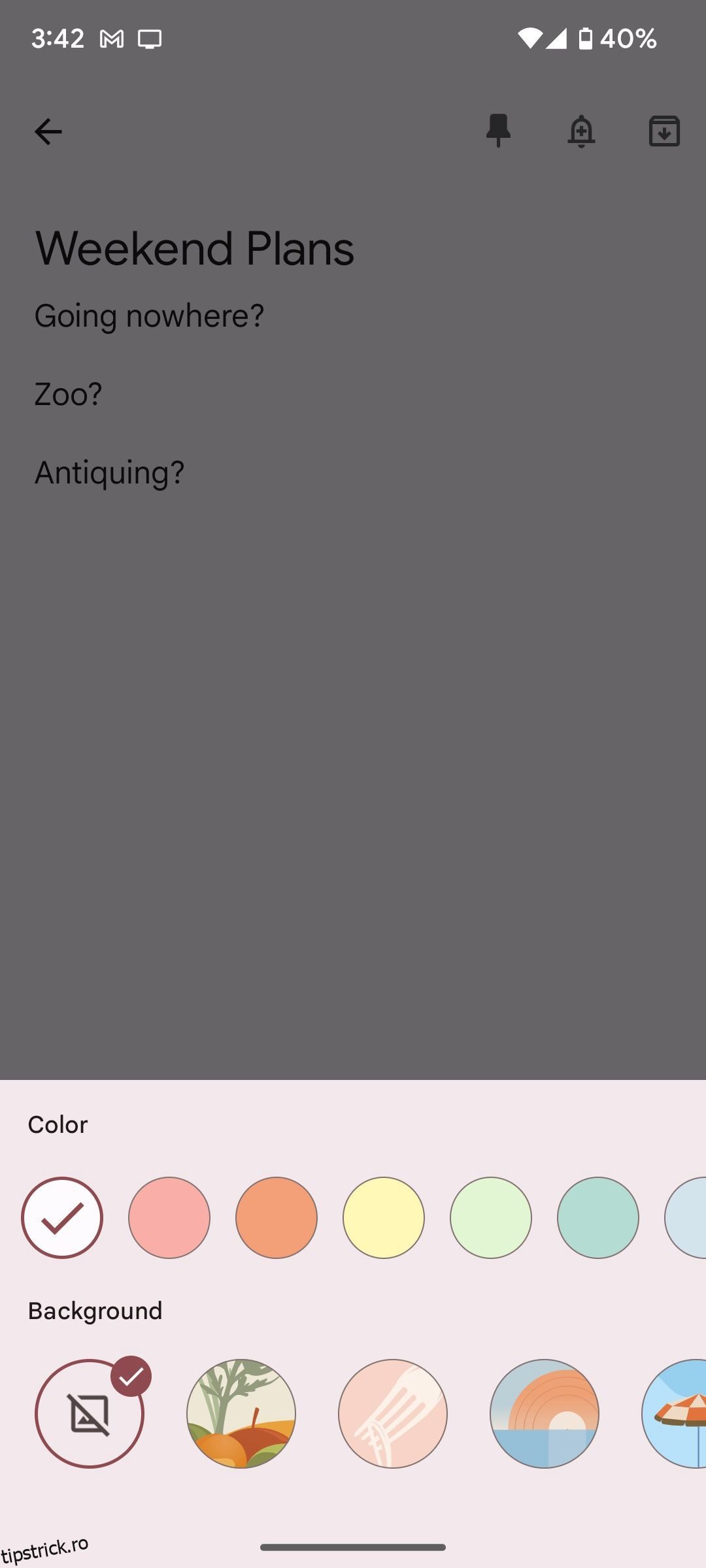Google Keep este una dintre cele mai bune modalități de a vă urmări viața. De la crearea de mementouri pentru întâlniri până la crearea unei liste de rufe cu treburile pe care le tot amânați, este una dintre cele mai versatile aplicații Android pentru a organiza aproape orice. Dar pentru a profita la maximum de Google Keep, este necesar să știți cum să configurați și să adăugați context unei note. Iată cum.
Cuprins
Cum să configurați o notă în Google Keep
Google Keep vine preinstalat pe multe telefoane și tablete Android. Dacă nu îl aveți, îl puteți instala gratuit din Magazinul Play.
Deschideți Google Keep. Apăsați pictograma Plus (+) pentru a vă crea nota. Adăugați un titlu în câmpul Titlu și adăugați conținut la notă în câmpul Notă. Dacă este o notă importantă, atingeți pictograma Pin din colțul din dreapta sus al notei pentru a o păstra în partea de sus a aplicației.
Crearea unei note cu text simplu în Google Keep este un lucru. Dar pentru a face o notă plină de context necesită puțin mai multă unsoare de cot. Aruncă o privire la instrumentele și funcțiile pentru a face acest lucru.
Cum să adăugați etichete și casete de selectare la o notă în Google Keep
Pentru a adăuga o etichetă la notă, selectați Setări > Etichete, introduceți eticheta preferată în câmpul Introduceți numele etichetei și atingeți + Creare. Atingeți caseta de selectare de lângă etichetă, apoi selectați săgeata înapoi. Veți vedea eticheta pentru nota respectivă pe ecranul de pornire Google Keep în continuare.
Pentru a face o notă să iasă în evidență dincolo de o simplă etichetă, selectați pictograma paletei artistului din colțul din stânga jos al notei. Selectați Fundal pentru a alege o imagine de fundal stoc pentru notă. Sau, în loc să alegeți o imagine, atingeți Culoare pentru a seta o culoare pentru notă. Este o modalitate la îndemână de a face anumite note să iasă în evidență de altele.
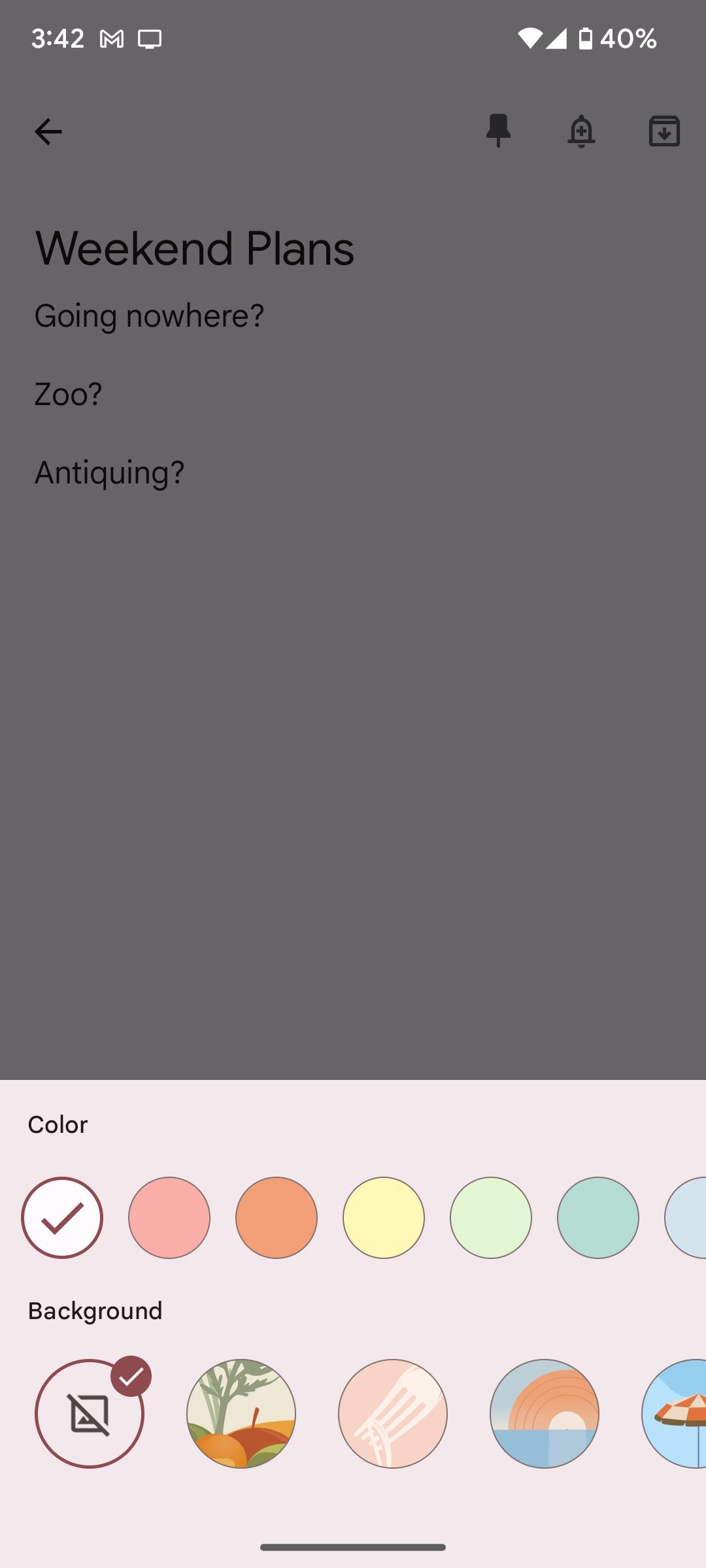
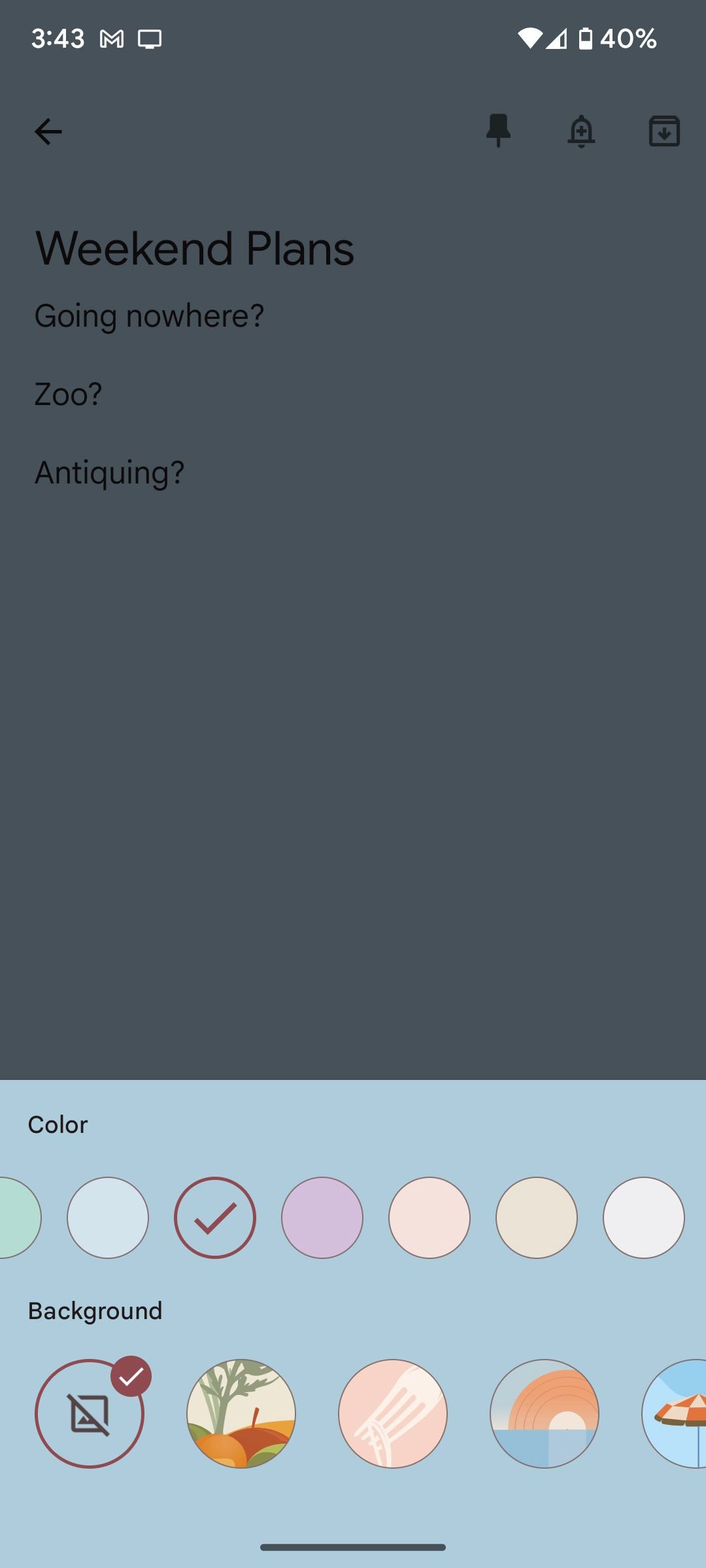
Dacă doriți doar să faceți o listă, organizați uber adăugând casete de selectare. Pentru a face acest lucru, selectați pictograma pătrată Plus (+) și atingeți Casete de selectare din partea de jos a listei. Aceasta transformă câmpul de text într-o casetă de selectare.
Selectați + Element din listă pentru a adăuga elemente noi în listă și pictograma X de lângă un element din listă pentru a-l șterge (alternativ, atingeți pictograma Casetă de selectare pentru a șterge un element din listă). Odată ce un element din listă este bifat, acesta apare în câmpul Element bifat al notei.
Dacă sunteți familiarizat cu prezentarea diapozitivelor PowerPoint într-o întâlnire Zoom sau în persoană, cunoașteți valoarea inserării media pentru a extinde contextul indiferent de punctul pe care încercați să îl transmiteți. Puteți face același lucru cu Google Keep (deși într-o capacitate mai limitată decât Microsoft PowerPoint).
Pentru a adăuga conținut media, cum ar fi imagini, înregistrări sau desene, atingeți pictograma pătrată Plus (+) pentru a alege dintre aceste opțiuni care se explică de la sine:
- Fa o poza
- Adauga imagine
- Desen
- Înregistrare
Când selectați Fotografie sau Adăugați imagine, imaginile apar în partea de sus a notei într-un model asemănător grilei. Pentru a rearanja imaginile, va trebui, din păcate, să le ștergeți și să adăugați din nou imaginile în ordinea preferată. Pentru a face acest lucru, atingeți imaginea, apoi selectați Setări > Ștergere > Ștergere.
Alegeți Desen pentru a desena o imagine în Google Keep plasată alături de alte imagini în partea de sus a notei. Opțiunile de ilustrare din Desen sunt destul de limitate, deși aveți mai multe culori cu care să vă jucați împreună cu o opțiune de redimensionare, dacă este necesar. Deși nu puteți adăuga adnotări în corpul notei, puteți adăuga adnotări la o imagine deja inserată.
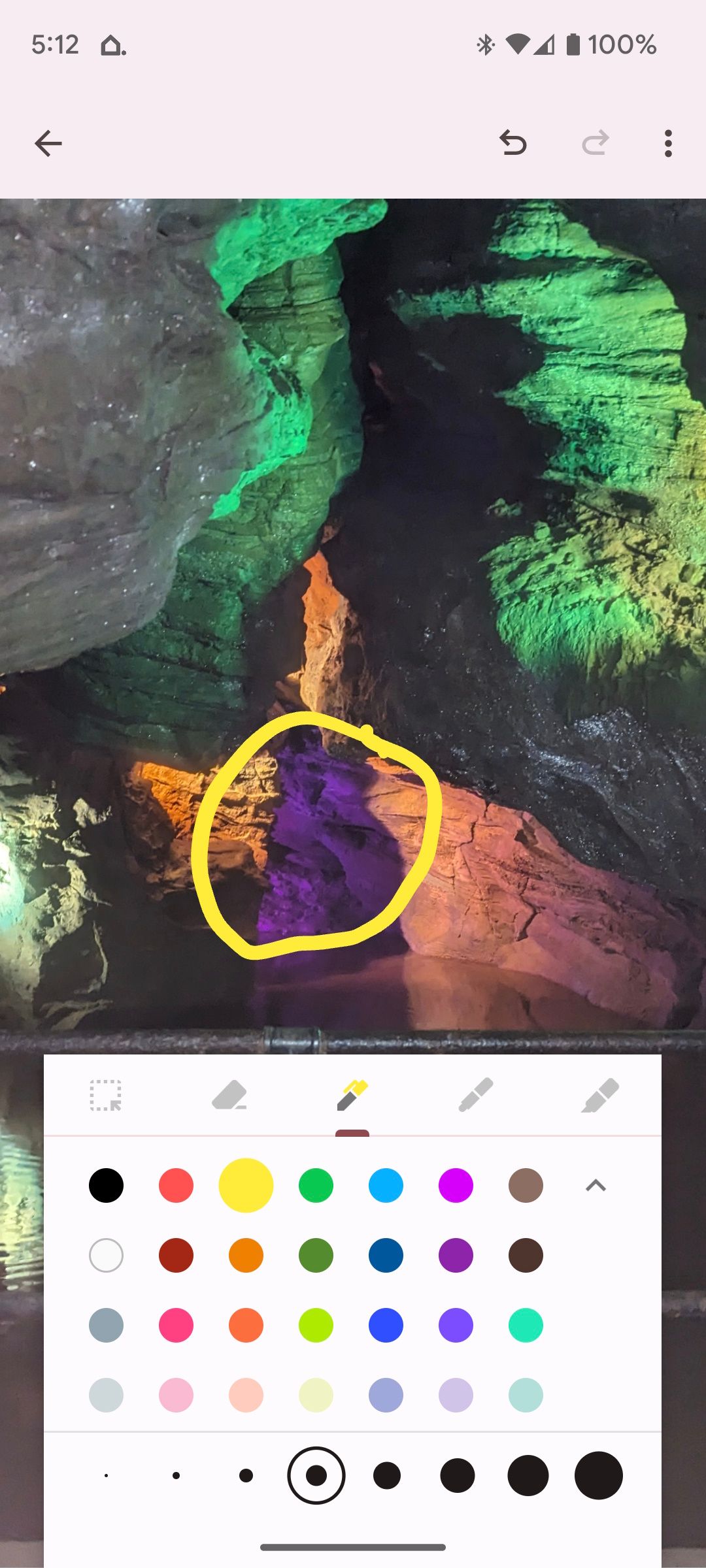
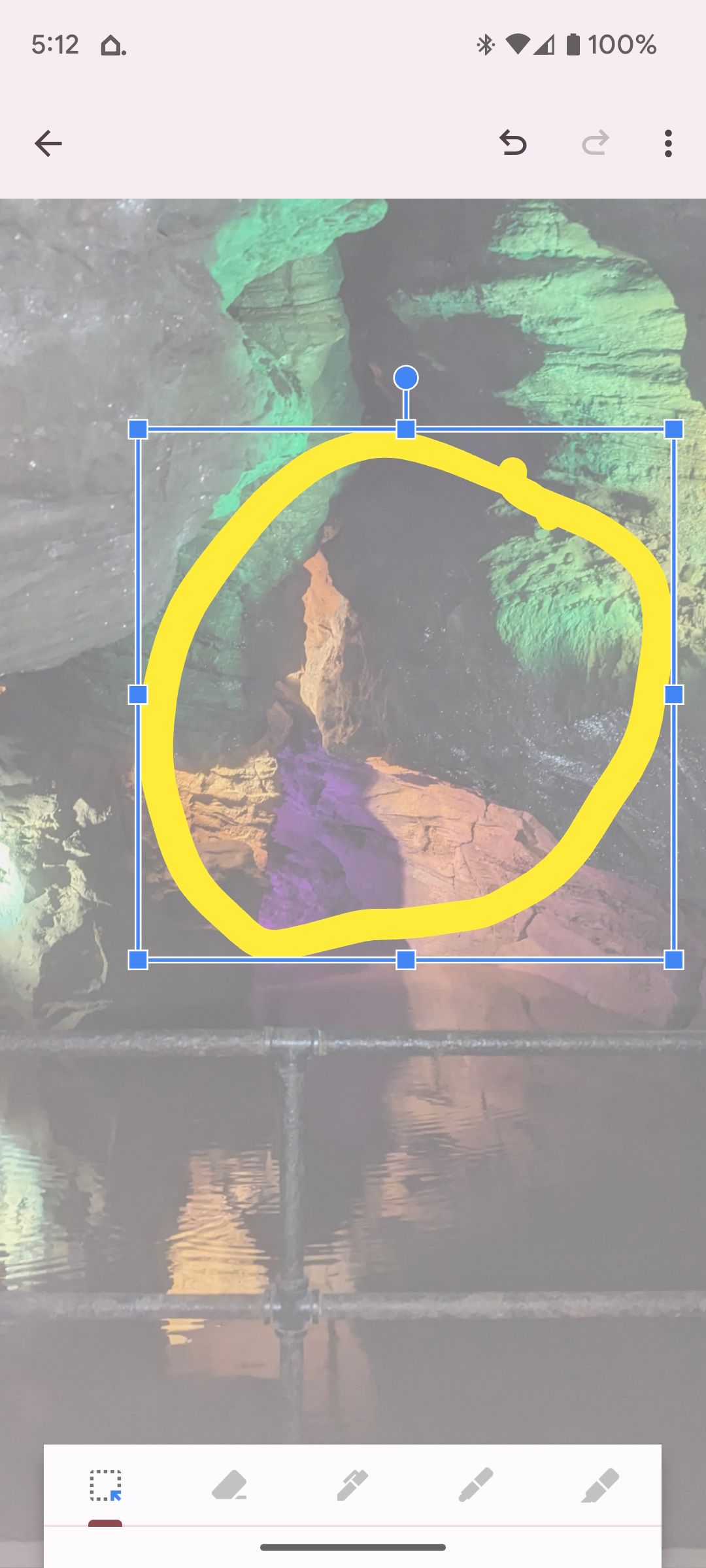
Faceți asta selectând o imagine, apoi atingând pictograma Pensule și alegând unul dintre instrumentele de desen și culorile acceptate în Google Keep. Dacă dați greșelii, atingeți pictograma Ștergere pentru a vă șterge greșeala sau apăsați Undo în colțul din dreapta sus. Și dacă într-adevăr, într-adevăr încurcați, reveniți la o versiune anterioară a notei prin intermediul browserului dvs. web.

Pentru a adăuga o notă audio, atingeți Înregistrare. Funcționează la fel ca și efectuarea unei căutări vocale în Căutarea Google. După înregistrare, nota audio va fi încorporată în notă. Atingeți Redare pentru a asculta nota sau selectați pictograma Coș de gunoi pentru a o șterge. Puteți înregistra mai multe note audio, dar, din păcate, nu le puteți eticheta direct în fereastra încorporată a fiecărei înregistrări.
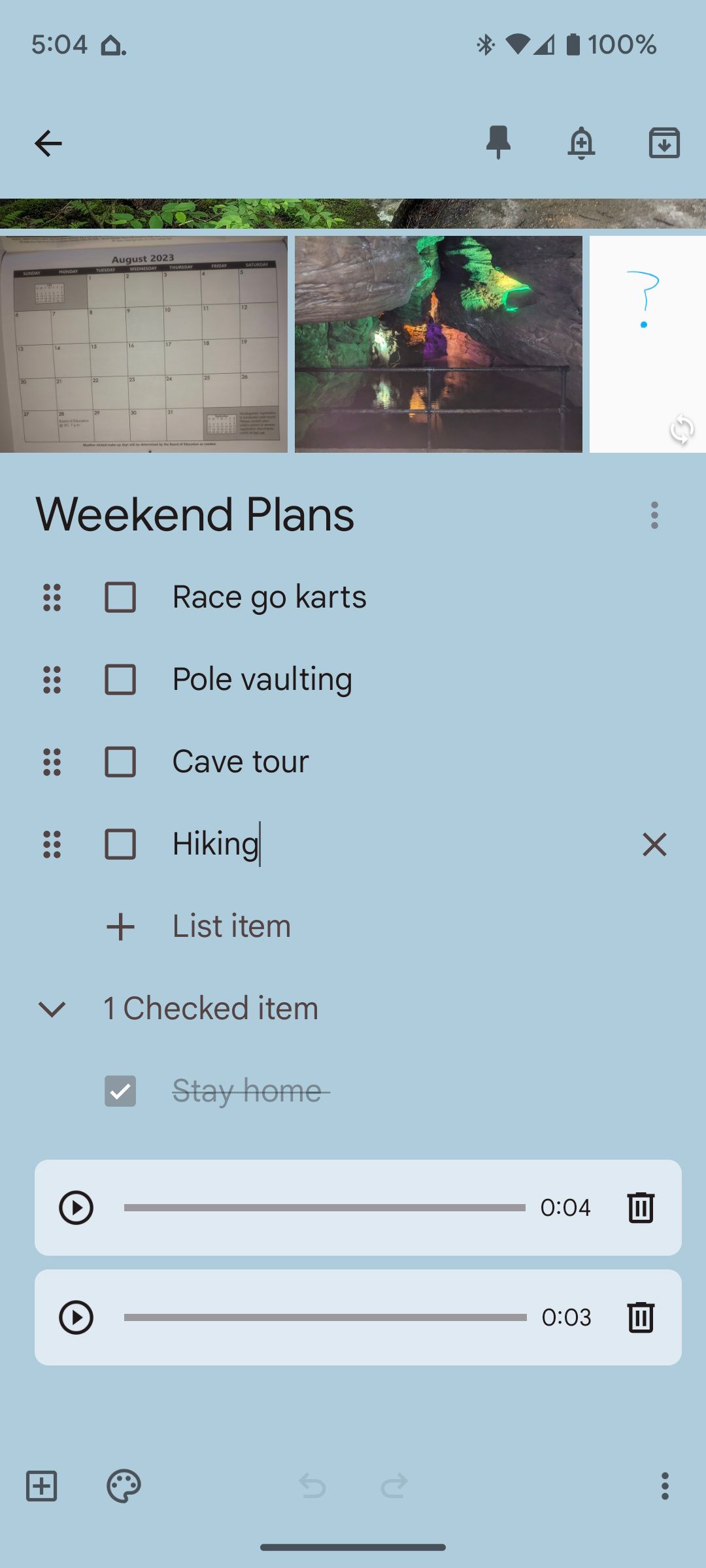
După ce ați terminat de creat notele mai detaliate, le puteți trimite dvs. sau altor persoane ca mementouri programate în Google Keep.
Rămâneți pe sarcină creând note funcționale în Google Keep
Flexibilitatea Google Keep înseamnă că puteți crea cu ușurință note informative aprofundate, care nu lasă niciun mister despre… orice. Trebuie să mergi undeva? Fă ceva? Planifica? Folosiți instrumentele oferite de Google Keep și păstrați viața organizată!