Buletinele informative reprezintă o modalitate excelentă de a ține la curent publicul cu privire la noutățile și evenimentele importante ale afacerii sau organizației tale. Utilizând funcțiile specifice oferite de Microsoft Word, vei putea crea rapid un buletin informativ cu aspect profesional și atrăgător.
Organizarea textului în coloane, specifică unui buletin informativ, în Word
Aranjarea textului pe coloane este un element fundamental în structura unui buletin informativ. Din fericire, Word simplifică acest proces, evitând necesitatea de a insera multiple casete de text (deși această opțiune este, desigur, disponibilă). Un avantaj important este că poți introduce conținutul inițial și apoi să îl formatezi.
Există mai multe metode pentru a realiza acest lucru. O primă opțiune este de a aplica formatul de coloane întregului document. Pentru aceasta, accesează tab-ul „Aspect” și selectează opțiunea „Coloane”.
Un meniu derulant se va deschide. Poți alege dintre opțiunile disponibile, iar formatarea se va aplica automat întregului document. Pentru exemplificare, vom selecta opțiunea „Trei”.
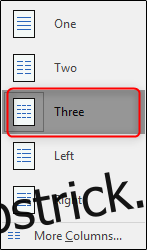
După selectare, vei obține un rezultat similar cu cel de mai jos:

Rezultatul este satisfăcător. Cu toate acestea, pot apărea situații în care dorești să formatezi anumite secțiuni ale buletinului informativ diferit. Și acest lucru este perfect realizabil.
Dacă doar un anumit paragraf necesită formatare pe coloane, selectează respectivul paragraf.
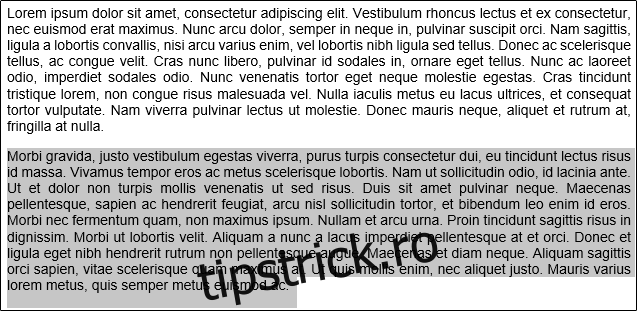
Apoi, mergi din nou la opțiunile „Coloane” și alege varianta care se potrivește cel mai bine nevoilor tale. În acest exemplu, vom utiliza „Stânga”.
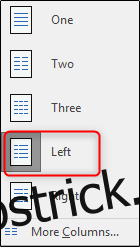
După cum poți observa, paragraful selectat a preluat formatul de coloană „Stânga”, în timp ce restul textului a rămas neschimbat.
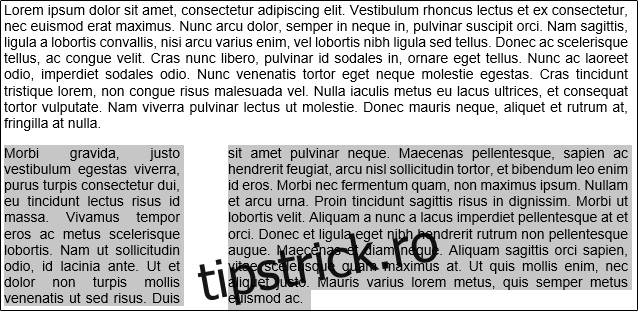
Ce faci dacă vrei ca primul paragraf să păstreze formatul inițial, dar restul textului să fie organizat pe două coloane? Plasează cursorul la începutul secțiunii de unde dorești să înceapă formatarea, în cazul nostru, începutul celui de-al doilea paragraf.

Accesează din nou opțiunile de coloane. De această dată, selectează „Mai multe coloane” din partea de jos a listei.
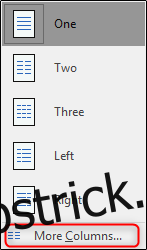
Se va deschide fereastra „Coloane”, unde vei găsi opțiuni suplimentare pentru personalizarea coloanelor. În partea de sus a ferestrei, vei vedea secțiunea „Presetări”, unde vei găsi aceleași opțiuni pe care le-ai văzut în meniul derulant. Pentru exemplul nostru, vom alege „Trei”. Dacă dorești patru sau mai multe coloane, introdu numărul dorit în opțiunea „Număr de coloane” aflată sub secțiunea „Presetări”.
În secțiunea „Lățime și spațiere”, poți ajusta dimensiunea și spațierea dintre coloane. În mod implicit, toate coloanele vor prelua setările coloanei 1, menținând aceeași lățime. Pentru a personaliza coloanele individual, debifează opțiunea „Lățime egală a coloanei”, iar opțiunile de personalizare pentru celelalte coloane vor deveni disponibile.
Reține că opțiunea „Linie de separare” va adăuga o linie verticală între coloanele de text.
Acum, apasă pe caseta de lângă „Aplicați la”. Se va afișa un meniu derulant. Deoarece am plasat cursorul la începutul celui de-al doilea paragraf, dacă selectăm „De la acest punct înainte”, formatul primului paragraf nu va fi afectat. Selectează această opțiune și apasă pe „OK”.
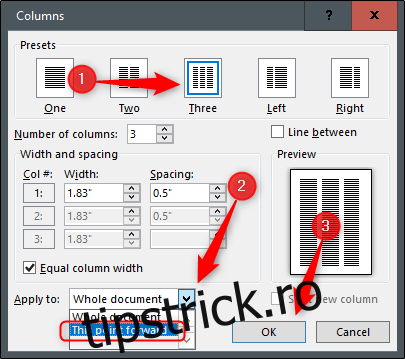
Acum, primul paragraf păstrează formatul inițial, în timp ce restul documentului a fost formatat pe trei coloane.
O altă metodă eficientă este adăugarea pauzelor de secțiune în document și formatarea fiecărei secțiuni în mod individual. După ce ai inserat o pauză de secțiune, accesează din nou fereastra „Coloane”. Vei observa că o nouă opțiune a apărut în lista de lângă „Aplicați la”. Această opțiune va aplica setările doar secțiunii respective a documentului. Alege presetarea dorită, selectează „Această secțiune” din opțiunile „Aplicați la” și apasă „OK”.
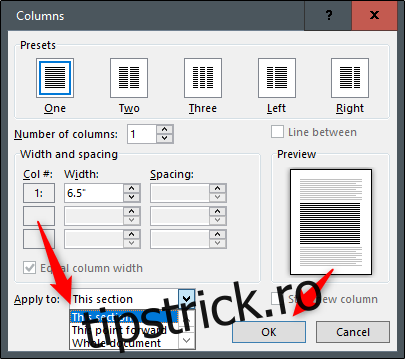
Testează aceste opțiuni pentru a crea buletinul informativ perfect. Și, pentru că suntem aici, să adăugăm o ultimă notă pentru a finisa buletinul nostru informativ.
Adaugă o inițială majusculă pentru un aspect profesional
O inițială majusculă este acea literă mare, de la începutul unui bloc de text, care se extinde pe două sau mai multe rânduri. Acesta este un bun indicator al începutului unui nou subiect și este utilizat frecvent în buletine informative, reviste și ziare.
Evidențiază litera pe care dorești să o modifici.

Mergi la tab-ul „Inserare” și apasă pe butonul „Inițială”.
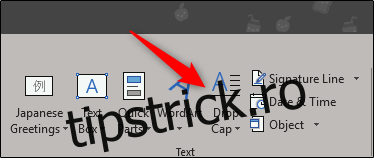
Alege „În text” din lista de opțiuni.
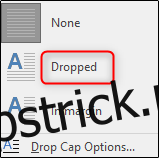
Acum vei avea o inițială majusculă „M”.

Arată minunat, nu-i așa?