Datorită iOS 13 și iPadOS 13, este în sfârșit ușor să faci față stocării externe pe iPhone și iPad. Puteți conecta unități flash USB și carduri SD pentru a copia și a face copii de rezervă ale datelor. Iată cum o faci.
Cuprins
Cum se conectează stocarea externă la iPhone sau iPad
Dacă utilizați un iPad Pro 2018 cu un port USB-C și aveți o unitate flash USB-C, tot ce trebuie să faceți este să conectați unitatea flash.
Dacă aveți orice alt iPad sau iPhone, veți avea nevoie de un adaptor. Puteți folosi a Adaptor Lightning la USB pentru a conecta orice unitate flash USB, iar acest lucru funcționează și pentru un cititor de carduri SD USB.
Alternativ, puteți achiziționa Apple de sine stătătoare Cititor de cameră Lightning pe card SD.

Suportul pentru hard disk-uri externe sau SSD este în cel mai bun caz nesigur. Cu toate acestea, puteți conecta unități externe bazate pe USB-C direct la iPad Pro prin portul USB-C. Unitățile care necesită mai multă putere, în special cele cu hard disk-uri care se rotesc, necesită o sursă de alimentare externă.
Dacă conectați o unitate și vedeți un mesaj care spune „Acest accesoriu necesită prea multă putere”, va trebui să utilizați un conector cu trecere de alimentare. Puteți face ca acestea să funcționeze cu iPhone-uri și iPad-uri mai vechi cu a Adaptor pentru cameră Lightning la USB 3, care vă permite să vă alimentați dispozitivul (și unitatea) printr-un port Lightning.
Cum să copiați fișiere din stocarea externă
Folosim aplicația Fișiere pentru a copia date în și din stocarea externă. Mai întâi, conectați unitatea flash USB sau cardul SD folosind una dintre metodele prezentate mai sus, apoi deschideți aplicația Fișiere.
Accesați fila „Răsfoiți”. Când vedeți unitatea dvs. în secțiunea „Locații”, atingeți-o pentru a vedea toate fișierele și folderele de pe unitate.
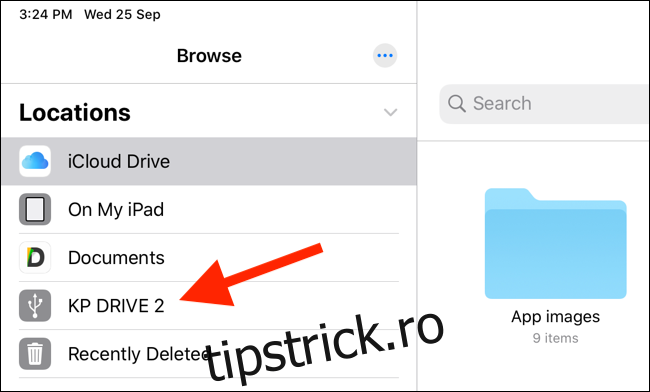
Atingeți un fișier pentru a-l previzualiza. Aplicația Fișiere are un vizualizator media robust. Puteți deschide fișiere text și audio sau chiar viziona videoclipuri de pe unitatea dvs. fără a le exporta într-o aplicație.
Să mutăm câteva date de pe unitatea externă în stocarea locală a iPhone-ului sau iPad-ului. Mai întâi, în „Locații”, atingeți secțiunea „Pe iPhone-ul meu” sau „Pe iPad-ul meu”.
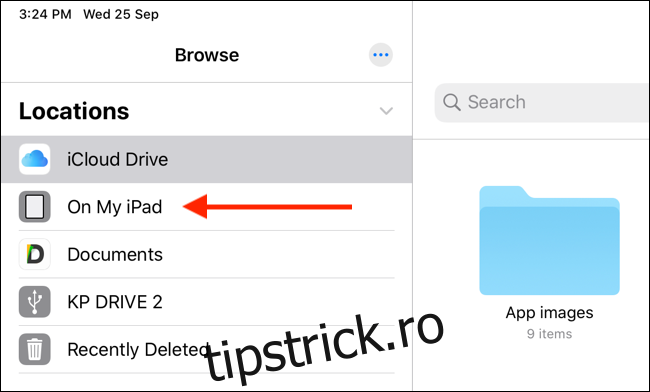
Aici, atingeți și mențineți apăsat spațiul gol, apoi selectați „Folder nou”.
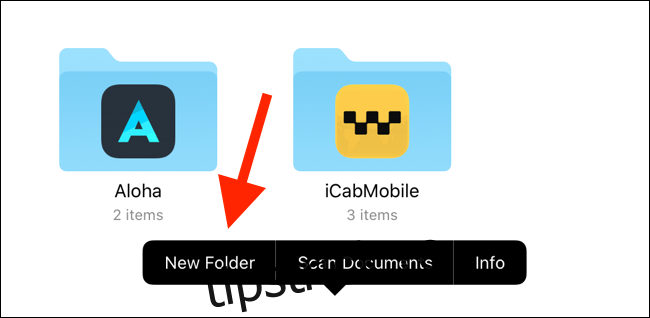
Denumiți-o, apoi atingeți „Terminat” pentru a crea un dosar nou pentru fișierele pe care doriți să le transferați.
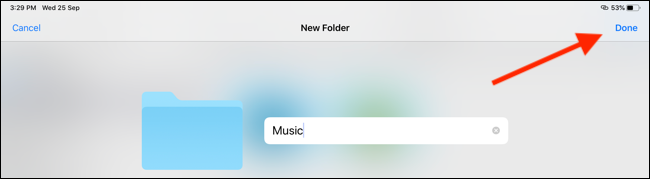
Acum, din secțiunea „Locații”, selectați unitatea flash USB.
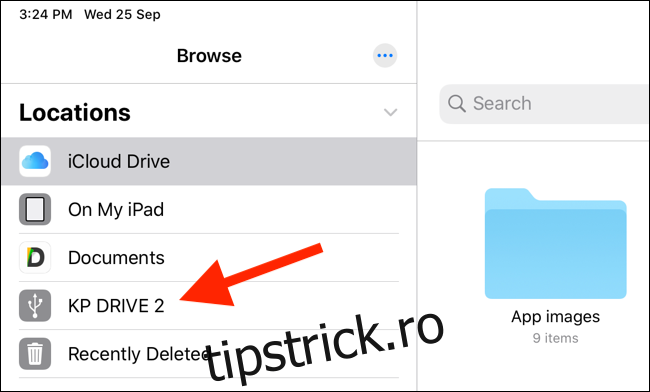
Aici, atingeți „Selectați” în bara de instrumente de sus, apoi alegeți fișierele pe care doriți să le mutați.
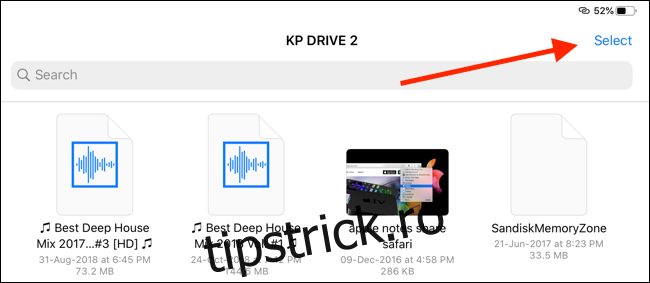
În bara de instrumente de jos, atingeți „Mutați”.
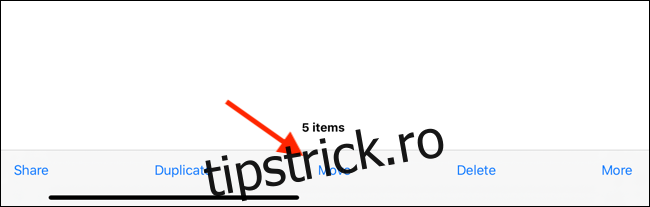
Aceasta deschide un meniu cu toate locațiile disponibile în aplicația Fișiere. Atingeți „Pe iPhone” sau „Pe iPad” pentru a extinde opțiunea de stocare locală. Selectați folderul pe care tocmai l-ați creat, apoi atingeți „Copiați”. Fișierele sunt transferate în folder.
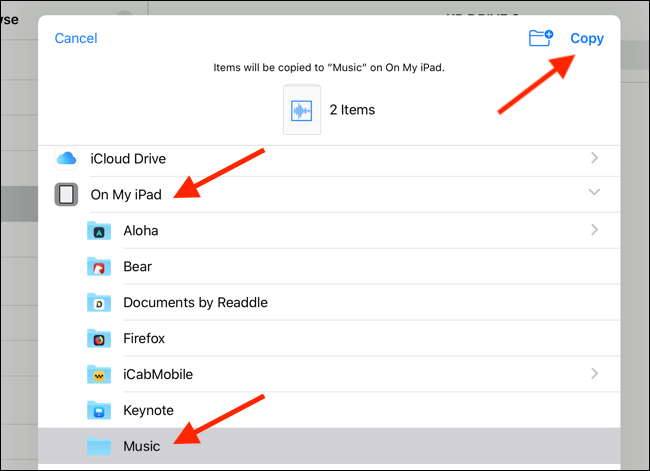
Cum să copiați fișierele pe stocarea externă
După ce vă conectați unitatea externă, puteți copia datele din orice locație din aplicația Fișiere, așa cum ați făcut mai sus. Aceasta înseamnă că puteți copia fișiere de pe iCloud Drive, Dropbox, un server SMB conectat sau orice aplicație pe care o adăugați la secțiunea „Locații” din aplicația Fișiere.
Folosind extensia Salvare în fișiere
De exemplu, să presupunem că doriți să exportați fotografii pe o unitate USB. Mai întâi, accesați aplicația Fotografii, selectați imaginile, apoi atingeți butonul Partajare.
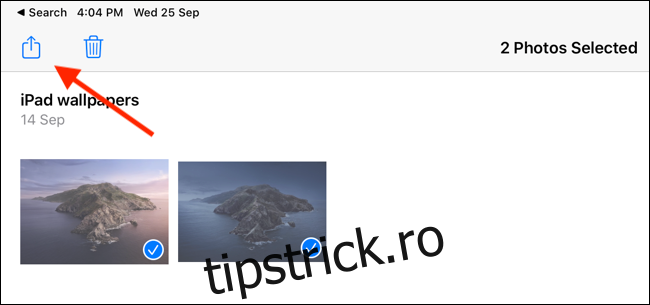
Selectați „Salvare în fișiere”.
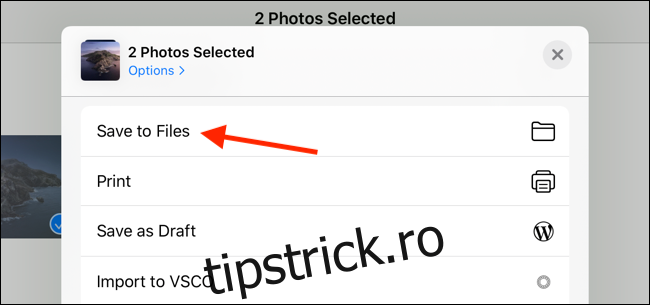
Acest lucru afișează extensia versatilă Fișiere, astfel încât să puteți salva fișiere în orice locație, inclusiv unități externe atașate.
Atingeți unitatea externă, apoi selectați un folder. De asemenea, puteți atinge butonul Dosar nou din partea de sus pentru a crea unul. Selectați folderul de pe unitatea externă, apoi atingeți „Salvare”.
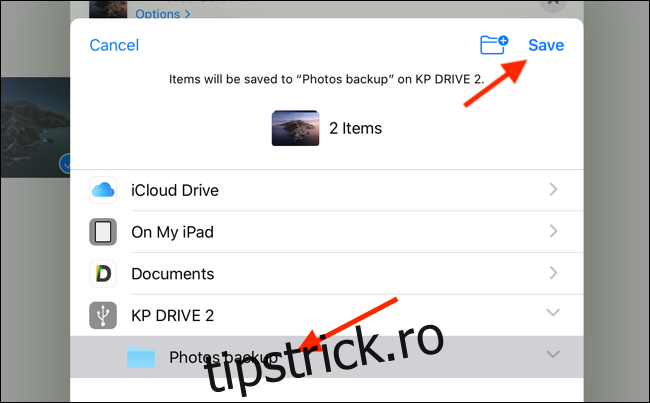
Într-o secundă, fotografiile dvs. se exportă la rezoluția lor completă în folderul pe care l-ați selectat pe dispozitivul de stocare extern. Pentru a confirma acest lucru, accesați aplicația Fișiere, apoi navigați la dosar.
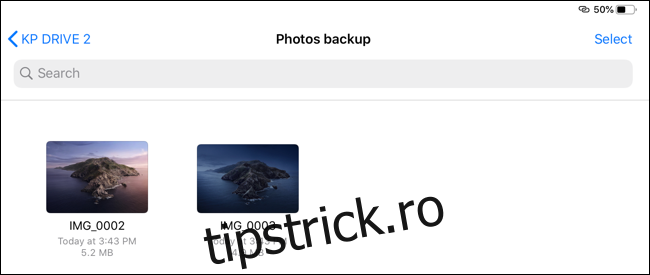
Aplicația Fotografii este doar un exemplu. Puteți folosi această metodă pentru a muta fișiere PDF, videoclipuri, imagini și multe altele din orice aplicație în stocarea externă.
Folosind aplicația Files
Ce se întâmplă dacă fișierul este deja salvat în aplicația Fișiere? Puteți utiliza funcția de glisare și plasare pentru a muta rapid fișierele.
Deschideți aplicația Fișiere, apoi navigați la folderul în care ați salvat fișierele. Apoi, atingeți lung un fișier, apoi trageți degetul departe de pictogramă. Acum ar trebui să fiți în modul de selecție a fișierelor.
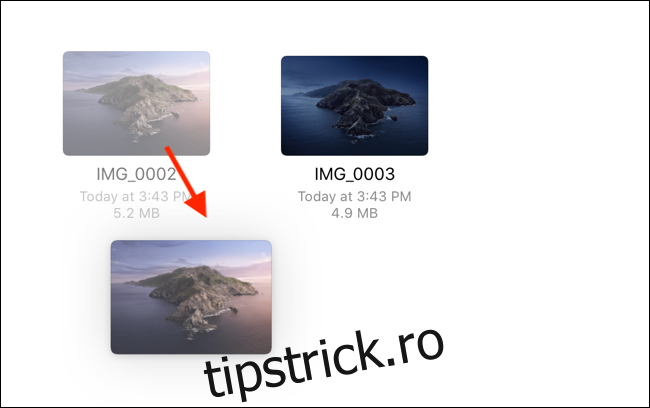
Dacă doriți să selectați mai multe fișiere, atingeți-le cu celălalt deget.
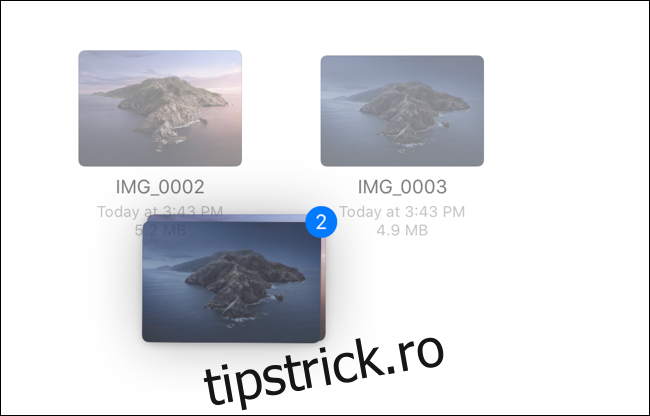
Apoi, folosiți cealaltă mână pentru a comuta la unitatea externă din meniul „Locații”. În timp ce țineți în continuare fișierele cu un deget, navigați la folderul în care doriți să le salvați.
Odată ce ajungeți la folderul de destinație, puteți elibera fișierele și acestea vor fi copiate pe stocarea externă.
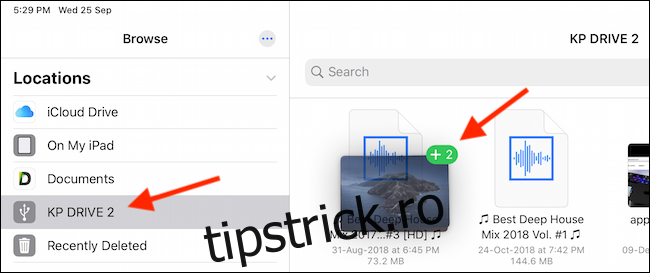
Asta e! Acum puteți elimina unitatea USB de pe iPhone sau iPad. Nu este nevoie să-l scoateți în siguranță.
Devenirea unui utilizator puternic al fișierelor
După cum probabil ați ghicit, aplicația Fișiere este destul de complexă și există mai multe moduri de a efectua o singură acțiune. Cel mai bun mod de a deveni un utilizator puternic al Files este să îl explorați, deoarece versiunea din iPadOS 13 vă ajută să vă transformați iPad-ul într-un computer real.
După ce faceți upgrade, primul lucru pe care ar trebui să-l faceți este să activați modul întunecat.

