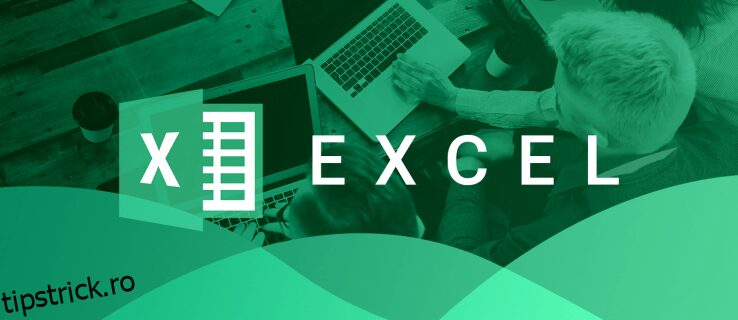Când copiați și lipiți o listă de celule în Excel, celulele ascunse sunt întotdeauna adăugate împreună cu cele vizibile. Cu toate acestea, această setare implicită Excel ar putea să nu se potrivească tuturor nevoilor dvs. de introducere a datelor. Dacă lucrați cu date filtrate, această metodă simplă de copiere-lipire nu funcționează întotdeauna la fel de bine cum v-ați aștepta. Este posibil să copiați numai celule vizibile în Excel și să o săriți peste cele ascunse atunci când lucrați cu o foaie de lucru în care nu apar anumite rânduri, celule sau coloane. Dacă acest lucru ați dori să faceți, acest articol vă va arăta cum să realizați acest lucru.
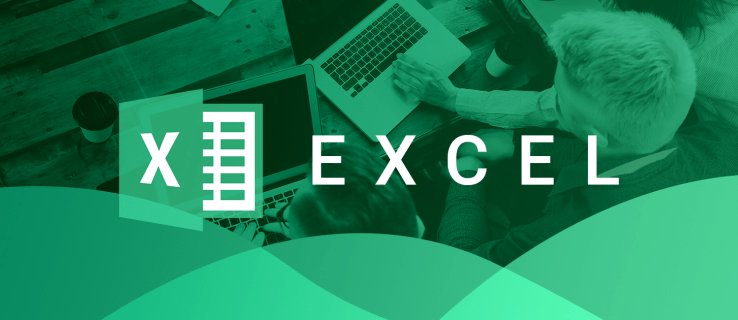
Cuprins
Cum să copiați numai celule vizibile pe un computer
Să presupunem că aveți un tabel Excel care a fost filtrat pentru a afișa un anumit set de date. Poate fi dificil să copiați și să lipiți tabelul, deoarece, implicit, Excel va afișa, de asemenea, orice rânduri ascunse în noul tabel. Cu toate acestea, există un truc ingenios pe care îl puteți folosi pentru a vă asigura că aceste date ascunse nu apar în noua ta foaie de lucru. Iată cum să copiați numai celule vizibile pe un computer.






Acum ați copiat și lipit rânduri în Excel fără a afișa rândurile ascunse.
Din când în când, este posibil să lucrați cu un tabel cu caracteristici precum subtotaluri. Această foaie de lucru ar putea fi dificil de copiat-lipit, chiar și cu metoda descrisă mai sus. Acesta este modul în care puteți copia și lipi aceste tipuri de tabele.



Noua ta foaie de lucru va conține numai date din rândurile vizibile.
Cum să copiați numai celule vizibile pe un iPad
Când copiați și lipiți un tabel care a fost filtrat pentru a afișa un anumit set de date, Excel va afișa implicit și rândurile ascunse. Cu toate acestea, un truc simplu va împiedica apariția datelor ascunse în noua ta foaie de lucru. Pașii de mai jos vă vor ghida prin proces.





Acum ați copiat și lipit doar rândurile vizibile în Excel.
Uneori, veți lucra la un tabel cu caracteristici precum subtotaluri. Acest tip de foaie de lucru ar putea fi mai dificil de copiat și lipit folosind metoda descrisă mai sus. Aflați cum să copiați datele din acest tip de tabel.
Noul tabel va fi acum populat numai cu rândurile vizibile.
Cum să copiați numai celule vizibile pe un iPhone
Când creați o nouă foaie de lucru, Excel va afișa în continuare toate rândurile dintr-un document filtrat, afișând date vizibile și ascunse. Cu toate acestea, acest truc va împiedica apariția rândurilor ascunse în noua foaie de lucru.






Rândurile vizibile au fost acum copiate și lipite din foaia de lucru veche.
Uneori, va trebui să copiați și să lipiți date dintr-un tabel care are subtotaluri. Acest lucru este puțin mai dificil de făcut, dar metoda prezentată aici vă va arăta cum să faceți asta.
Ați copiat și lipit cu succes numai rândurile vizibile ale foii de lucru.
Cum să copiați numai celule vizibile pe un Android
Când creați o nouă foaie de lucru, Excel va afișa automat atât rândurile vizibile, cât și cele ascunse ale foii de lucru anterioare atunci când copiați-lipiți. Cu toate acestea, există o modalitate de a preveni apariția rândurilor ascunse în noul tabel. Iată cum să copiați și să lipiți numai datele vizibile.



Rândurile vizibile au fost acum copiate și lipite în noul tău tabel.
Uneori, este posibil să lucrați la un tabel care are subtotaluri. Acest formular poate fi dificil de copiat și inserat, chiar și cu metodele descrise mai sus. Iată cum să procedați în schimb.
Noul tabel are acum informații doar din celulele vizibile.
Funcția ascunsă a Excel
Copierea-lipirea unei foi de calcul Excel este destul de simplă. Cu toate acestea, poate fi puțin dificil să faci acest lucru cu o foaie de lucru filtrată, deoarece Excel va copia în mod implicit atât rândurile vizibile, cât și cele ascunse. Cu toate acestea, folosind trucurile ingenioase descrise mai sus, vei putea copia doar rândurile vizibile, excluzând datele ascunse din noul tabel.
Ați copiat un tabel Excel fără rândurile ascunse? Spune-ne cum ai făcut-o în comentariile de mai jos.