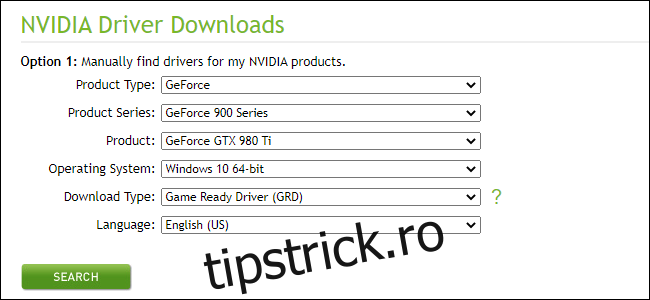Doriți să descărcați drivere pentru GPU-ul dvs. NVIDIA GeForce fără a instala aplicația NVIDIA GeForce Experience? NVIDIA nu le face ușor de găsit, dar o puteți face. Iată cum să evitați GeForce Experience pe Windows.
Cuprins
E alegerea ta
Nu vom ataca GeForce Experience aici. Are câteva caracteristici bune, cum ar fi capacitatea de a optimiza automat setările grafice pentru jocurile dvs. de pe computer și de a vă înregistra jocul. De asemenea, poate căuta și instala automat actualizări de drivere. Va trebui să găsiți și să instalați manual actualizări dacă omiteți aplicația GeForce Experience.
Dar GeForce Experience este și o aplicație mai grea care necesită să vă conectați cu un cont. Trebuie chiar să vă conectați cu un cont doar pentru a obține actualizări ale driverului. Dacă doriți să instalați driverele în modul clasic – doar driverele în sine și instrumentul NVIDIA Control Panel – puteți.
Cum să descărcați driverele NVIDIA fără experiență GeForce
Puteți descărca driverele de pe site-ul web NVIDIA. Ori mergi spre cel mai nou Pagina de drivere GeForce și utilizați secțiunea „Căutare manuală a șoferului” sau utilizați pagina clasică de descărcare a driverelor NVIDIA.
Indiferent de pagină pe care o utilizați, va trebui să cunoașteți modelul plăcii grafice, dacă utilizați o versiune de Windows pe 32 de biți sau 64 de biți și ce tip de driver doriți. (Nu sunteți sigur ce GPU aveți sau ce tip de sistem de operare Windows aveți? Derulați în jos pentru instrucțiuni despre cum să aflați.)
„Game Ready Driver (GRD)” oferă optimizări pentru cele mai recente jocuri și este destinat jucătorilor, în timp ce „Studio Driver (SD)” acordă prioritate stabilității și este destinat profesioniștilor creativi
Utilizați câmpurile pentru a vă selecta driverele și faceți clic pe „Căutare”. Când ați terminat, faceți clic pe butonul „Descărcare” pentru a obține driverele.
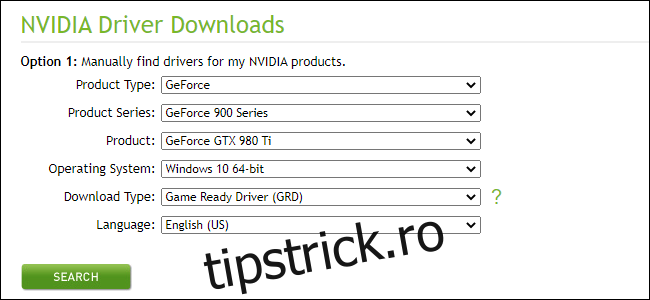
Cum se instalează driverele fără experiență GeForce
Descărcați fișierul EXE al driverului și faceți dublu clic pe el pentru a instala ca orice altă aplicație. Lăsați programul de instalare să-și extragă fișierele și să înceapă instalarea.
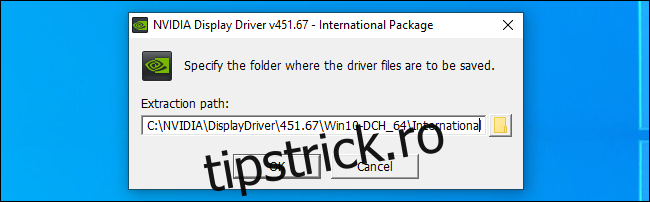
După ce programul de instalare extrage fișierele și pornește, vi se va solicita să alegeți tipul de instalare dorit. În mod implicit, va încerca să instaleze software-ul „NVIDIA Graphics Driver and GeForce Experience”.
Asigurați-vă că selectați „Driver grafic NVIDIA” pentru a evita instalarea NVIDIA GeForce Experience.
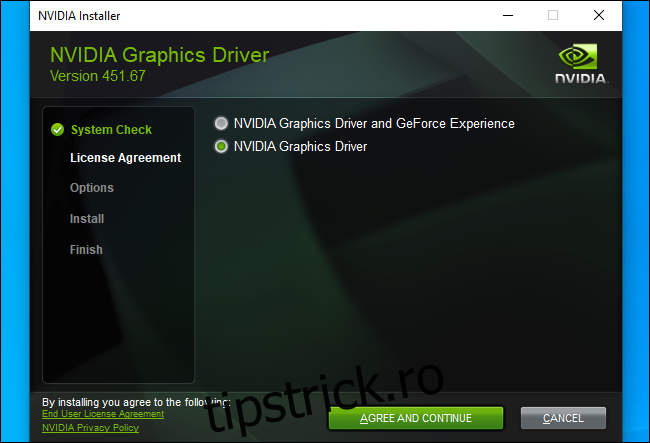
Cum să vezi ce GPU NVIDIA ai
Pentru a verifica ce GPU NVIDIA aveți pe computerul cu Windows 10, deschideți Managerul de activități. Puteți face acest lucru apăsând Ctrl+Shift+Esc sau făcând clic dreapta pe bara de activități și selectând „Manager de activități”.
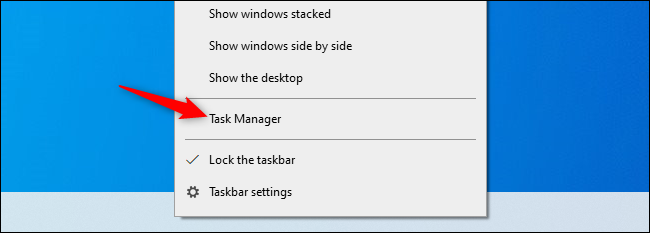
Faceți clic pe fila „Performanță” din partea de sus a ferestrei Manager de activități. Dacă este necesar, faceți clic pe „Mai multe detalii” în partea de jos a Managerului de activități pentru a extinde Managerul de activități și a vizualiza filele.
Selectați aici intrarea „GPU” din bara laterală. Căutați numele GPU-ului dvs. în colțul din dreapta sus al ferestrei Manager de activități.
Dacă aveți mai multe GPU-uri în sistemul dvs., faceți clic pe fiecare și examinați-le numele. Dacă aveți un laptop pentru jocuri, există șanse mari să aveți atât grafică NVIDIA, cât și grafică Intel. Căutați numele GPU-ului NVIDIA.
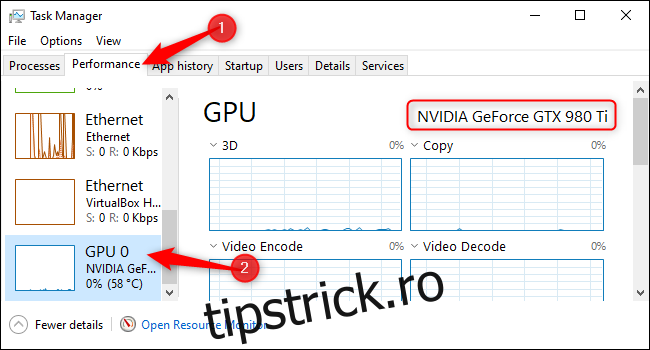
Cum să vezi dacă folosești Windows pe 64 de biți
Pentru a verifica dacă utilizați o versiune de Windows pe 32 sau 64 de biți, accesați Setări > Sistem > Despre. Puteți deschide fereastra Setări din meniul Start sau apăsând Windows+i.
Căutați secțiunea „Specificații dispozitiv” pe acest ecran. În dreapta „Tip de sistem”, veți vedea dacă utilizați un „sistem de operare pe 64 de biți” sau un „sistem de operare pe 32 de biți”.
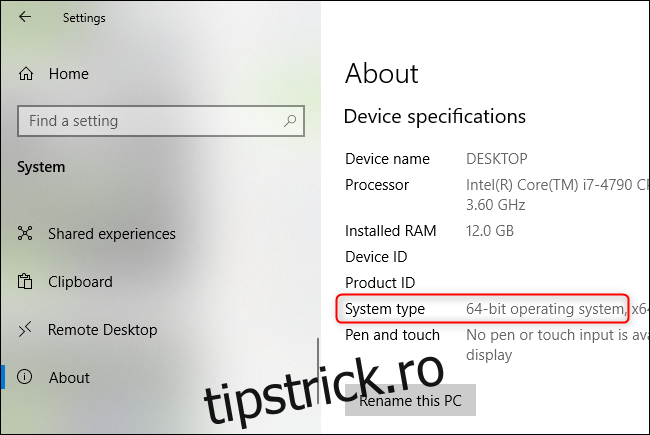
Amintiți-vă, va trebui să le actualizați manual
Acum sunteți responsabil pentru actualizarea propriilor drivere NVIDIA. Nu vor verifica automat actualizările sau nu vor descărca și instala versiuni noi ale driverelor dvs. GPU pentru dvs. Această caracteristică necesită software-ul NVIDIA GeForce Experience.
Cum să dezinstalați GeForce Experience
Apropo, dacă aveți deja instalat software-ul NVIDIA GeForce Experience, îl puteți dezinstala în timp ce lăsați driverele instalate.
Doar mergeți la Panoul de control > Dezinstalați un program, căutați „nvidia” și dezinstalați aplicația „NVIDIA GeForce Experience”. Lăsați celelalte intrări ale driverului NVIDIA instalate.
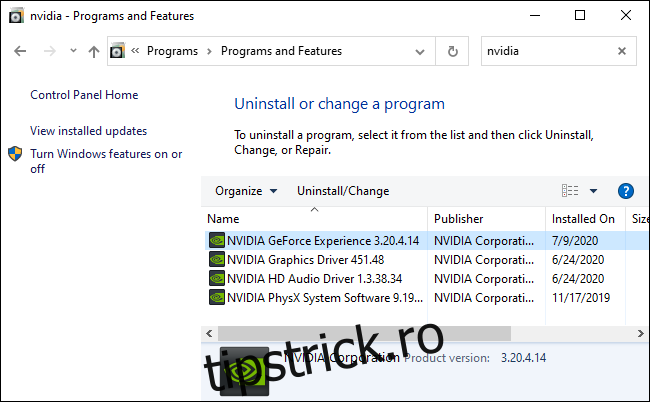
Sau utilizați doar Windows Update
Dacă nu jucați jucători pe computer, puteți oricând să obțineți driverele prin Windows Update. Nu instalați nimic de la NVIDIA și Windows va instala automat drivere pentru GPU-ul dvs. Cu toate acestea, driverele nu vor fi cele mai actualizate pentru cele mai recente jocuri pentru PC și nu aveți utilități precum Panoul de control NVIDIA.
Deținerea celor mai recente drivere este importantă pentru jucători, dar utilizatorul mediu de computer se poate descurca cu driverele din Windows Update.