Începând cu actualizarea sistemului Nintendo Switch la versiunea 11.0.0, este acum posibil să transferați capturile de ecran și înregistrările video de pe consolă către un computer Windows, folosind un cablu USB-C. Această metodă facilitează transferul fișierelor multimedia. Iată instrucțiunile necesare:
Condiții preliminare
Pentru început, asigurați-vă că sistemul Nintendo Switch este actualizat la versiunea 11.0.0 sau o versiune ulterioară. Pentru a verifica sau a efectua actualizarea, accesați „Setări sistem”, apoi navigați la secțiunea „Sistem” și selectați opțiunea „Actualizare sistem”.
Veți avea nevoie, de asemenea, de un cablu USB-A la USB-C adecvat, care poate fi conectat direct la portul de pe partea inferioară a consolei Switch. Important este ca acest cablu să fie compatibil cu transferul de date, nu doar pentru încărcare. Trebuie menționat că această tehnică de transfer nu funcționează prin porturile USB de pe dock-ul consolei.
În ultimul rând, este necesar un computer cu sistem de operare Windows. Pentru ca transferul să funcționeze, conform Nintendo, calculatorul trebuie să suporte protocolul MTP (Media Transfer Protocol). Toate sistemele Windows 10 vin cu suport inclus pentru acest protocol.
Deocamdată, funcționalitatea de copiere prin USB a consolei Switch nu este nativ compatibilă cu sistemele macOS. Totuși, există posibilitatea ca acest lucru să se schimbe în viitor prin intermediul unei actualizări. O soluție alternativă ar putea fi Android File Transfer. Până atunci, utilizatorii de Mac pot transfera capturile de ecran folosind un card microSD.
Cum transferați capturile și videoclipurile de pe Nintendo Switch pe un computer prin USB
În primul rând, conectați un capăt al cablului USB la portul USB-C al consolei Switch și celălalt capăt la un port USB disponibil pe computerul cu Windows. Sistemul PC ar trebui să recunoască automat consola ca dispozitiv USB și să o configureze corespunzător.
Pe ecranul principal al consolei Switch, selectați pictograma „Setări sistem”, reprezentată de o roată dințată.
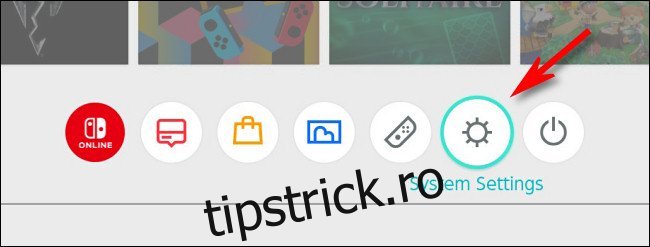
În meniul „Setări sistem”, alegeți opțiunea „Gestionarea datelor” din bara laterală.
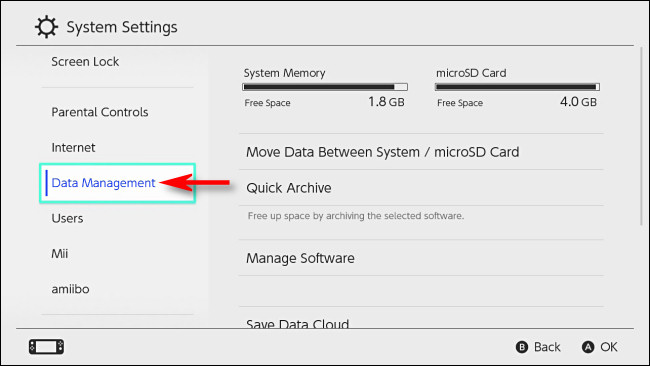
În cadrul meniului „Gestionarea datelor”, selectați opțiunea „Gestionați capturi de ecran și videoclipuri”.
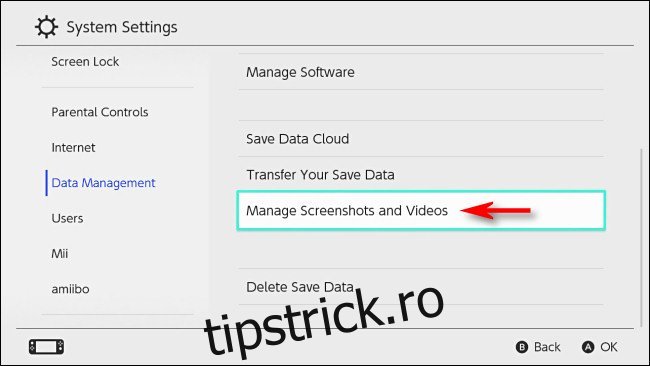
În ecranul „Gestionați capturi de ecran și videoclipuri”, selectați „Copiați pe un computer prin conexiune USB”.
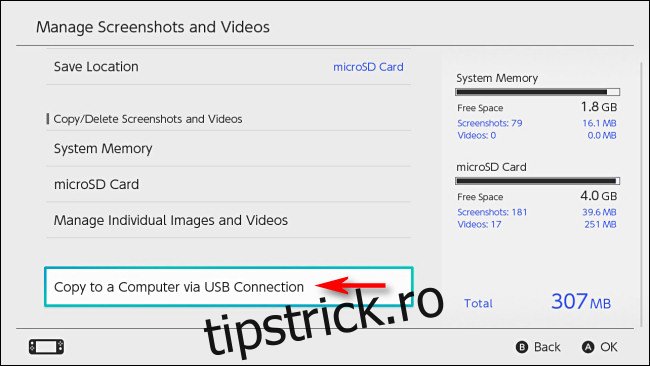
Consola Switch va încerca să stabilească o conexiune cu computerul. În cazul în care conexiunea este reușită, veți vedea mesajul „Conectat la computer”.
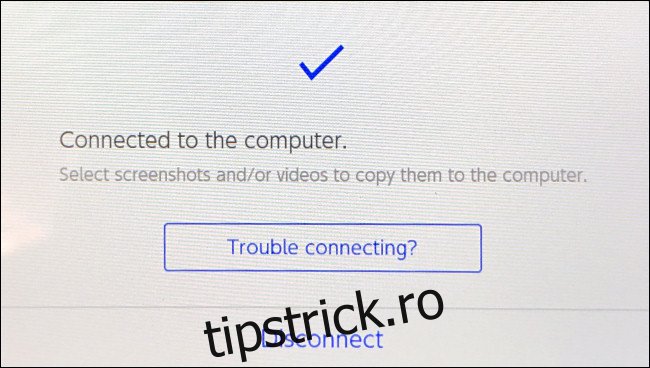
Pe calculatorul Windows 10, accesați „Acest PC” în File Explorer și alegeți „Nintendo Switch”, pe care îl veți găsi în secțiunea „Dispozitive și unități”.
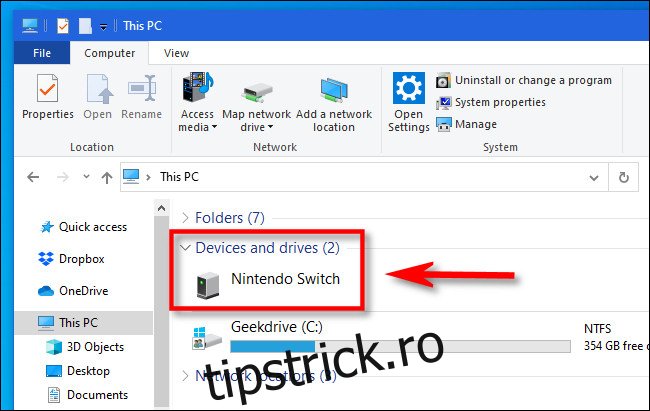
În interior, veți găsi un dosar numit „Album”. Deschideți-l și veți vedea toate capturile de ecran și înregistrările video grupate în subdosare separate, ordonate în funcție de numele jocului sau al aplicației.
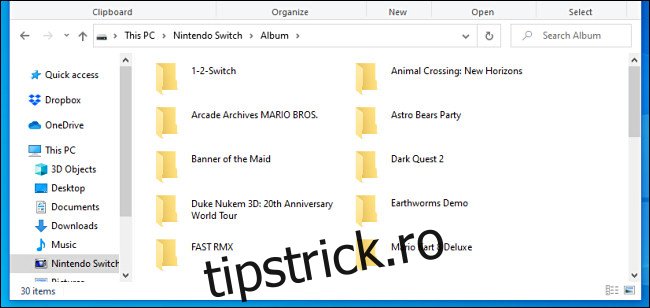
Deschizând oricare dintre aceste subdosare, veți găsi imaginile și videoclipurile capturate pentru acel titlu specific, fiecare fiind stocat ca fișier individual.
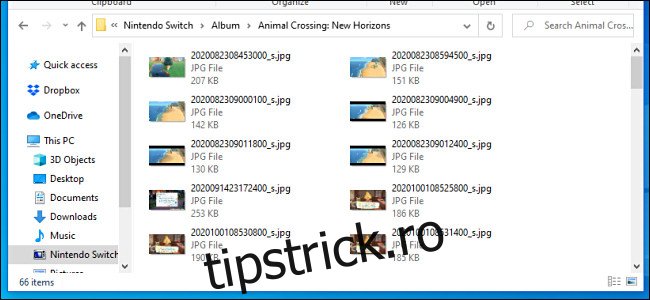
Pentru a transfera fișierele, puteți pur și simplu să trageți și să plasați fișierele sau folderele în orice locație de pe computer, inclusiv pe desktop. Dacă doriți să selectați toate folderele în același timp, apăsați combinația de taste Ctrl+A.
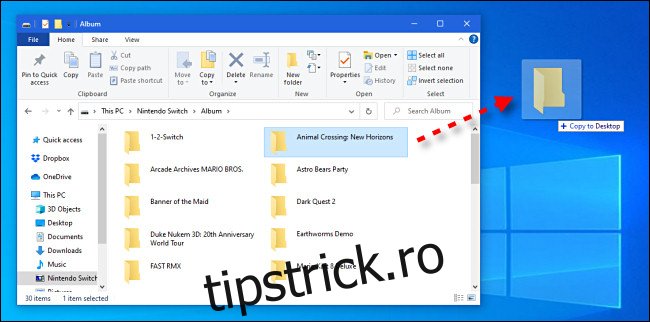
După finalizarea transferului capturilor de ecran și al videoclipurilor, atingeți butonul „Deconectare” de pe ecranul consolei Switch și apoi deconectați cablul USB.
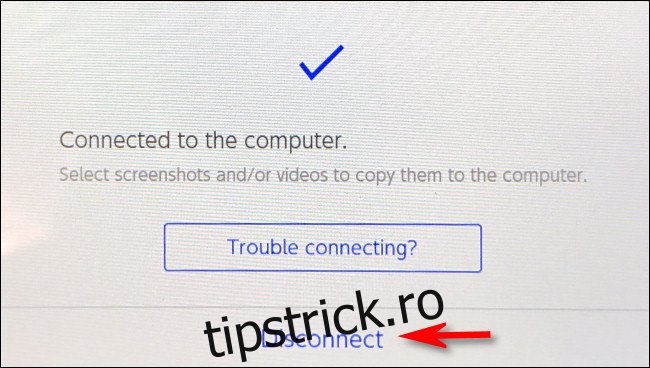
În cazul în care conexiunea USB nu funcționează, există și posibilitatea de a transfera capturile de ecran și videoclipurile de pe Switch folosind un card microSD. Mult noroc!