Apple a introdus formatul de imagine HEIC odată cu lansarea iOS 11. Acesta a devenit preferatul JPG-ului tradițional datorită dimensiunilor mai mici ale fișierelor, extinzându-se ulterior și pe platforma Mac. Cu toate acestea, HEIC poate genera dificultăți în utilizarea anumitor aplicații. Vă prezentăm o metodă simplă de a transforma fișierele HEIC în JPG.
Dacă sunteți un utilizator frecvent de iOS, este posibil să nu sesizați diferența dintre formatele HEIC și JPG, deoarece, de cele mai multe ori, acest lucru nu influențează experiența de utilizare. Totuși, în momentul în care doriți să distribuiți imaginile sau să le salvați pe Mac pentru a fi folosite ulterior, este posibil să preferați formatul JPG, care este mai răspândit. Această nevoie se manifestă adesea pe Mac, astfel încât ar fi ideal să existe o modalitate eficientă de a converti un număr mare de imagini HEIC în JPG. Cu ajutorul aplicației Automator, procesul devine rapid și accesibil.
Să începem configurarea.
Configurarea acțiunii rapide
Deschideți aplicația Automator pe Mac – o găsiți în folderul Aplicații sau folosind Spotlight – apoi dați clic pe „Document nou”.
În fereastra care se deschide, selectați „Acțiune rapidă” din lista de șabloane și apăsați pe „Alege”.
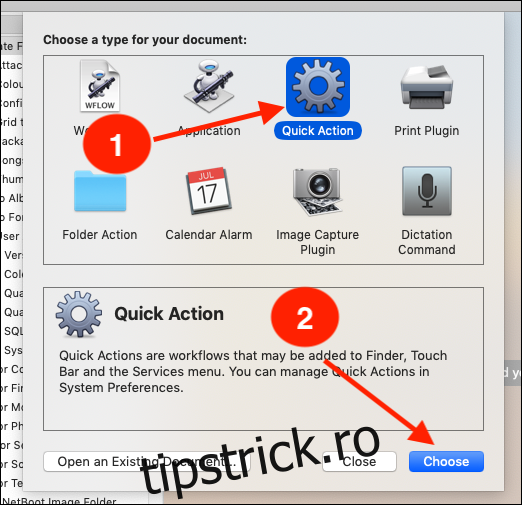
În zona din stânga a ecranului, introduceți „Copy Finder” în câmpul de căutare și apoi trageți opțiunea „Copy Finder Items” în partea dreaptă. Aici, selectați folderul în care doriți să salvați imaginile transformate.
Dacă doriți ca imaginea HEIC să fie convertită fără a crea o copie pe desktop, săriți peste pasul „Copy Finder Items”. Automator va genera o copie convertită în același folder cu fișierul HEIC original.
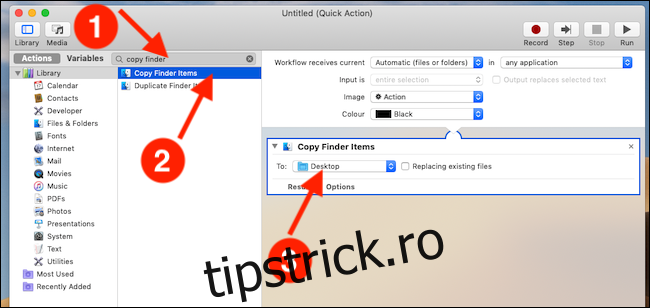
În continuare, în partea stângă a ecranului, căutați „modificare tip” și adăugați „Modificare tip de imagini” în partea dreaptă. În meniul derulant existent, alegeți „JPEG”.
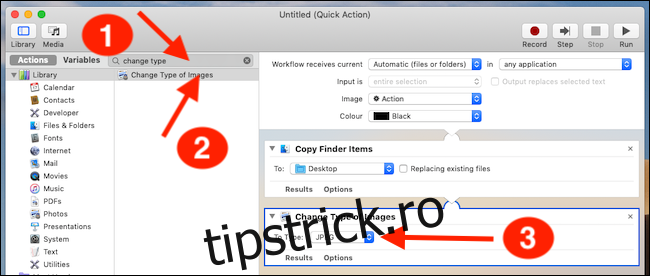
În bara de meniu, selectați Fișier > Salvare și introduceți un nume pentru noua acțiune rapidă.
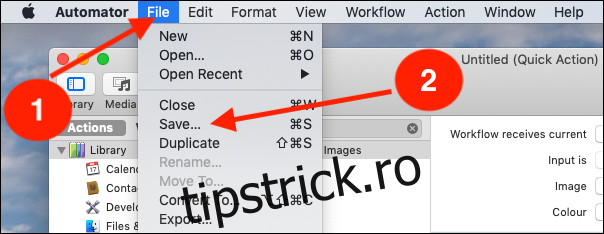
În final, apăsați „Salvare” pentru a finaliza configurarea.
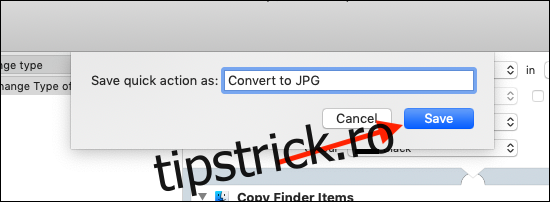
Folosirea acțiunii rapide pentru conversia imaginilor HEIC în JPG
Pentru a utiliza noua acțiune rapidă, dați clic dreapta pe orice fișier HEIC (sau chiar pe un alt tip de fișier imagine) și selectați acțiunea rapidă creată anterior. Veți găsi noul fișier JPG în folderul pe care l-ați indicat.
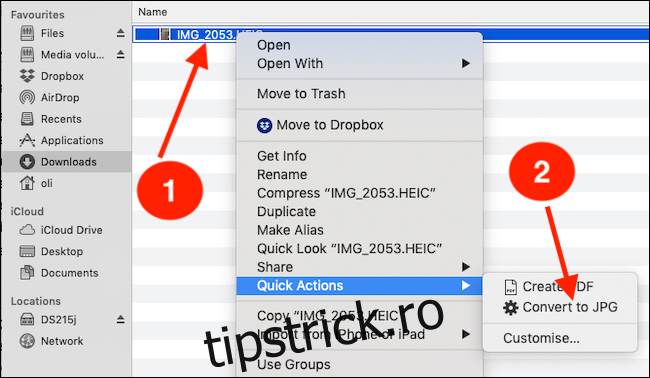
Puteți selecta, de asemenea, un grup de imagini și le puteți converti simultan, urmând aceeași procedură.