Dacă utilizați Facebook Messenger, nu trebuie să treceți la Zoom, Google Meet sau orice alt serviciu pentru a organiza un apel video de grup cu prietenii și familia. În schimb, folosind Camere de mesagerie, puteți începe un chat cu până la 50 de persoane, inclusiv cele fără un cont Facebook.
Cuprins
Ce sunt Facebook Messenger Rooms?
Facebook a oferit întotdeauna servicii gratuite de chat video pentru unul sau mai mulți prieteni de pe Facebook prin intermediul funcției Messenger. Dar cu Facebook Rooms, puteți crea săli în care până la 50 de persoane cu sau fără un cont Facebook pot sări și conversa cu alții prin video.
Deși nu este disponibilă în momentul scrierii, această funcție se va extinde în cele din urmă și la alte aplicații deținute de Facebook, cum ar fi WhatsApp și Instagram.
Ceea ce face Facebook Rooms unic este faptul că „săperile” sunt persistente. Spre deosebire de alte servicii care generează o nouă videoconferință pentru fiecare întâlnire, Messenger Rooms continuă să trăiască. Aceasta înseamnă că, chiar dacă gazda pleacă, restul participanților pot veni și pleca oricând doresc.
Din păcate, cei fără un cont Facebook care doresc să se alăture folosind linkul unic pot sări la apelul video de grup doar dacă gazda este deja în chat.
Creați o cameră pentru mesaje de pe Facebook pe desktop
Puteți crea o cameră din dvs Pagina de pornire Facebook folosind browser-ul de desktop ales. Începeți prin a face clic pe avatarul dvs. care are un plus (+) sub secțiunea „Camere” din partea de sus a ecranului.

Aici puteți vedea și prietenii care pot avea o cameră în funcțiune. Faceți clic pe avatarul lor pentru a încerca să vă alăturați camerei lor. Dacă nu au o cameră la care să vă alăturați, puteți alege fie să le trimiteți un mesaj, fie să creați o cameră proprie și să-i invitați la aceasta.
Odată ce fereastra „Creați-vă camera” se încarcă, puteți face clic pe „Activitatea camerei” pentru a schimba descrierea camerei. De asemenea, puteți schimba emoji-ul camerei.
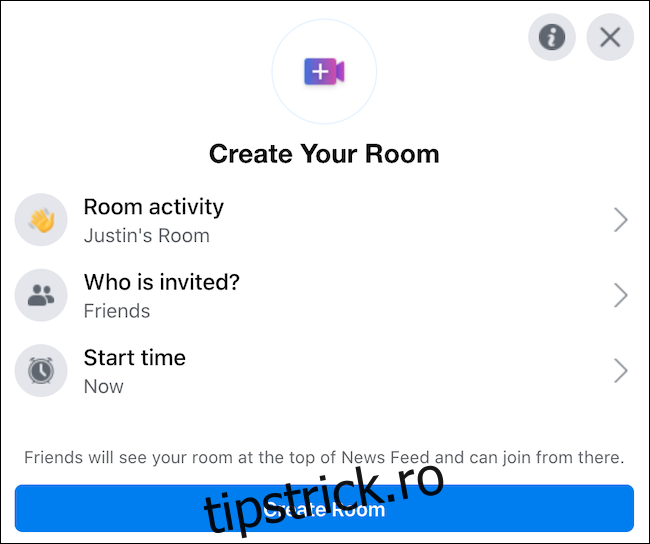
Apoi, utilizați opțiunea „Cine este invitat” pentru a alege dacă doriți să deschideți camera pentru ca toți prietenii să se alăture liber sau dacă doriți ca camera să fie limitată doar la cei pe care îi invitați în mod specific.
În cele din urmă, camerele sunt setate să înceapă imediat în mod implicit. Selectați „Ora de începere” pentru a programa o întâlnire pentru o oră viitoare. Când ați terminat, faceți clic pe butonul „Creează cameră”.
Odată ce camera dvs. a fost creată, puteți vedea cine este deja invitat, puteți invita alte persoane indiferent dacă au sau nu conturi Facebook, puteți partaja linkul către camera dvs., puteți edita camera sau încheia camera.
Faceți clic pe butonul „Alăturați-vă” pentru a intra în camera dvs. Messenger.
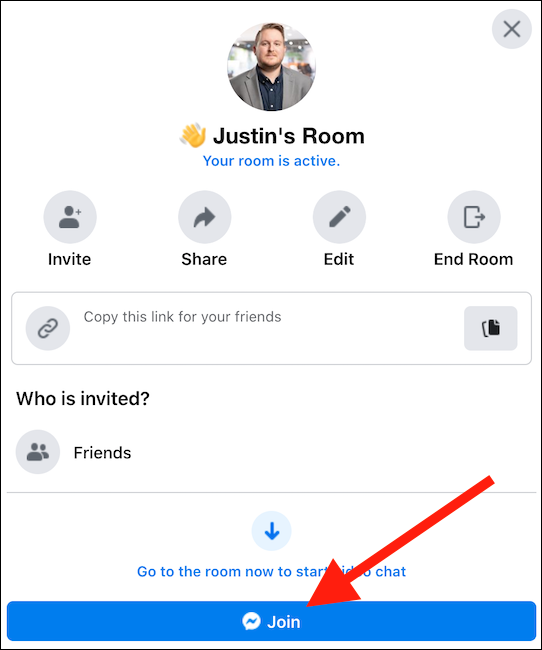
Va apărea o nouă fereastră de browser. Dacă nu, asigurați-vă că browserul este setat să permită ferestre pop-up. Confirmă că vrei să intri în camera pe contul tău actual de Facebook, iar camera ta va fi funcțională.
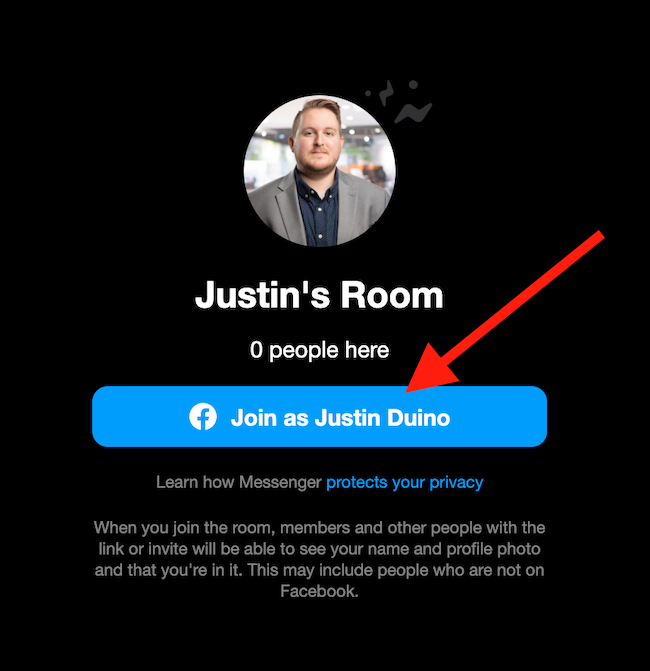
De la stânga la dreapta, utilizați butoanele din partea de jos a ecranului pentru a partaja ecranul, pentru a vedea participanții, pentru a comuta camera, pentru a comuta microfonul sau pentru a încheia apelul.
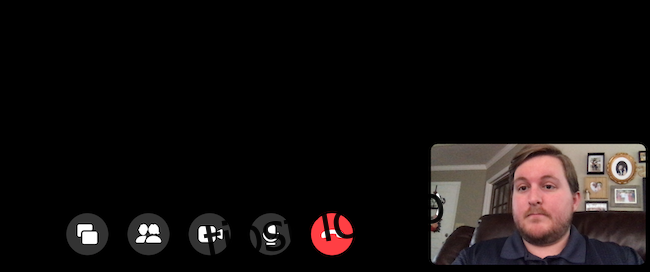
Dacă doriți să vă faceți camera mai sigură, o puteți încuia astfel încât nimeni altcineva să nu se poată alătura. Pentru a face acest lucru, selectați butonul „Vedeți participanții” din partea de jos și activați comutatorul de lângă „Camera de blocare”.
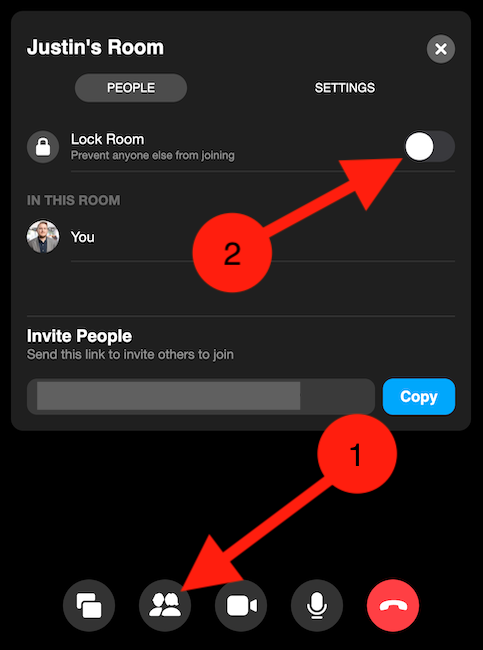
Creați o cameră pentru mesaje de pe Facebook pe mobil
De asemenea, puteți să porniți și să vă înscrieți în Facebook Messenger Rooms din aplicația Facebook de pe dvs iPhone, iPad, sau Android dispozitive. Puteți găsi Camere în prima bară din secțiunea „Ce aveți în vedere”.
Atingeți „Salut” pentru a încerca să vă alăturați unei săli pe care prietenii tăi au configurat-o. Dacă nu reușiți să vă alăturați acestei săli, le puteți trimite mesaje sau încerca să configurați una dintre ele. Atingeți „Creați” pentru a genera o cameră nouă. În schimb, va spune „Alăturați-vă” dacă aveți deja o cameră în funcțiune.
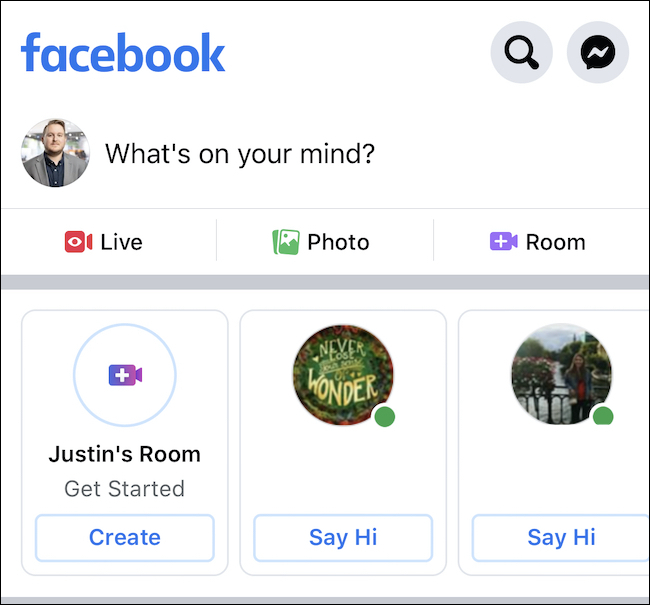
Alternativ, dacă doriți să creați o postare pe cronologia dvs. pentru a merge împreună cu camera dvs., puteți atinge butonul „Cameră” din dreapta sub „Ce aveți în minte”.
Dacă ați apăsat „Creați”, va trebui să alegeți mai multe setări înainte de lansarea camerei. În meniul „Editați camera”, selectați „Activitate în cameră” pentru a schimba descrierea și emoji-ul camerei. Atinge „Cine este invitat?” pentru a trimite invitații anumitor prieteni sau pentru a permite tuturor prietenilor să se alăture. În cele din urmă, selectați „Ora de începere” dacă doriți să programați o întâlnire pentru o dată viitoare. Atingeți „Terminat” când sunteți gata să lansați camera.
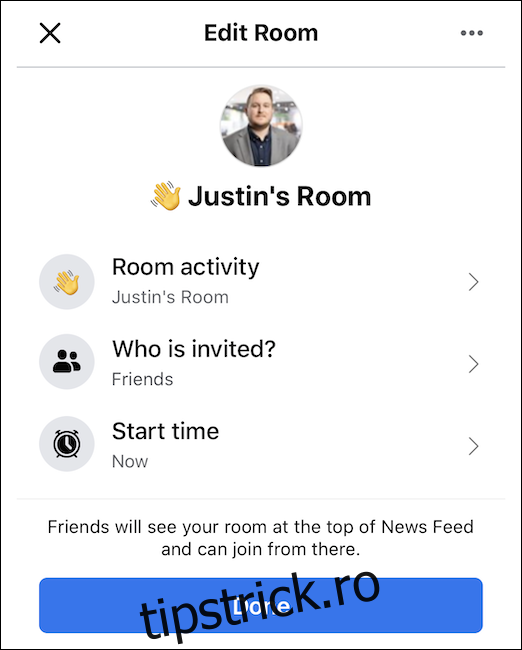
Din păcate, odată ce camera a fost creată, veți putea doar să părăsiți camera în funcțiune. Nu veți putea încheia camera în aplicația Facebook. În schimb, îl puteți încheia prin aplicația mobilă Messenger sau prin versiunile desktop ale Facebook sau Messenger.
Creați o cameră din Facebook Messenger pe desktop
Puteți folosi Facebook Messenger Rooms pentru a organiza o întâlnire video pentru până la 50 de persoane. Pentru a începe, conectați-vă la dvs Facebook cont și faceți clic pe „Messenger” în partea stângă a ecranului.
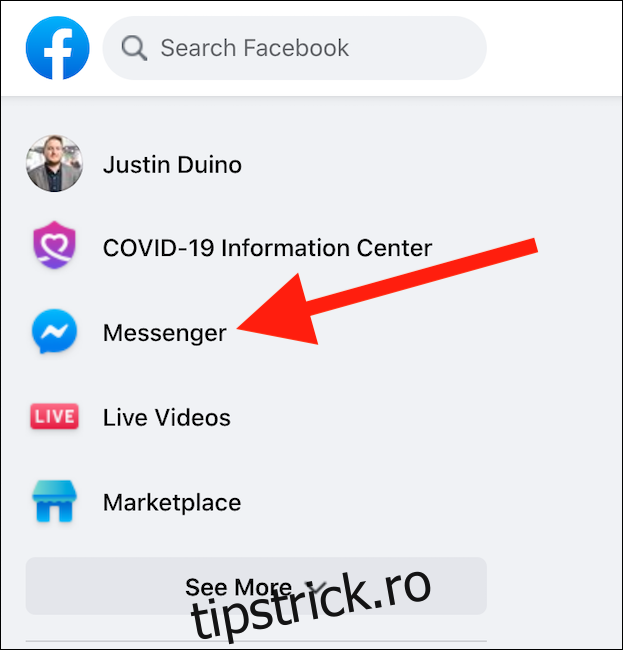
Odată ce sunteți pe pagina Messenger, faceți clic pe pictograma „Creați o cameră nouă”, care seamănă cu o cameră video cu semnul plus (+) în interiorul butonului.
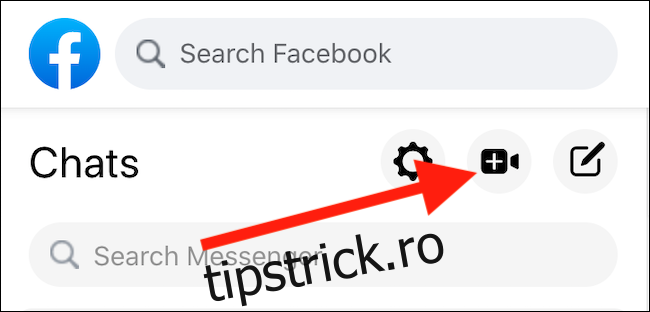
Va apărea o fereastră pop-up separată, așa că asigurați-vă că browserul dvs. permite ferestre pop-up. În această fereastră, alegeți dacă doriți să schimbați conturile pentru această întâlnire video sau să continuați cu profilul dvs. actual. După ce sunteți gata să continuați, vi se poate cere să vă reintroduceți numele de utilizator și parola înainte ca camera să pornească.
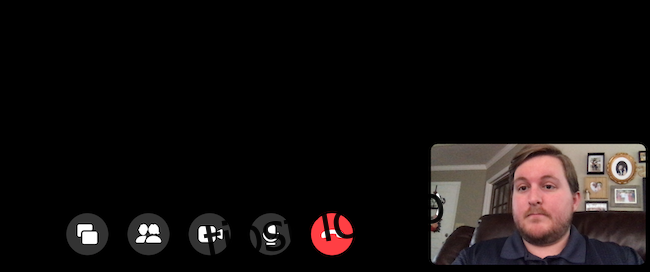
Fluxul dvs. video va apărea în colțul din dreapta jos al ferestrei, în timp ce fluxurile video ale invitaților dvs. vor apărea în centru. Butoanele din partea de jos a ecranului, de la stânga la dreapta, vă vor permite să vă partajați ecranul, să vedeți participanții la apel, să dezactivați fluxul video, să dezactivați microfonul sau să părăsiți camera. Faceți clic pe pictograma roată din dreapta sus pentru a accesa setările pentru microfon, difuzoare și cameră.
Puteți elimina participanții și vă puteți bloca camera făcând clic pe butonul „Vedeți participanții la apel” din partea de jos a întâlnirii video. Selectarea butonului deschide un mic meniu în care îi puteți vedea pe toți cei care participă la apel și puteți invita mai mulți. Împiedicați pe oricine nou să se alăture camerei activând comutatorul din dreapta „Camere de blocare”.
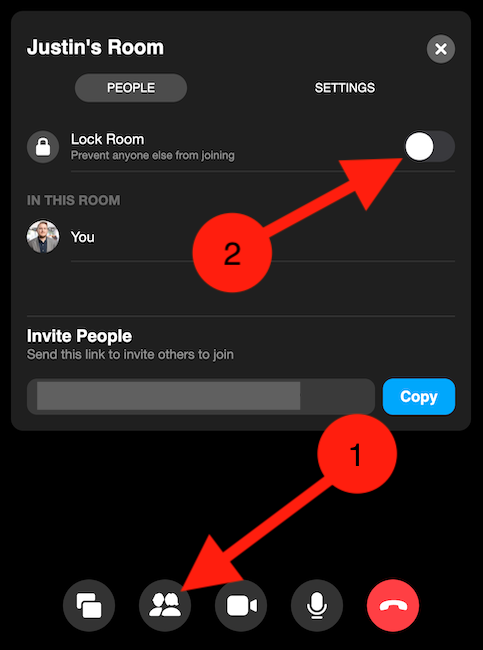
Linkul către fiecare cameră pe care o creați este unic, așa că nu va trebui niciodată să vă faceți griji că cineva va salva linkul către o cameră pe care ați creat-o.
Creați o cameră din Facebook Messenger pe mobil
Este la fel de ușor să stabiliți o întâlnire prin intermediul aplicației Facebook Messenger iPhone, iPad, sau Android dispozitive, deși camerele mobile au mai puține funcții decât camerele desktop. Pentru a începe o cameră pe mobil, deschideți aplicația „Messenger”, selectați fila „Persoane” și atingeți „Creați o cameră”.
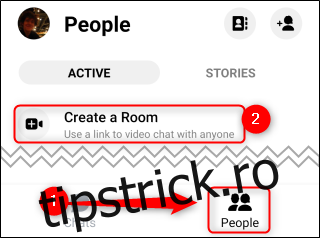
Odată ce camera se încarcă, atinge butonul „Partajează linkul” pentru a copia linkul sau a-l trimite direct prietenilor tăi prin e-mail, Messenger sau alte aplicații de mesagerie. Oricine are acest link se poate alătura întâlnirii tale, chiar dacă nu are un cont Facebook. Din păcate, nu puteți închide o cameră Messenger folosind aplicația mobilă.
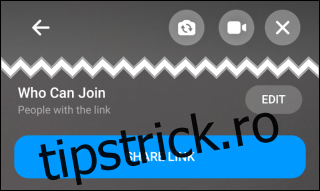
Dacă atingeți săgeata înapoi din partea stângă sus a ecranului, puteți rămâne în cameră în timp ce explorați Facebook sau alte aplicații. Puteți selecta „X” din dreapta sus a ecranului pentru a încheia camera pentru toată lumea sau pentru a lăsa camera deschisă. Dacă o alegeți pe cea din urmă, veți primi o notificare de apel atunci când cineva nou se alătură.
Comenzi rapide de la tastatură pentru camerele Facebook Messenger
Când vă aflați în sălile dvs. Facebook Messenger, puteți utiliza combinații simple de tastatură pentru a controla sfârșitul apelului. Iată tastele rapide, așa cum se găsesc făcând clic pe pictograma roată „Setări” în orice apel video:
Terminați apelul: Alt+E
Ecran complet: Alt+F
Partajați ecranul: Alt+S
Setări: Alt+P
Comutați dezactivarea sunetului: Alt+M
Comutați videoclipul: Alt+V
Inițierea unui apel video folosind Facebook Messenger Rooms poate fi puțin confuză la început, cu atât de multe modalități de a pune mingea în mișcare, dar odată ce ți-ai dat seama, vei discuta cu toți prietenii și familia.

