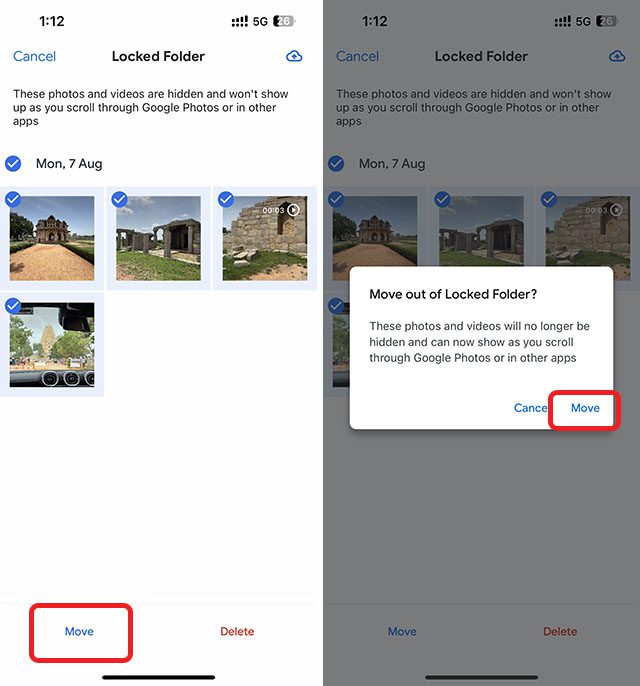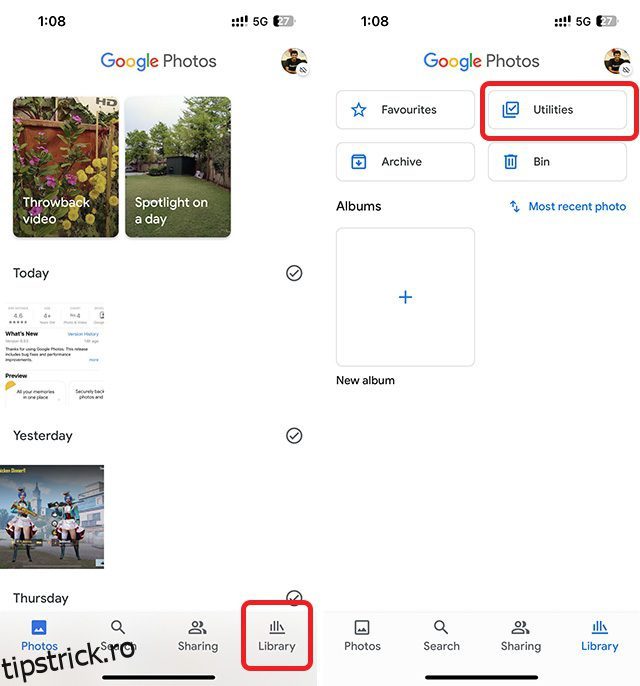Funcția Folder blocat de la Google Foto a fost disponibilă pe Android pentru ceea ce pare a fi o eternitate și, deși compania a spus că o va lansa pe iPhone-uri în 2022, abia acum funcția începe să fie lansată pe dispozitivele iOS. Așadar, dacă v-ați întrebat cum să vă asigurați că fotografiile personale nu sunt vizibile pentru nimeni în afară de dvs., iată cum să configurați și să utilizați Folderul blocat în Google Foto pe iPhone.
Notă: Google a început să lanseze Folder blocat pentru toți utilizatorii de iPhone, dar funcția ar putea dura ceva timp pentru a fi disponibilă pe iPhone.
Cuprins
Configurați dosarul blocat Google Foto
Pentru a configura folderul blocat pe iPhone, trebuie doar să urmați pașii de mai jos:
- Deschideți Google Foto pe iPhone și atingeți „Bibliotecă” în bara de navigare de jos. Aici, atingeți „Utilități”
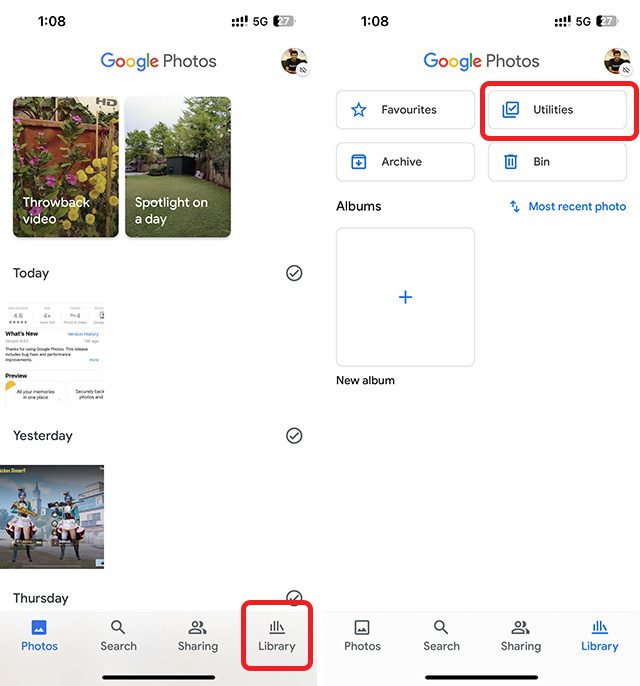
- Atingeți „Dosar blocat”, apoi atingeți „Configurați un dosar blocat”
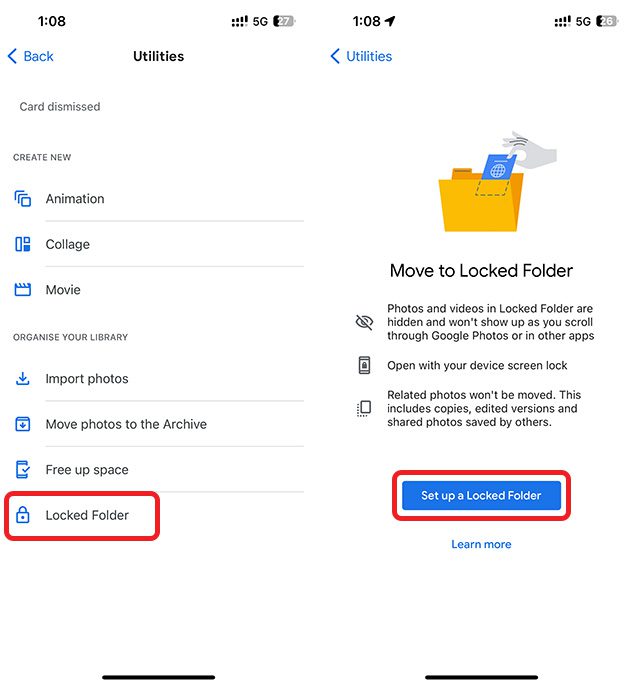
- Permiteți Google Foto să folosească Face ID (sau Touch ID) și apoi alegeți dacă doriți să faceți backup pentru fotografiile din dosarul blocat sau nu.
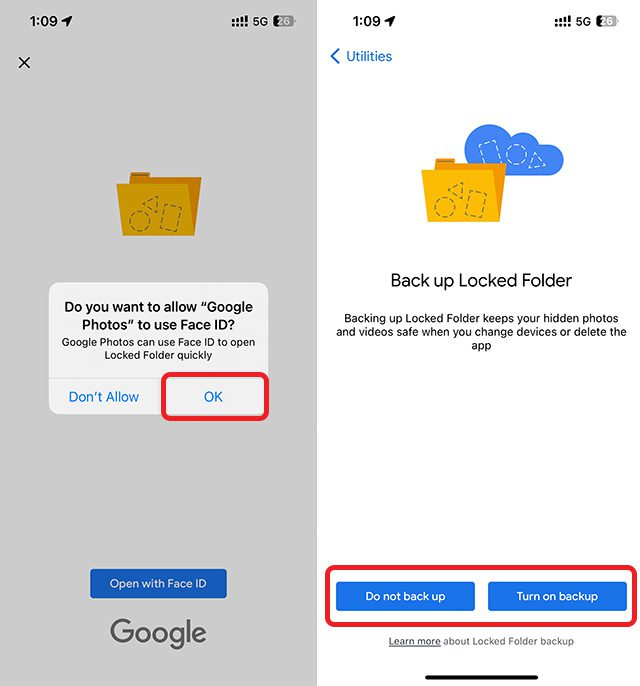
Notă: fotografiile din dosarul blocat sunt criptate atunci când se face backup. Dacă activați copiile de rezervă, veți putea accesa aceste fotografii pe alte dispozitive. Cu toate acestea, dacă alegeți să nu faceți copii de rezervă pentru aceste fotografii, acestea vor fi disponibile numai pe iPhone.
Gata, ați configurat cu succes un dosar blocat în Google Foto. Acum haideți să vedem cum puteți adăuga fotografii în dosarul blocat și să le eliminați dacă este necesar.
Adăugați fotografii în dosarul blocat
Deschideți folderul blocat (Bibliotecă -> Utilități -> Folder blocat) și apoi urmați pașii de mai jos.
- Dacă nu ați adăugat încă nicio fotografie, veți vedea un buton mare „Mutați elementele” în dosarul blocat. Doar atingeți-l.
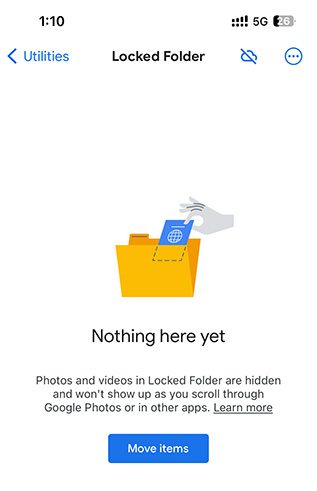
- Acum, selectați fotografiile pe care doriți să le ascundeți și apăsați pe „Mutați”.
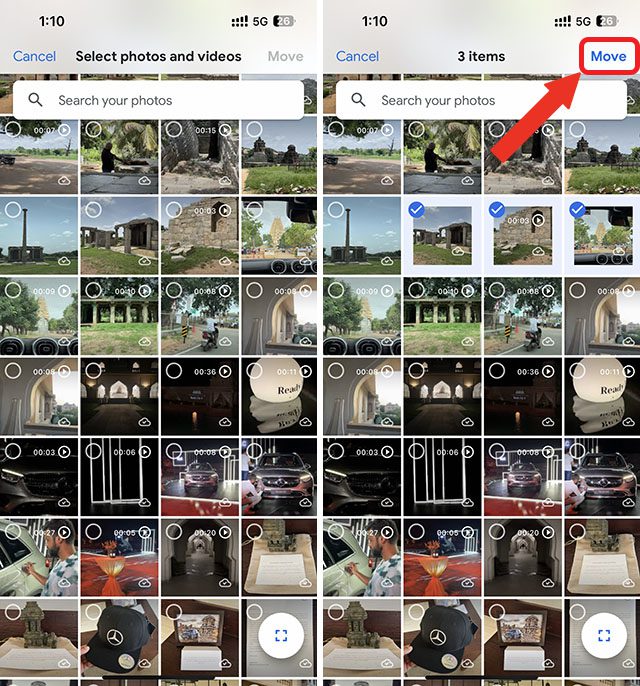
- Atingeți din nou „Mutați” în caseta de dialog de confirmare care apare. Odată ce fotografiile au fost ascunse, Google Foto vă va oferi un pop-up de confirmare; tot ce trebuie să faci este să apeși pe „Terminat”
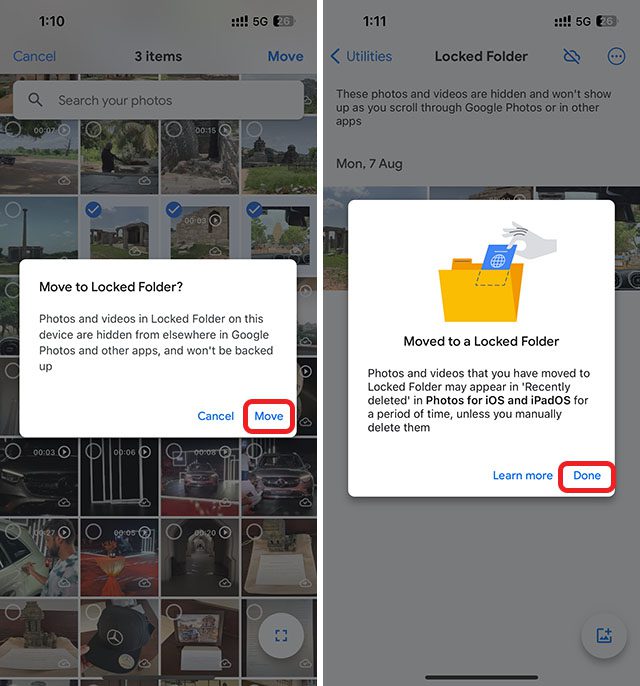
Ca alternativă, puteți folosi următorii pași pentru a adăuga fotografii în dosarul ascuns din Google Foto.
- Deschideți fotografia pe care doriți să o ascundeți și glisați în sus pentru a vedea opțiunile de partajare. Aici, atingeți „Mutați în dosarul blocat”
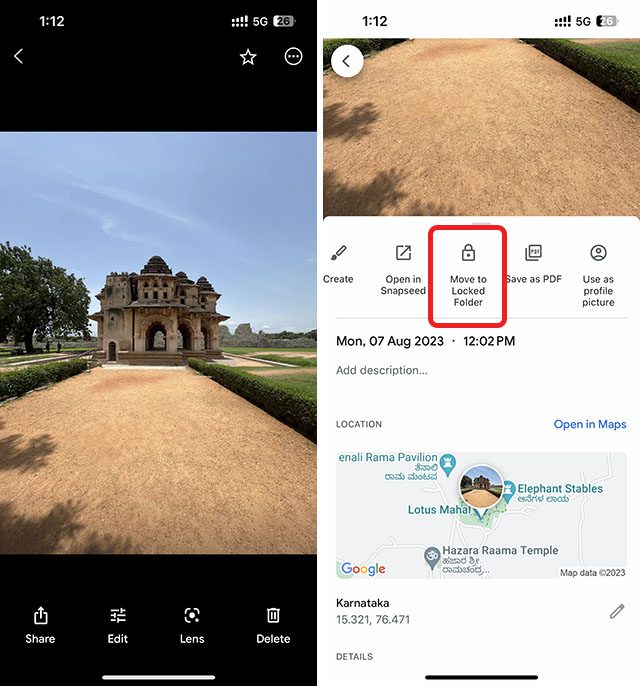
- Confirmați-vă intenția în ferestrele pop-up care sunt afișate și asta este tot. Fotografia va fi mutată în dosarul blocat Google Foto.
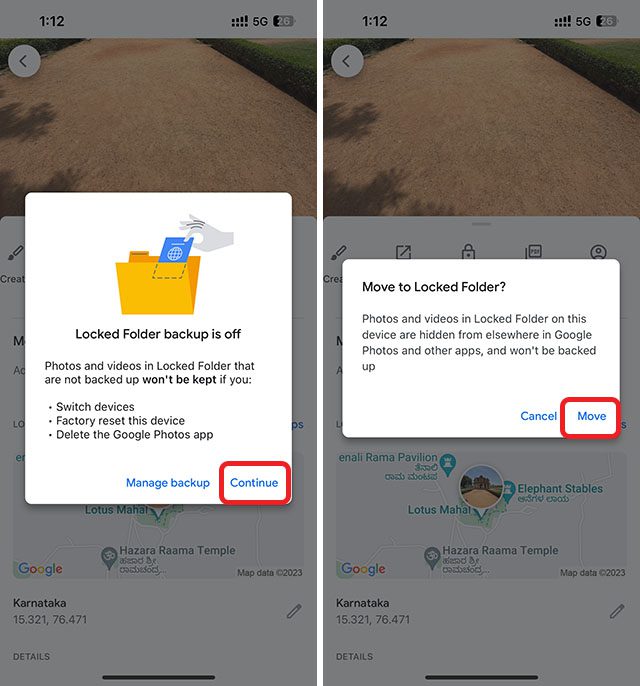
Eliminați fotografiile din dosarul blocat
Oricare ar fi motivul, dacă doriți să eliminați orice fotografie din dosarul blocat din Google Foto, deschideți Folder blocat (Bibliotecă -> Utilități -> Folder blocat) și urmați pașii de mai jos:
- Selectați fotografiile pe care doriți să le „afișați”, apoi apăsați pe „Mutați”. Confirmați-vă intenția în caseta de dialog care apare și asta este tot.