Un VPN poate oferi beneficii considerabile, fie pentru a spori securitatea, fie pentru a accesa conținut restricționat.
Navigați pe internet cu mai multă discreție, ascunzându-vă adresa IP reală. În plus, puteți realiza economii financiare, deoarece prețurile serviciilor diferă în funcție de locație.
În contextul actual, utilizarea unui VPN ar trebui să fie o prioritate. Cu toate acestea, unele dispozitive, precum Apple TV, Chromecast și Xbox, nu au suport software integrat pentru conexiuni VPN.
Dacă vă aflați în această situație și doriți să utilizați un VPN cu aceste dispozitive, există o soluție. Aceasta implică configurarea unei conexiuni VPN pe un router virtual pe computerul dvs. macOS.
Să explorăm mai în detaliu această metodă.
Ce este un router virtual?
S-ar putea să vă întrebați ce înseamnă un router virtual și cum ne poate ajuta să creăm o conexiune VPN.
Un router virtual este un program software care simulează funcțiile unui router fizic pe Mac. Odată configurat, alte dispozitive, cum ar fi Apple TV, se pot conecta la acesta prin WiFi.
Gândiți-vă la el ca la un hotspot personal, similar cu cel de pe telefon. Un router virtual funcționează în același mod, dar pe computer, nu pe telefon.
Această metodă vă permite să distribuiți conexiunea la internet între dispozitive și să economisiți bani evitând achiziționarea unui router fizic.
Citește și: Aspecte importante de luat în considerare înainte de a folosi un VPN
Cum să configurați o conexiune VPN pe Mac
Începem prin a configura conexiunea VPN pe computerul dvs. Mac. Urmați pașii de mai jos:
Pasul 1: Primul pas este să achiziționați un abonament la un serviciu VPN de încredere. Puteți opta și pentru un serviciu gratuit, dar acesta s-ar putea să nu ofere o criptare adecvată. Recomandarea mea este un serviciu VPN premium, având în vedere că este vorba de siguranța informațiilor dvs.
Nu toate serviciile VPN permit configurarea unui hotspot prin L2TP prin IPSec, așa că verificați acest aspect.
Pasul 2: După ce aveți un abonament VPN, accesați Preferințele de sistem pe Mac și selectați Rețea.
Pasul 3: Apăsați pictograma + pentru a adăuga VPN-ul.
Pasul 4: În cadrul Interfață, alegeți VPN. La Tip VPN, selectați L2TP peste IPSec. În final, la Nume serviciu, introduceți orice denumire doriți.
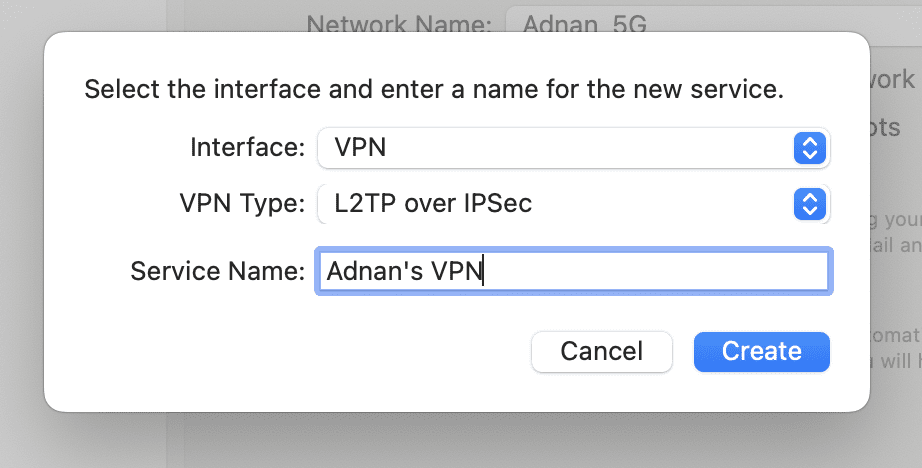
Pasul 5: Personalizați setările VPN-ului pe care l-ați adăugat. La Configurare, alegeți Implicit. Pentru adresa serverului și numele contului, introduceți informațiile furnizate de serviciul dvs. VPN.
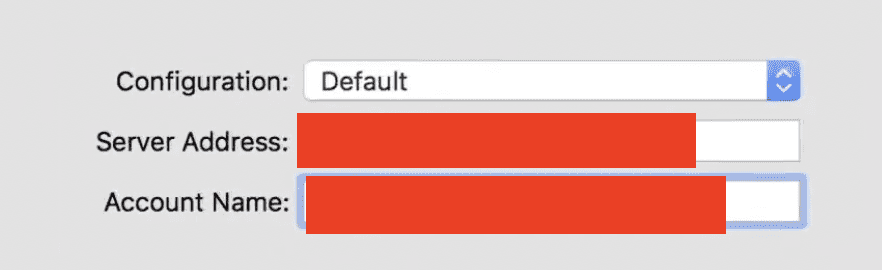
Pasul 6: Selectați Setări autentificare și introduceți parola și Secretul partajat. Restul opțiunilor pot rămâne necompletate. Apăsați OK pentru a continua.
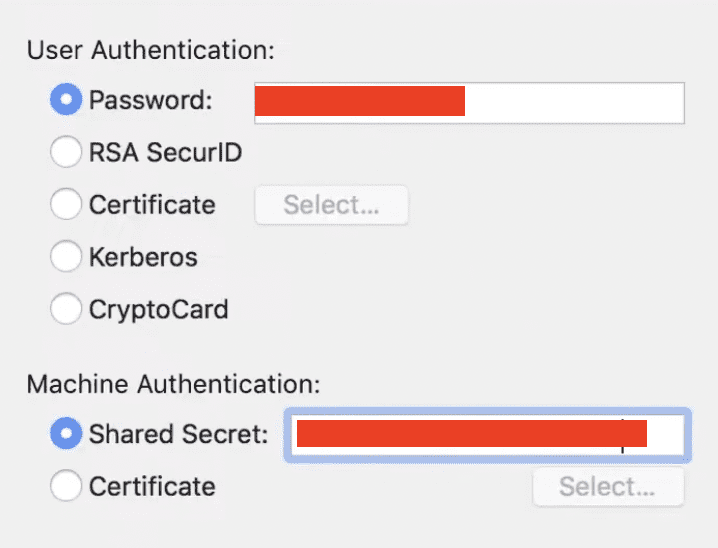
Pasul 7: Apăsați butonul Avansat și asigurați-vă că bifați opțiunea Trimiteți tot traficul prin conexiune VPN. Dacă nu bifați această opțiune, conexiunea la internet va fi normală, nu acoperită de VPN.
Pasul 8: În final, apăsați Aplicare și apoi Conectare.
Conexiunea VPN este acum configurată.
Cum să configurați un router virtual pe Mac
Odată ce VPN-ul este funcțional, configurarea unui router virtual este un proces simplu și rapid. Iată pașii necesari.
Pasul 1: Asigurați-vă că sunteți conectat la internet prin cablu ethernet. Verificați acest lucru la Preferințe de sistem > Rețea. Această etapă este esențială deoarece nu puteți transmite simultan WiFi pe computer.
Pasul 2: În Preferințe de sistem, selectați Partajare.
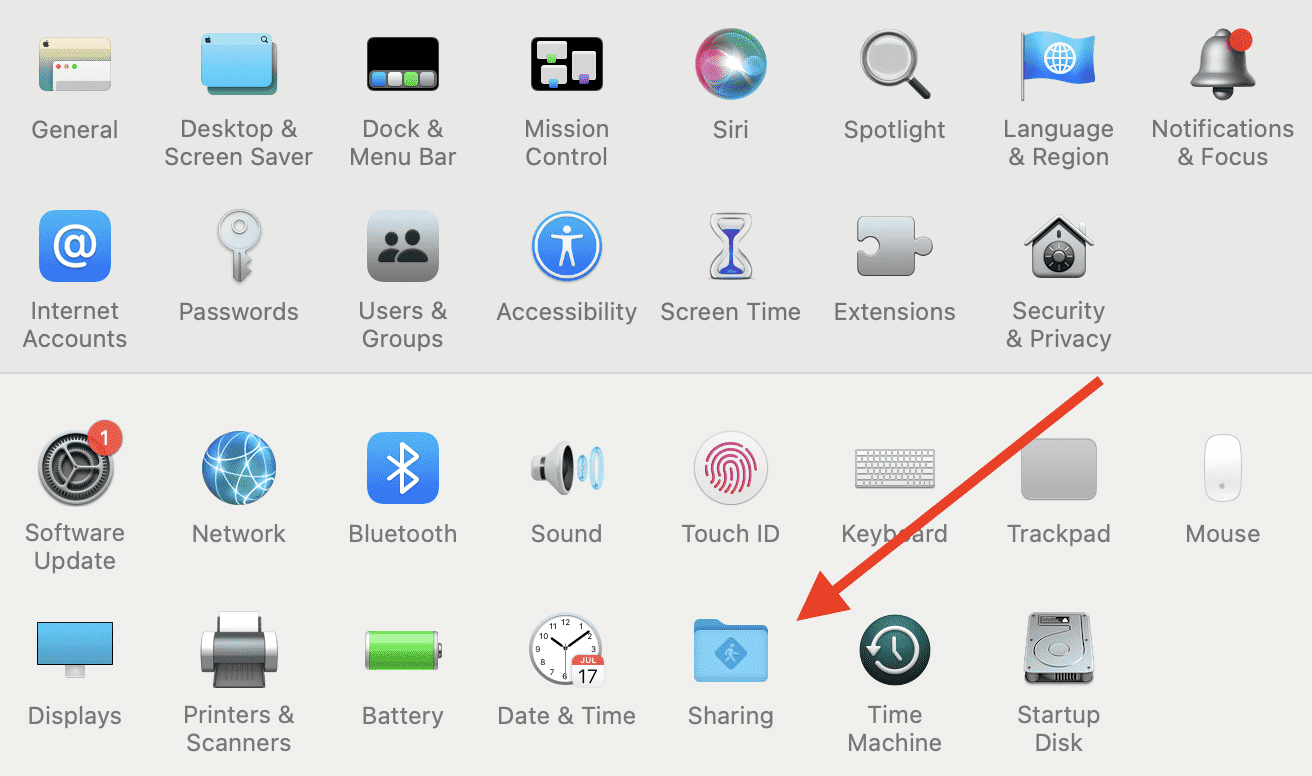
Pasul 3: Din meniul din stânga, faceți clic pe Partajare internet.
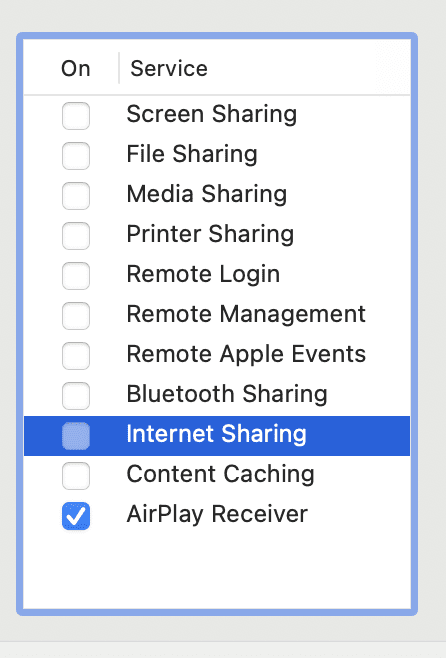
Pasul 4: În meniul Partajați conexiunea, selectați fie USB ethernet, fie Ethernet. Dacă aveți un Mac fără port ethernet, folosiți opțiunea USB ethernet, conectată printr-un adaptor. Dacă aveți un port ethernet, selectați opțiunea Ethernet.
O alternativă este să selectați numele VPN-ului din meniul Partajați conexiunea. Toate opțiunile ar trebui să funcționeze, alegeți ce vi se potrivește.
Pasul 5: În meniul Către computere folosind, selectați WiFi și apoi Opțiuni WiFi.
Pasul 6: În fereastra nouă, introduceți detaliile WiFi, cum ar fi numele, parola și protocoalele de securitate. Puteți lăsa Canalul implicit, setat la 11. După ce terminați, apăsați OK.
Pasul 7: Reveniți la meniul Partajare. Bifați Partajare Internet. S-ar putea să vi se afișeze o confirmare. Continuați, iar partajarea internetului va fi activată.
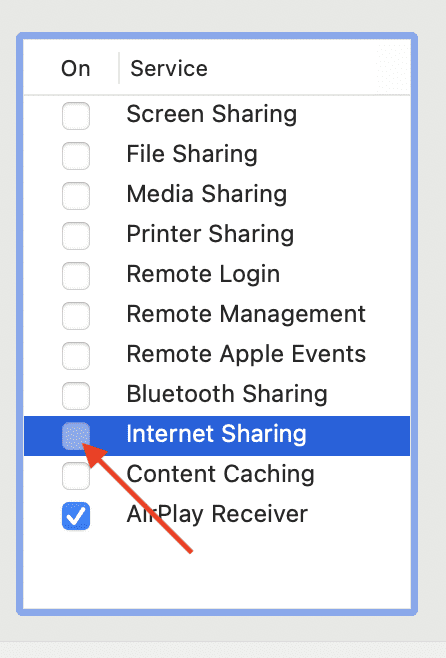
Acum, vă puteți conecta la acest hotspot de pe alte dispozitive și beneficia de navigare securizată prin VPN.
Sfaturi de depanare
În unele cazuri, lucrurile pot să nu funcționeze conform așteptărilor. Iată câteva probleme frecvente și soluțiile lor.
#1. VPN-ul nu este conectat
Dacă după activarea Partajării internetului observați că VPN-ul nu se conectează la WiFi, asigurați-vă că l-ați pornit. Verificați și ca opțiunea Trimiteți tot traficul prin conexiune VPN să fie bifată.
#2. Nu puteți partaja WiFi
Dacă nu puteți partaja conexiunea la internet, este posibil să încercați să partajați același WiFi la care sunteți conectat pe Mac. Nu puteți partaja și primi același WiFi în același timp.
Trebuie să fiți conectat la o sursă de internet care nu este WiFi pentru a o partaja cu alte dispozitive.
#3. VPN-ul nu acceptă L2TP
Așa cum am menționat, nu toate serviciile VPN suportă L2TP/IPSec, alegeți un VPN care oferă această opțiune. Fără aceasta, pașii anteriori nu vor funcționa.
Concluzie
Utilizarea unei conexiuni VPN printr-un router virtual oferă multiple avantaje, inclusiv securitate sporită. Nu este necesară folosirea unui router fizic separat. Pașii descriși mai sus vă vor ajuta să beneficiați de avantajele unui VPN și de partajarea internetului de pe computerul dvs. Mac.
Apoi, comparați diferențele dintre un VPN și un Proxy.