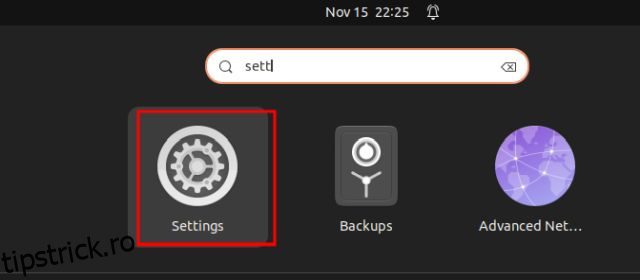Dacă obțineți o previzualizare întunecată după înregistrarea ecranului în Ubuntu, cel mai probabil este pentru că utilizați serverul de afișare Wayland. Am încercat recent unele dintre cele mai bune înregistratoare de ecran de pe Linux, dar rezultatele au fost toate aceleași. Numai când am trecut de la Wayland la Xorg (numit și X11) pe Ubuntu, recorderele au început să funcționeze corect. Deci, dacă aveți probleme cu serverul de afișare și doriți să comutați între Wayland și Xorg în Ubuntu, am compilat un ghid ușor pas cu pas pentru dvs. aici. Am inclus pașii pentru a trece la sistemul de ferestre Xorg în Ubuntu.
Comutați între Wayland și Xorg în Ubuntu (2022)
Wayland a devenit serverul de afișare implicit cu lansarea Ubuntu 21.04 în aprilie 2021. Acestea fiind spuse, Ubuntu încă acceptă Xorg și puteți comuta fără probleme între cele două opțiuni. Am testat comutarea serverului de afișare pe computerul meu care rulează Ubuntu 22.04.1 LTS (11 august 2022) și a funcționat fără probleme. În acest sens, iată pașii de urmat.
1. Înainte de a comuta între Wayland sau Xorg în Ubuntu, trebuie mai întâi să dezactivați Conectarea automată. În caz contrar, opțiunea dedicată nu va apărea pe ecranul de blocare. Deci, mai întâi trebuie să deschideți Setări din lansatorul de aplicații.
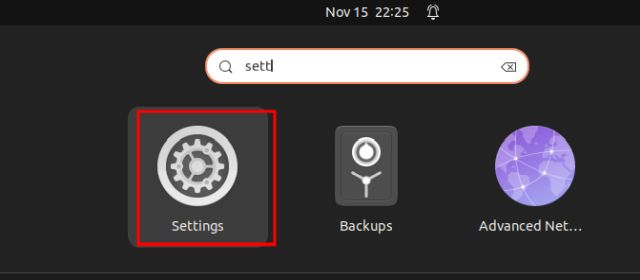
2. Apoi, în panoul din stânga, derulați în partea de jos și selectați „Utilizatori”. După aceea, faceți clic pe „Deblocare” în colțul din dreapta sus și introduceți parola pentru a vă autentifica.
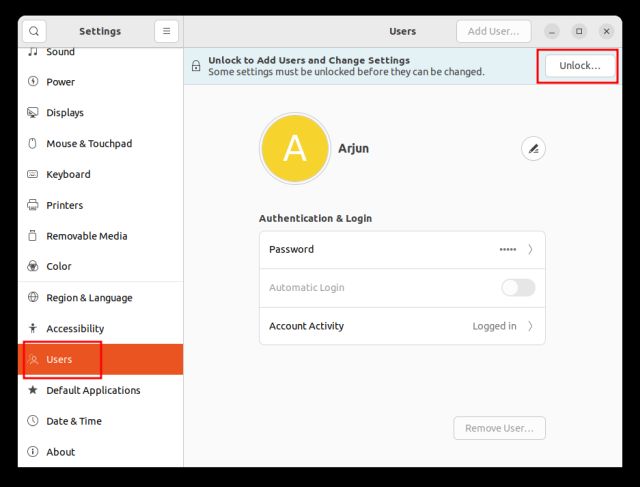
3. După ce ați făcut acest lucru, continuați și dezactivați comutatorul „Autentificare automată”. Acesta este un pas important. Sau, pur și simplu, nu puteți trece la Xorg sau Wayland în Ubuntu.
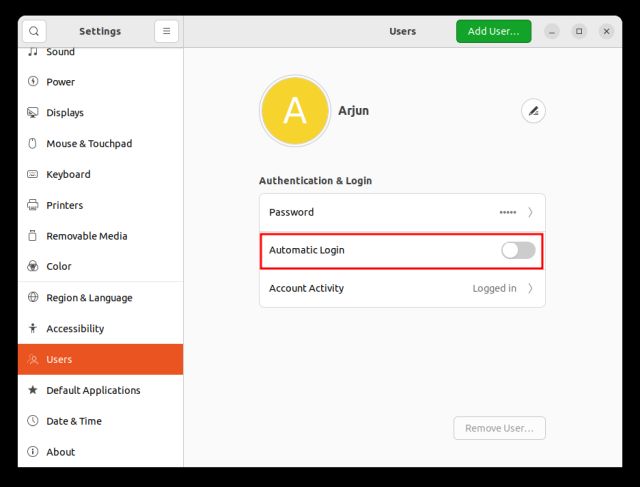
4. Acum, faceți clic pe colțul din dreapta sus (butonul de pornire) din zona barei de sistem. Aici, faceți clic pe „Oprire/Deconectare” din meniul drop-down.
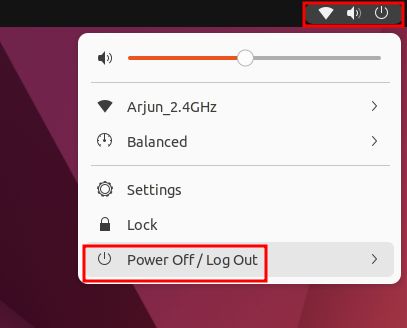
5. După aceea, alegeți „Log Out“. Acest lucru vă va deconecta din sesiunea curentă Ubuntu.
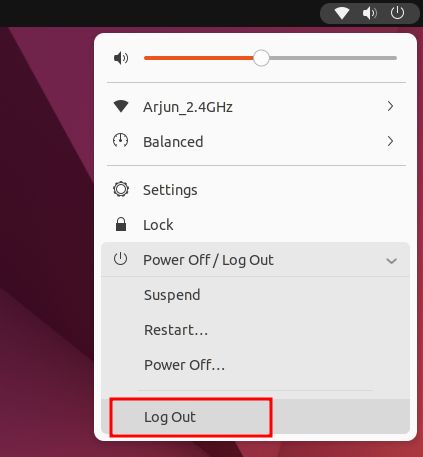
6. Acum, apăsați orice tastă de pe tastatură sau faceți clic cu mouse-ul și va apărea ecranul de blocare Ubuntu. Aici, dați clic mai întâi pe profilul dvs. de utilizator.
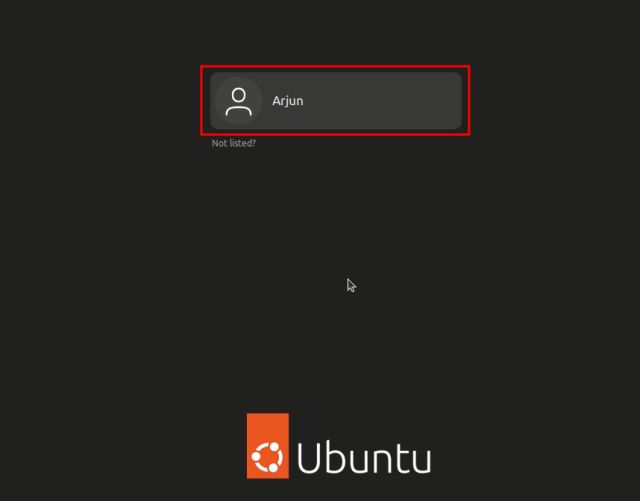
7. Pe ecranul cu parole, veți găsi o pictogramă roată dințată în colțul din dreapta jos. Faceți clic pe roată și selectați „Ubuntu” sau „Ubuntu pe Xorg” pentru a comuta la Xorg. Și dacă doriți să utilizați Wayland, selectați „Ubuntu pe Wayland”.
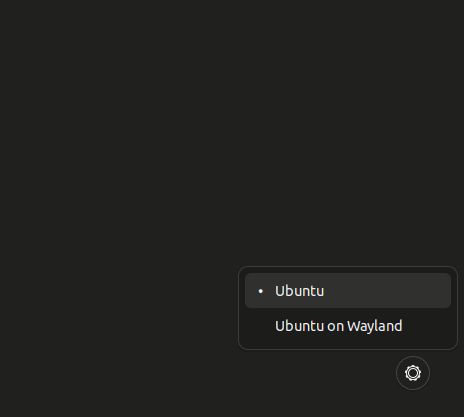
8. Acum, introduceți parola și vă veți conecta cu serverul de afișare ales – fie Xorg, fie Wayland în Ubuntu. Și așa comuți între Wayland și Xorg în Ubuntu.
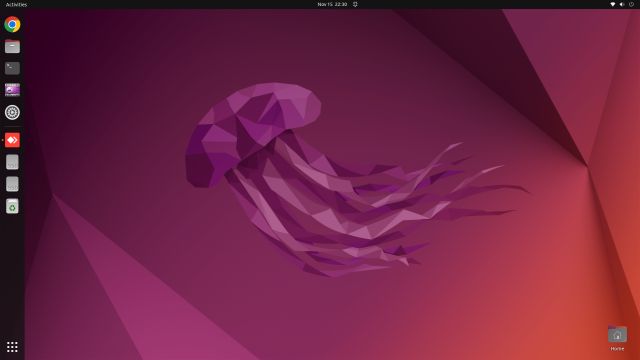
9. Pentru a verifica dacă utilizați Xorg sau Wayland în Ubuntu, deschideți Setări și treceți la „Despre”. Sub „Sistem de ferestre”, veți găsi fie Wayland, fie X11 (Xorg) menționat în panoul din dreapta.
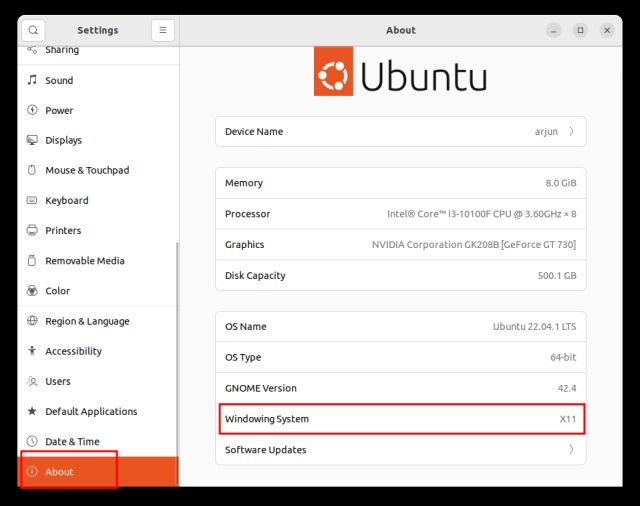
Ce preferi pe Ubuntu – Wayland sau X11?
Deci, aceștia sunt pașii pe care trebuie să îi urmați pentru a comuta între Wayland și Xorg (X11) în Ubuntu. După cum am spus mai sus, Wayland s-a dovedit a fi cu probleme în scurtele mele teste, așa că ne-am mutat la Xorg pentru o mai bună compatibilitate. Deci, dacă vă confruntați cu o problemă similară, anunțați-ne în secțiunea de comentarii de mai jos. Între timp, puteți afla ce înseamnă comanda Chmod 777 în Linux și de ce ar trebui să evitați să o utilizați. Și dacă căutați o modalitate de a rula aplicații Android în Linux fără un emulator, accesați tutorialul nostru legat.