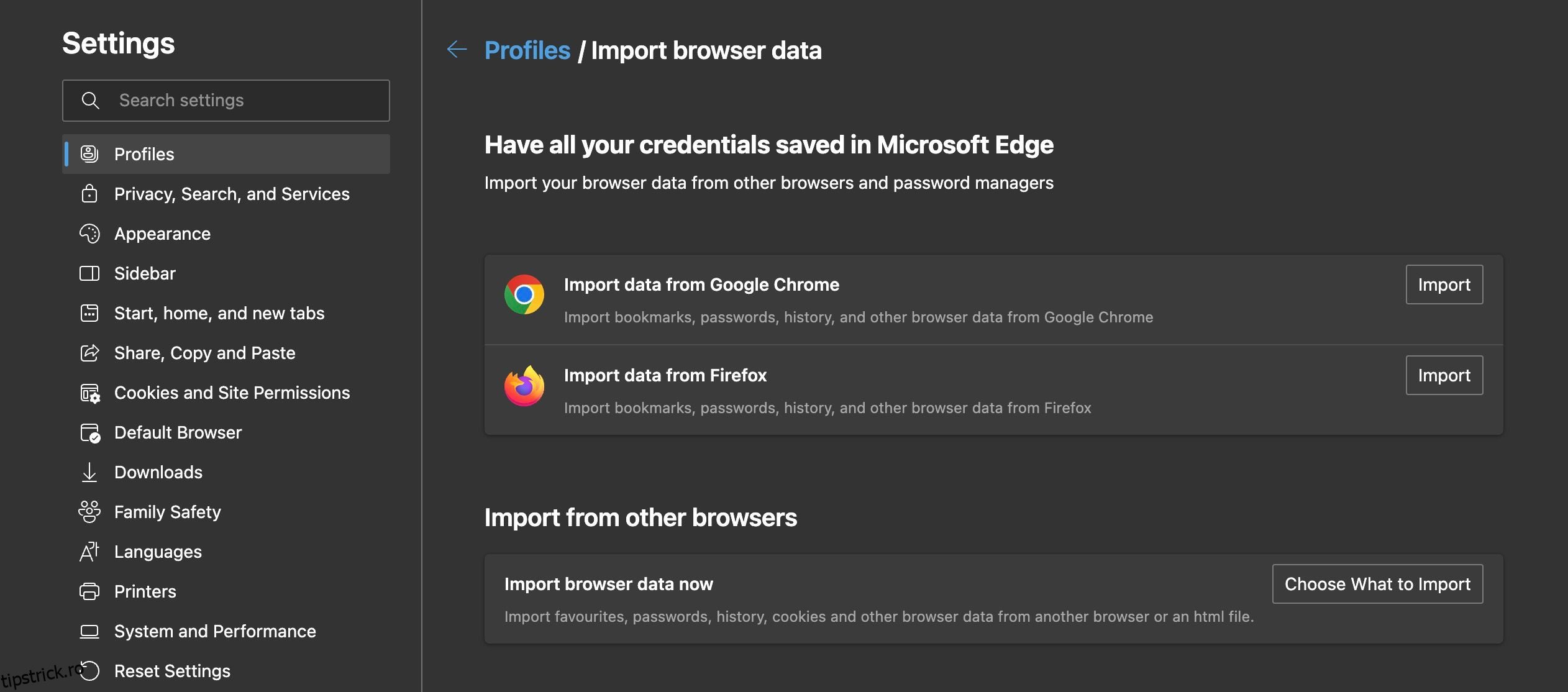Dacă ești tentat să treci de la Chrome la alt browser, gândul de a-ți pierde toate marcajele și alte setări te-ar putea dezamăgi. Din fericire, browserele majore din ziua de azi fac schimbarea mai ușoară ca niciodată, importând setări precum marcaje, istoricul browserului, parolele salvate și multe altele din Chrome.
Cuprins
De ce ați dori să comutați de la Chrome?
După ce ne-a eliberat de vremurile întunecate ale Internet Explorer, Chrome s-a confruntat cu puțină concurență pe piața browserelor timp de mulți ani. Vremurile se schimbă, totuși. Concurența pe piața browserelor este mai fierbinte ca niciodată, iar lista de motive pentru care oamenii caută alternative Chrome crește tot timpul:
- Preocupări privind confidențialitatea: Chrome este în mod constant prins în discuții privind confidențialitatea din cauza dependenței de către Google de datele utilizatorilor pentru afacerea sa publicitară.
- Caracteristici: Chrome este unul dintre cele mai pline de caracteristici browsere de pe piață, dar alte browsere, cum ar fi Edge și Safari, sunt puțin mai inovatoare, cu instrumente și funcții unice.
- Eliberarea Google: Dacă doriți să vă despărțiți de Google totul (Chrome, Google Maps, Gmail etc.), trecerea la un nou browser este primul lucru pe care ar trebui să-l faceți.
- Utilizarea RAM și CPU: Deși reputația Chrome pentru utilizarea RAM și CPU este exagerată, sunt disponibile opțiuni mai inventive, în special pentru Windows.
- Securitate: Fiind cel mai popular browser din lume, Chrome este, de asemenea, cel mai vizat browser de criminali cibernetici – și, de asemenea, cel mai vulnerabil, potrivit unui raport de la AtlasVPN.
- Diversificare: chiar dacă doriți să continuați să utilizați Chrome ca browser principal, este adesea util să utilizați mai multe browsere în scopuri diferite, inclusiv: profesionale, personale, împărțirea datelor personale, utilizarea diferitelor funcții, extensii etc.
Dacă confidențialitatea este prioritatea ta, acum este momentul perfect pentru a încerca câteva alternative Chrome. Lucrurile devin puțin mai complicate când vine vorba de performanță, în special cu RAM și CPU. În cea mai mare parte, Chrome și-a rezolvat problemele cu RAM și CPU, dar daunele aduse reputației sale persistă.
Dacă utilizați un laptop Windows cu RAM limitată și putere de procesare, este posibil să obțineți o creștere a performanței prin comutare. Ar trebui să vedeți cele mai mari îmbunătățiri cu Edge și Opera pe Windows, dar diferența este mai mică decât v-ați imagina din povestea din jurul Chrome.
Pe dispozitivele Mac, Safari este singurul browser major care oferă o creștere semnificativă a performanței, în timp ce testele arată că Opera și Firefox folosesc ambele mai multe resurse decât Chrome pe MacBook.
În plus, chiar dacă Chrome este browserul tău preferat, există o mulțime de motive pentru a avea mai multe aplicații de browser pe dispozitivele tale. În acest caz, este posibil să nu schimbați, dar puteți importa în continuare marcajele și alte setări din Chrome pentru o experiență mai simplă.
Cum să vă păstrați marcajele, istoricul, parolele și setările Chrome atunci când comutați
Indiferent de motivele pe care le-ați putea avea pentru a trece de la Chrome la alt browser, pierderea marcajelor și a altor setări este întotdeauna un inconvenient. Din fericire, browserele majore doresc să vă fie cât mai ușor posibil să comutați și majoritatea vă permit să importați marcaje, istoricul browserului și multe altele.
Trecerea de la Chrome la Edge
Pentru a importa marcajele, parolele, istoricul și alte date ale browserului din Chrome în Edge, urmați acești pași:
Pe pagina următoare, ar trebui să vedeți o filă etichetată Import date din Google Chrome.
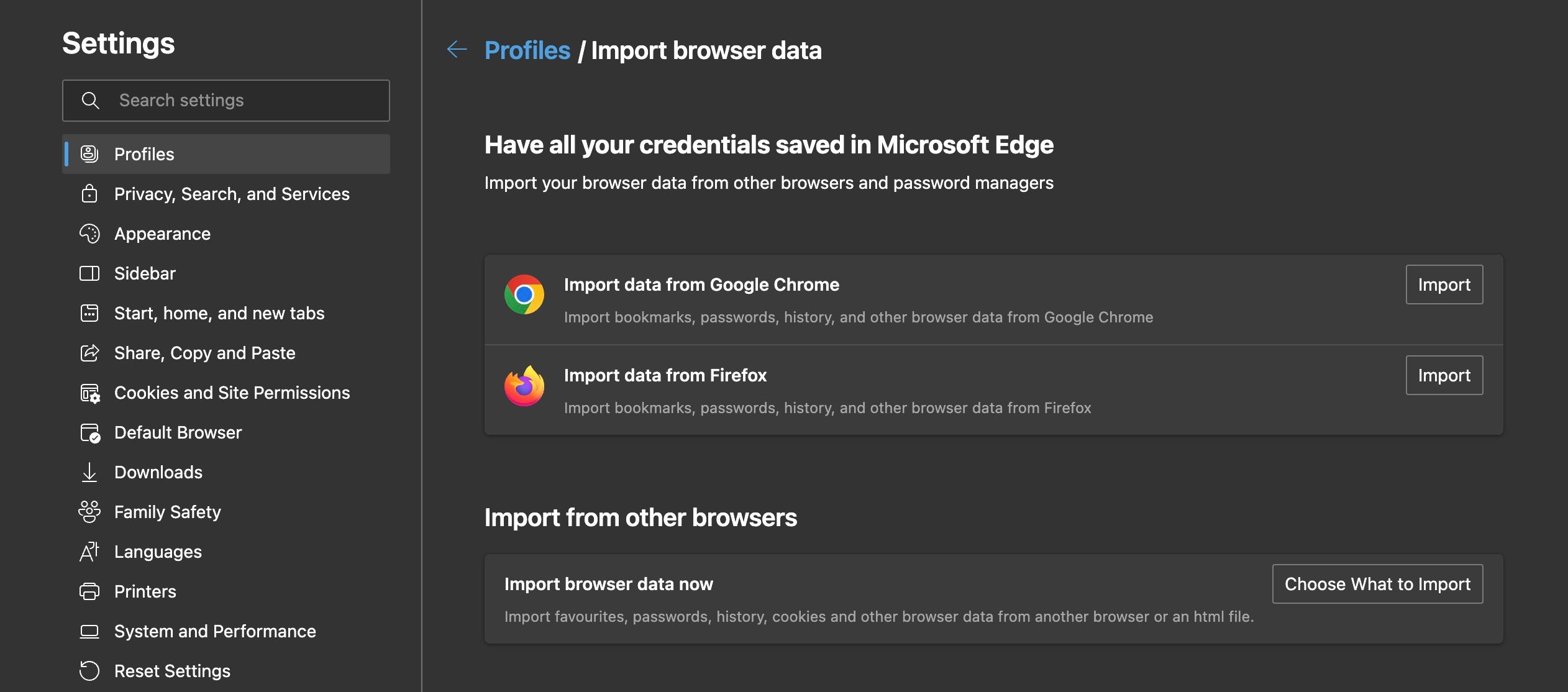
Faceți clic pe butonul Import și aceasta va deschide o casetă care listează tipurile de date de browser pe care le puteți importa din Chrome.
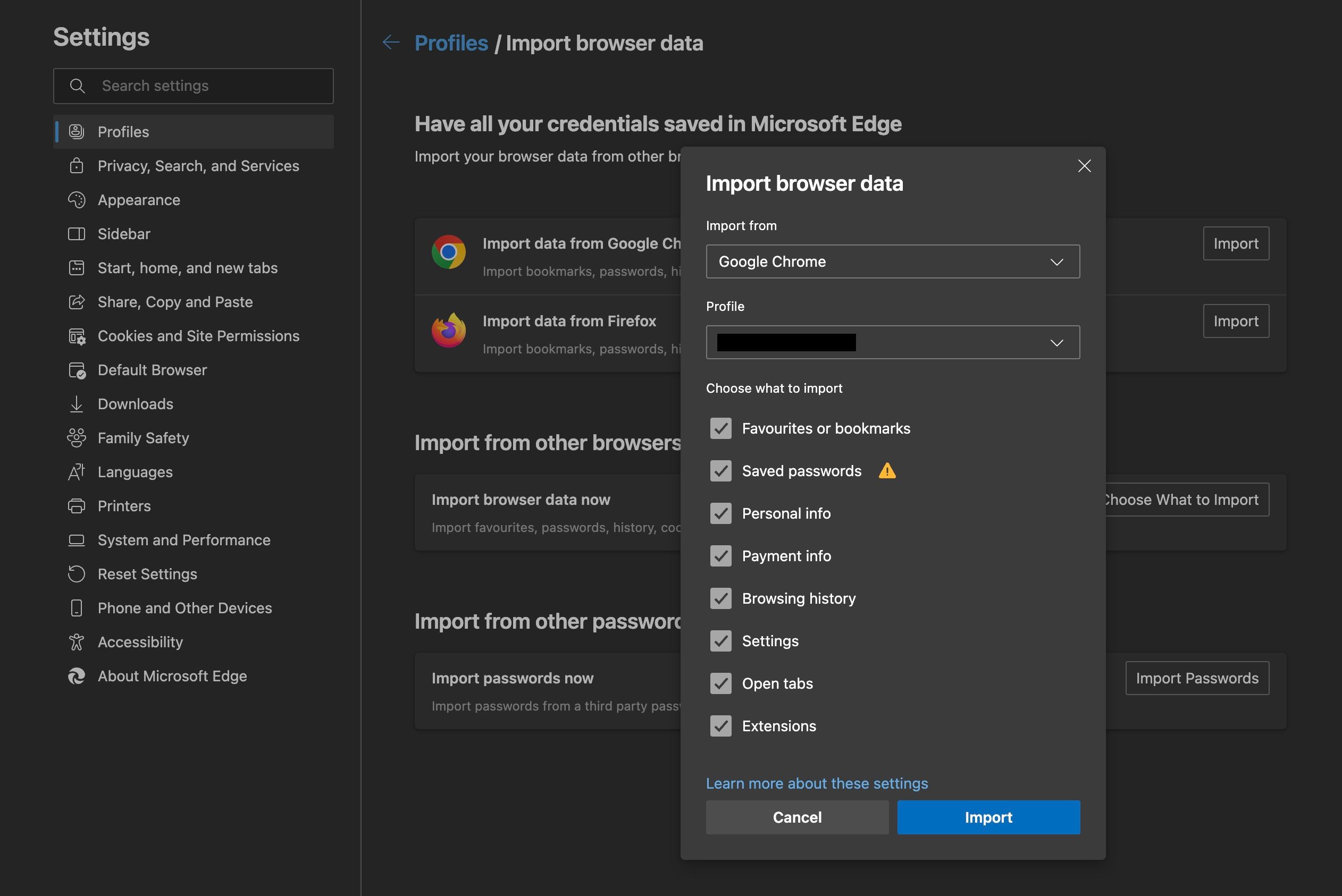
Verificați dacă importați datele browserului din profilul Chrome corect și selectați tipurile de date ale browserului pe care doriți să le importați în Edge. Odată ce sunteți mulțumit de selecția dvs., faceți clic pe Import și Edge se va ocupa de restul pentru dvs.
Trecerea de la Chrome la Firefox
Pentru a importa datele browserului Chrome în Firefox, urmați acești pași:
Ar trebui să vedeți Import date browser în fila General, care se afișează imediat ce deschideți pagina principală Setări în Firefox. Dacă aveți probleme, căutați „import date browser” folosind bara de căutare din partea dreaptă sus a paginii.
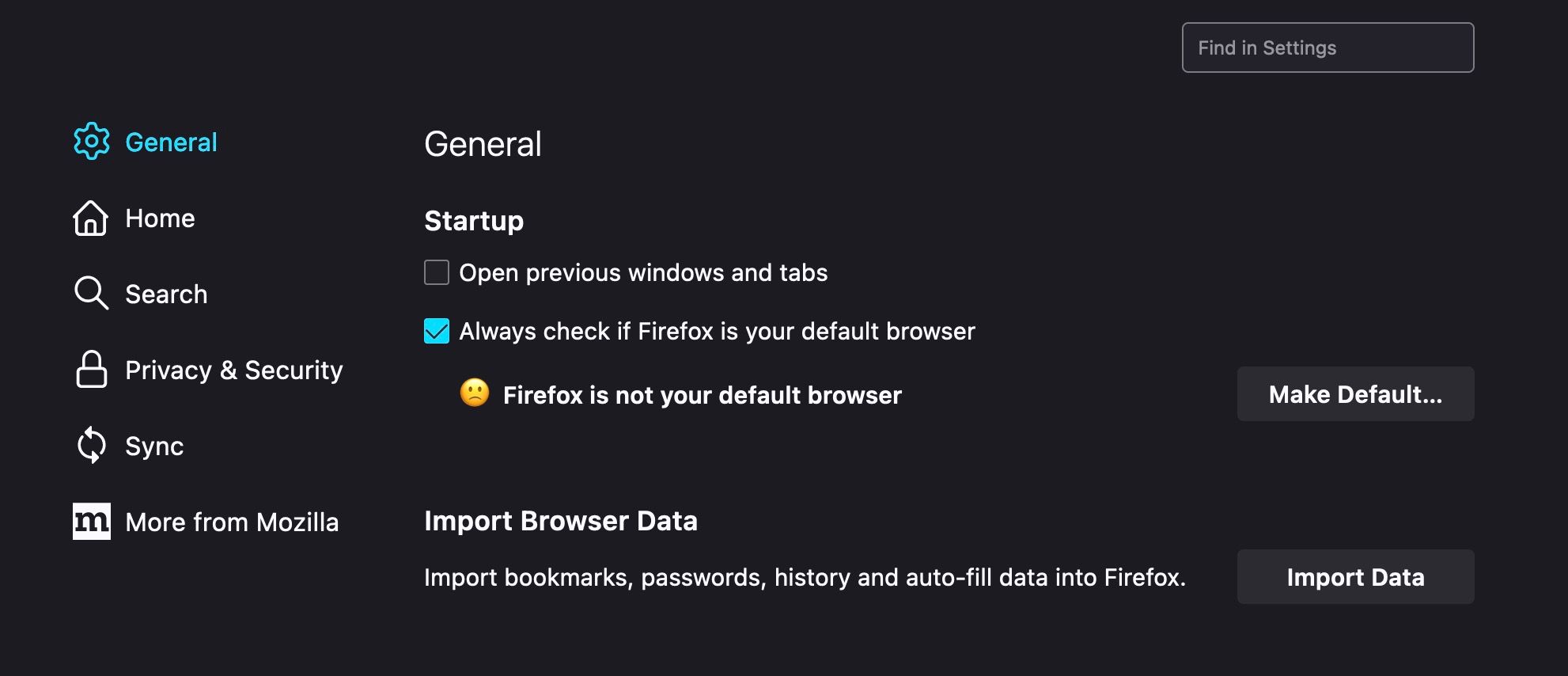
Faceți clic pe Import date și aceasta va declanșa o fereastră pop-up care vă va întreba din ce browser doriți să importați datele.
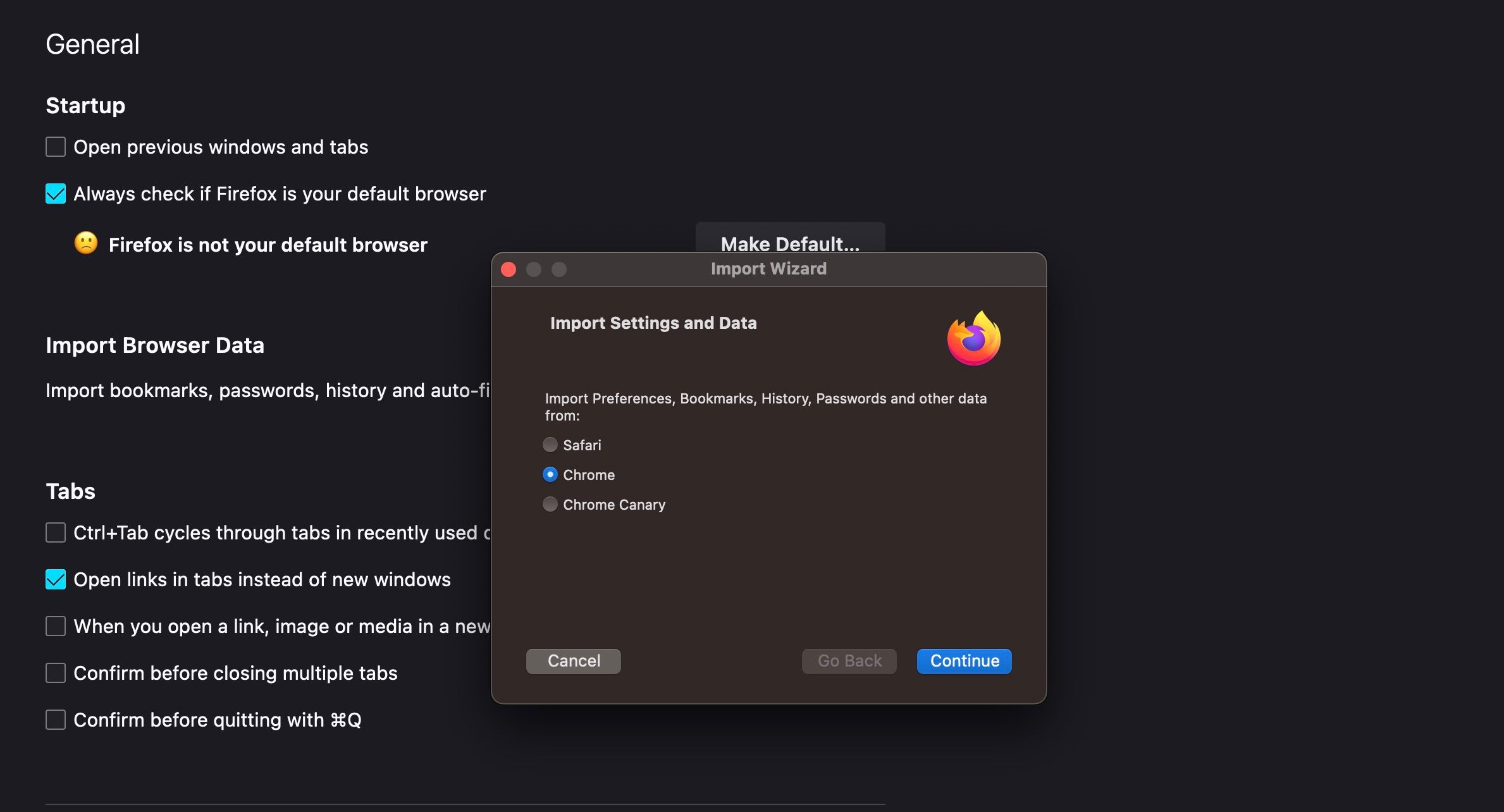
Selectați Chrome din lista de opțiuni (dacă nu este deja selectat) și apoi faceți clic pe Continuare. Următoarea fereastră pop-up vă va întreba ce elemente doriți să importați din datele browserului Chrome.
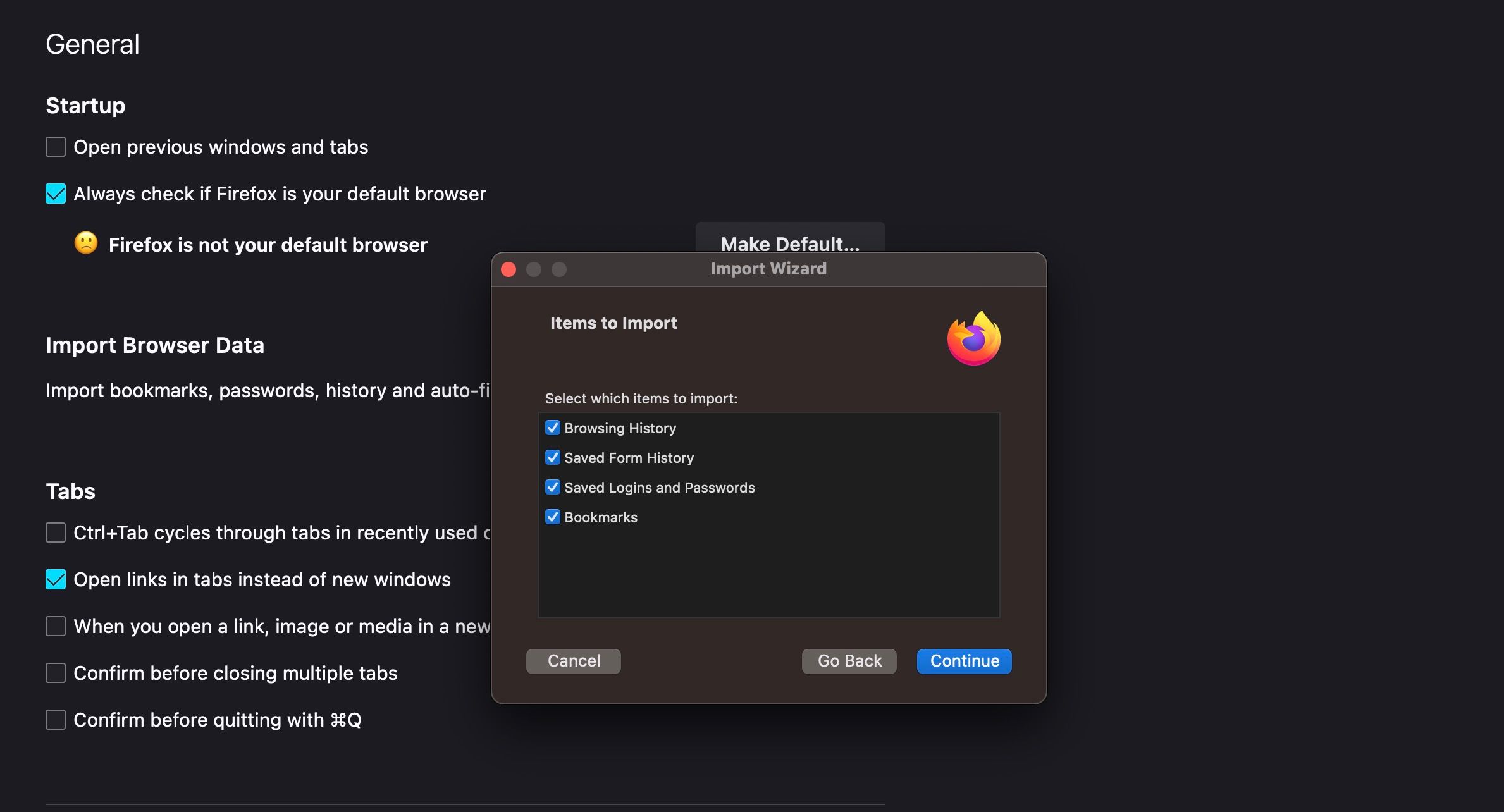
Deselectați tot ceea ce nu doriți să importați și, odată ce sunteți mulțumit de selecția dvs., faceți clic pe Continuare.
Trecerea de la Chrome la Safari
Pentru a importa marcajele și alte date ale browserului Chrome în Safari, urmați acești pași:
După o altă scurtă întârziere, ar trebui să apară o fereastră pop-up care arată elementele pe care le puteți importa din Google Chrome.
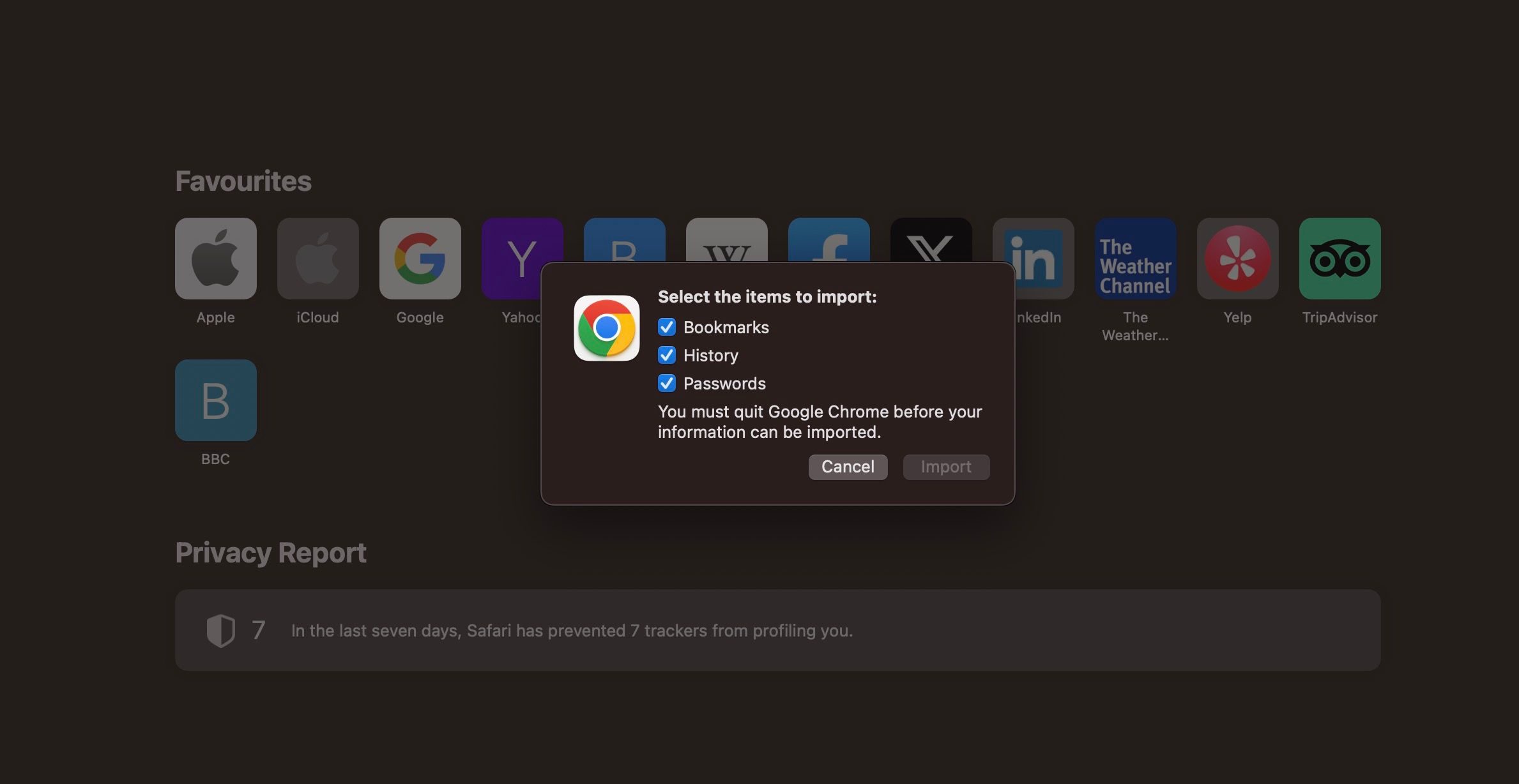
Puteți importa marcaje, istoricul browserului și parolele salvate din Chrome în Safari. Deselectați toate elementele pe care nu doriți să le importați și, odată ce sunteți mulțumit, faceți clic pe butonul Import.
Trecerea de la Chrome la Brave
Pentru a importa datele browserului Chrome în Brave, urmați acești pași:
Când deschideți Brave pentru prima dată, ar trebui să vedeți o solicitare care vă cere să importați setările din alte browsere. Tot ce trebuie să faceți este să selectați browserul(ele) din care doriți să importați, să faceți clic pe butonul Import și Brave se va ocupa de restul.
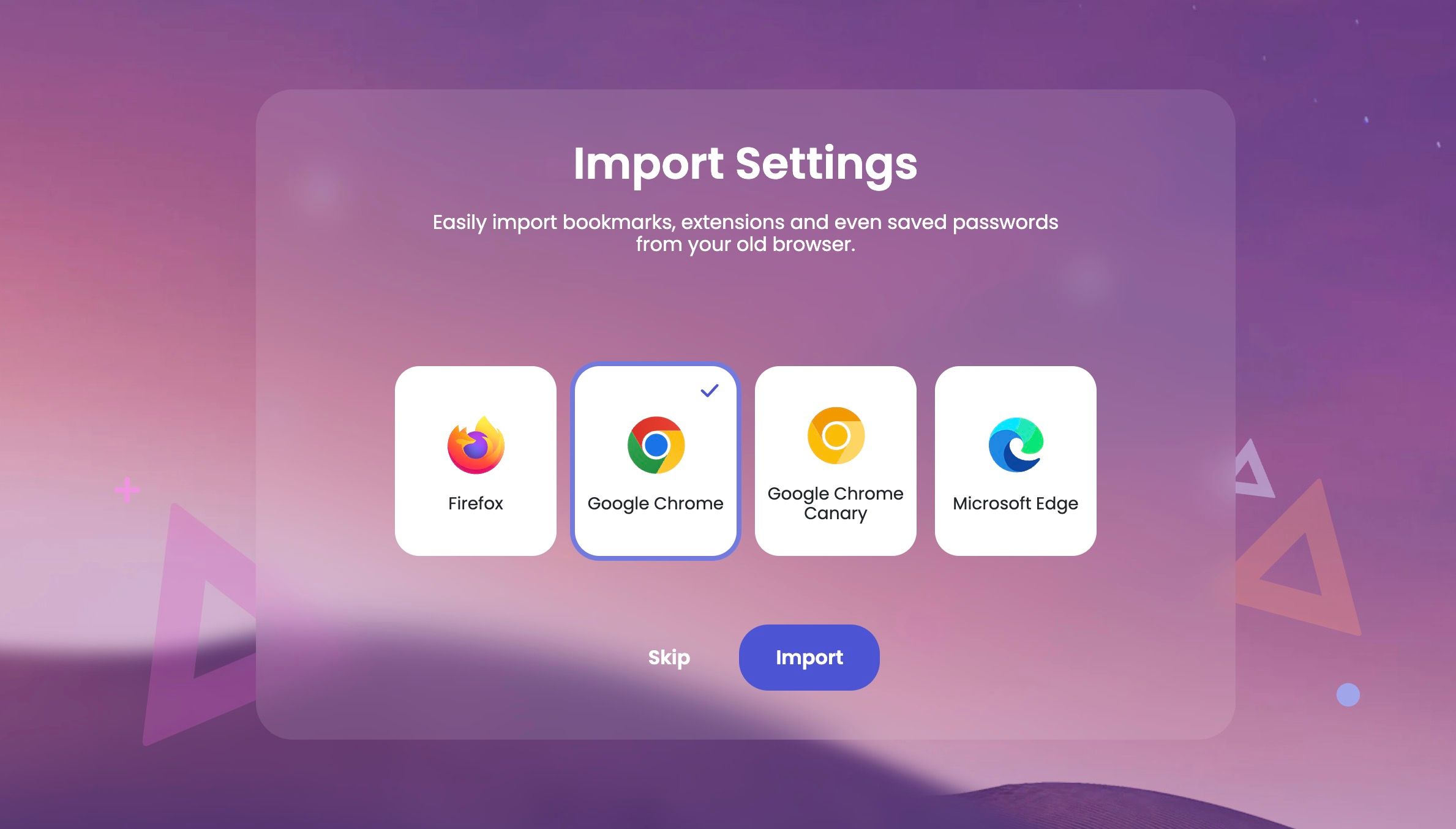
Dacă apăsați din greșeală butonul Omite sau nu deschideți Brave pentru prima dată, puteți importa manual făcând clic pe pictograma cu trei linii din colțul din dreapta sus al ferestrei și selectând Setări > Importați marcaje și setări.
Aceasta declanșează o fereastră pop-up pentru a selecta browserul din care doriți să importați și elementele pe care doriți să le importați.
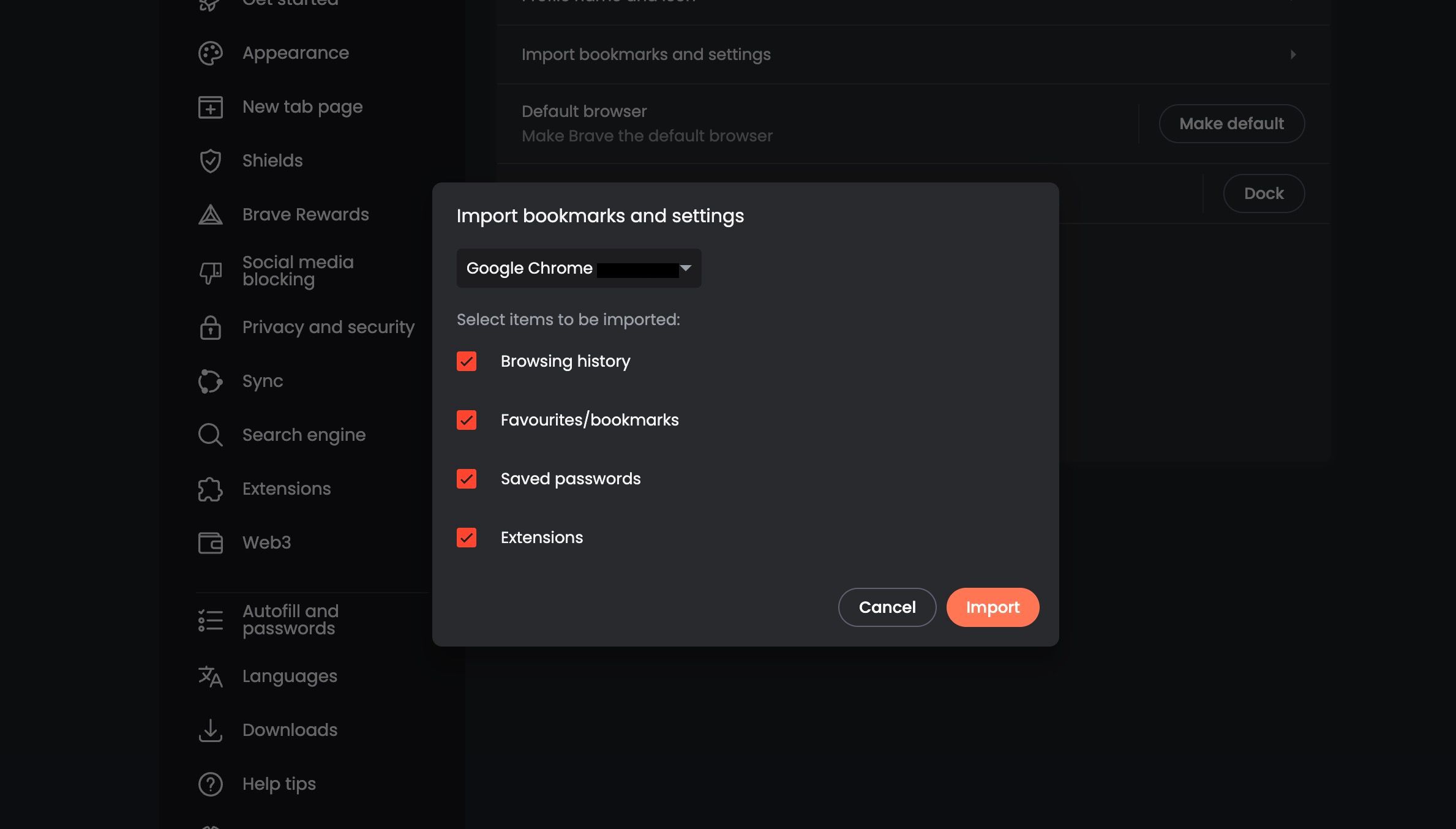
Din Chrome, vă puteți importa istoricul de navigare, marcajele, parolele salvate și extensiile compatibile. Puteți deselecta orice nu doriți să importați și să faceți clic pe butonul Import după ce ați terminat.
Ce nu poți păstra dacă treci de la Chrome la alt browser?
În funcție de browserul la care treceți, este posibil să nu puteți importa tot ce doriți din Chrome. Printre browserele majore, Microsoft Edge este capabil să importe cele mai multe date din Chrome – de departe:
- Marcaje/favorite
- Parolele salvate
- Informații personale (adrese de e-mail, adrese de livrare, numere de telefon etc.)
- Informatii plată
- Istoricul de navigare
- Setări Google Chrome
- Deschideți filele
- Extensii
- Comenzi rapide
- Cookie-uri
- Pagina principala
- Motor de căutare
Acum, este posibil să nu doriți ca Edge să importe toate acele date din Chrome, mai ales dacă treceți la problemele legate de confidențialitate. Luați în considerare ce funcții intenționați să utilizați în Edge și importați numai datele de care aveți nevoie. De exemplu, dacă nu doriți să utilizați completarea automată pentru informații personale și detalii de plată, deselectați aceste articole înainte de a le importa.
Majoritatea browserelor pot importa doar marcaje, istoricul browserului și parolele salvate, în timp ce unele pot importa și extensii compatibile. Pentru majoritatea cazurilor de utilizare, aceasta va oferi o comutare destul de simplă la noul dvs. browser, evitându-vă să introduceți adrese URL complete pentru a revedea site-urile.
Va trebui să vă conectați din nou la conturile și serviciile dvs. online, deși importarea parolelor salvate poate facilita acest lucru. Aceasta include Contul dvs. Google dacă sunteți obișnuit să vă deplasați între Căutarea Google, Maps, YouTube și alte servicii.
E timpul să încerci câteva alternative Chrome
Indiferent dacă doriți să treceți de la Chrome la alt browser sau dacă doriți să utilizați mai multe aplicații pentru navigare, acum este momentul perfect pentru a încerca câteva alternative Chrome. Piața browserelor este mai competitivă ca niciodată, iar dependența Google de veniturile din reclame ar putea fi distrugerea Chrome. Așadar, chiar dacă Chrome este browserul tău preferat, probabil că este o idee bună să începi să te uiți la unele opțiuni de backup.