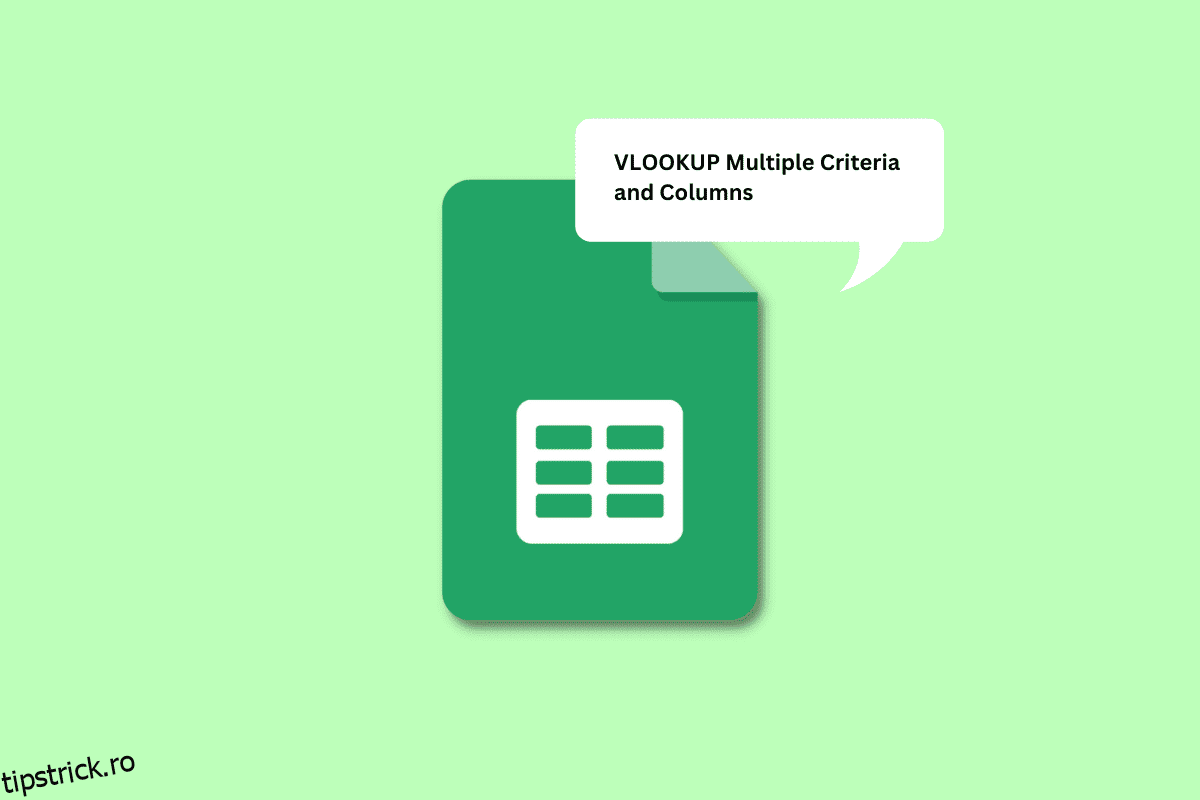În afară de MS Excel, Google Sheets este o aplicație care utilizează mult mai mult decât orice altă aplicație pentru stocarea și gestionarea datelor. Funcțiile pe care le îndeplinește au făcut gestionarea datelor, o sarcină atât de simplă cu doar câteva clicuri. În special, funcția VLOOKUP este numită și funcția Vertical Lookup. La fel ca MS Excel, VLOOKUP aici vă permite să căutați valorile necesare pe verticală și să extrageți date din alte tabele sau foi. Cu toate acestea, în Foi de calcul Google, sintaxa CĂUTARE V vă permite doar să căutați o coloană deodată. Dacă căutați modalități de a utiliza mai multe criterii și coloane VLOOKUP în Foi de calcul Google, sunteți la locul potrivit. În acest articol, veți afla cum să CĂUTAȚI mai multe criterii și coloane în Foi de calcul Google. În afară de aceasta, veți ști și mai multe despre când trebuie să CĂUTĂM mai multe criterii în Foi de calcul Google. Să începem cu sintaxa unei funcții obișnuite CĂUTARE V.
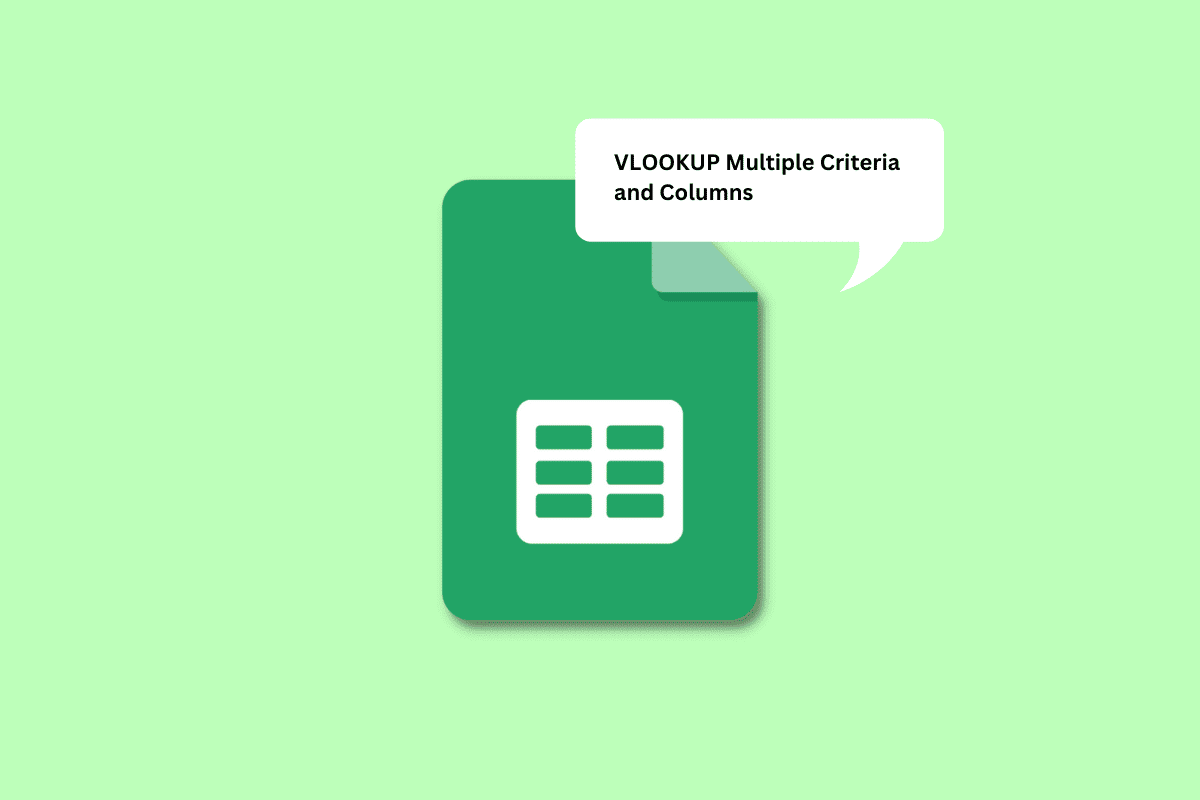
Cuprins
Cum să CĂUTAȚI mai multe criterii și coloane în Foi de calcul Google
Veți afla care este sintaxa unei funcții obișnuite de CĂUTARE VL și cum să CĂUTARE VL mai multe criterii și coloane în Foi de calcul Google mai departe în acest articol. Continuați să citiți pentru a afla mai multe despre el în detaliu.
Care este sintaxa unei funcții VLOOKUP obișnuite?
Sintaxa unei funcții obișnuite de CĂUTARE VL în Foi de calcul Google este:
=VLOOKUP( search_key, range, index, [is_sorted])
Fiecare dintre aceste intrări reprezintă,
-
search_key: este valoarea pe care o căutați în prima coloană a intervalului. Poate fi celula care conține valoarea sau o celulă care poate fi folosită ca referință la celula care conține valoarea.
-
interval: este un interval de celule care cuprinde celule pe care funcția CĂUTARE VL caută valorile. Trebuie să identificați coloana care conține cheia de căutare ca prima coloană. Acest interval ar trebui să includă și coloana care constă din valoarea țintă.
-
index: index este termenul folosit pentru a se referi la numărul coloanei din intervalul care cuprinde valoarea țintă. Prima coloană a intervalului are un indice de 1, a doua coloană are un indice de 2 și așa mai departe.
-
is_sorted: Este partea din sintaxă care indică dacă coloana trebuie sortată sau nu. Se poate face folosind True sau False.
Acum că ați înțeles sintaxa unei funcții obișnuite de CĂUTARE VL, să trecem la înțelegerea când trebuie să facem CĂUTARE VL mai multe criterii în Foi de calcul Google.
Când trebuie să CĂUTĂM mai multe criterii în Foi de calcul Google?
Pot exista diferite situații și motive pentru care trebuie să CĂUTAȚI mai multe criterii în Foi de calcul Google. Unele dintre motive sunt enumerate mai jos:
- Poate fi folosit în cazurile în care trebuie să căutați tabele diferite pentru a găsi scoruri de studenți într-o anumită materie, dintr-un departament și în termeni specifici.
- O altă situație poate fi atunci când trebuie să obțineți două criterii corecte pentru a găsi o valoare. De exemplu, este posibil să solicitați prezența unui angajat care a reușit să obțină un bonus de performanță.
- Încă un exemplu, în care puteți utiliza mai multe criterii VLOOKUP în Foi de calcul Google este atunci când aveți mai multe date într-o singură coloană. De exemplu, prezența zilnică a unei organizații constă în mai multe detalii împreună, cum ar fi prezentul, absentul, în concediu medical etc.
Poate fi folosit în mai multe situații decât am enumerat aici. Să trecem la următoarea secțiune a articolului.
Cum să utilizați VLOOKUP cu mai multe criterii în Foi de calcul Google?
Puteți folosi două metode pentru a utiliza VLOOKUP cu mai multe criterii. Prima metodă implică utilizarea unei coloane de ajutor pentru a prelua valorile necesare. Citiți mai departe pentru a vedea cum se desfășoară această metodă pentru a obține mai multe criterii VLOOKUP într-o singură coloană.
Notă: Vom folosi date care includ scorurile la matematică și știință pentru 3 termeni compilate împreună cu lista de nume a studenților. Cu metodele menționate mai jos, vom sorta separat scorurile la matematică ale tuturor celor 3 termeni.
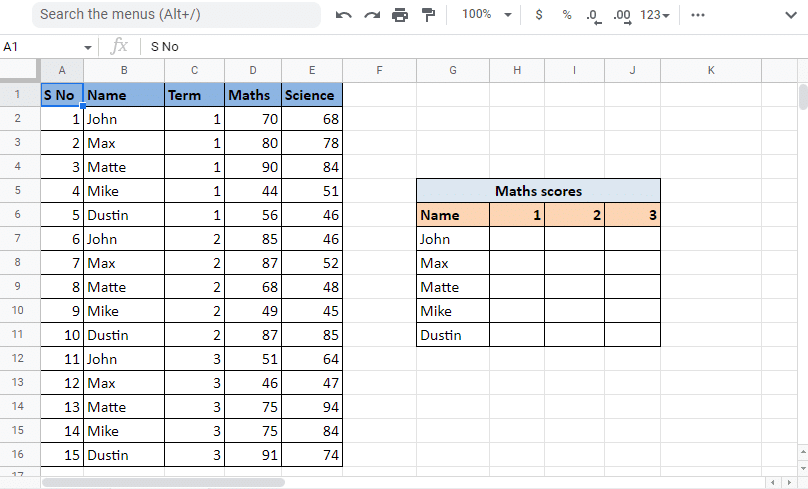
Metoda 1: Utilizarea coloanei Helper
Utilizarea coloanei de ajutor este una dintre metodele care poate fi folosită pentru a CĂUTARE mai multe criterii într-o singură coloană. Această metodă implică utilizarea unei coloane suplimentare care poate fi denumită coloana de ajutor. În acest caz, vom introduce coloana de ajutor chiar înaintea coloanei de nume. Acest lucru va permite ca coloana de ajutor să devină prima coloană din interval. Vom folosi coloana de ajutor pentru a combina valorile coloanelor Nume și Termen. Urmați pașii menționați mai jos,
Folosind o coloană de ajutor:
1. Deschideți Foaia de calcul Google cu datele solicitate.
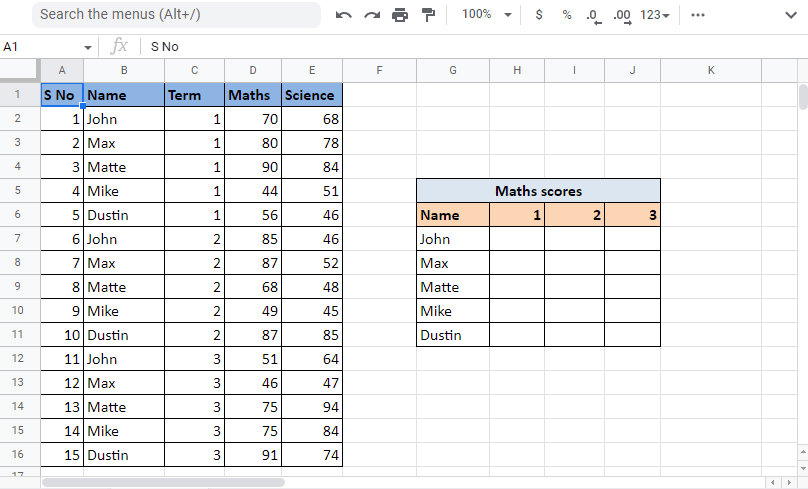
2. Introduceți coloana de ajutor din stânga în coloana Nume făcând clic dreapta pe antetul coloanei aceleiași coloane și făcând clic pe Inserare 1 coloană din stânga.
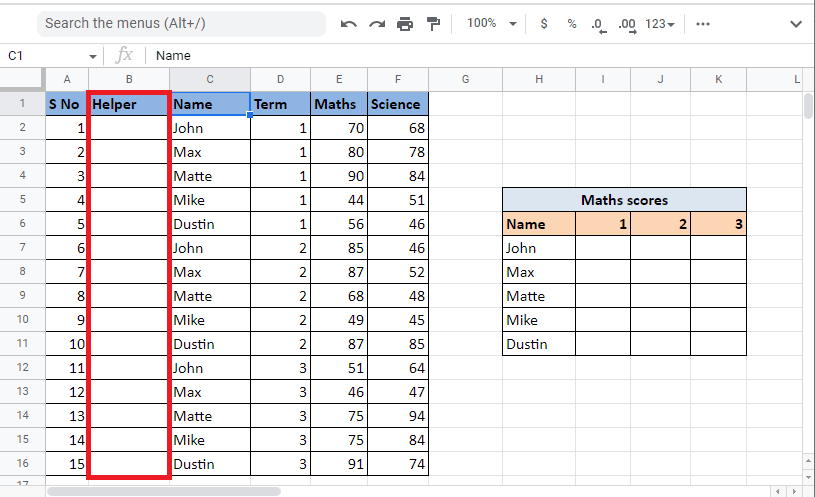
3. În prima celulă a coloanei de ajutor, tastați formula =C2&”,”&D2 pentru a combina celulele.
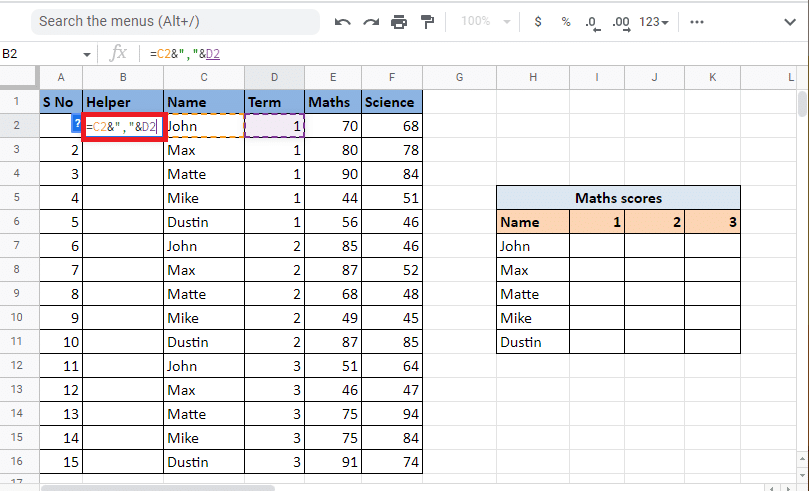
4. Apăsați tasta Enter pentru a vedea rezultatul combinației, adică John,1.
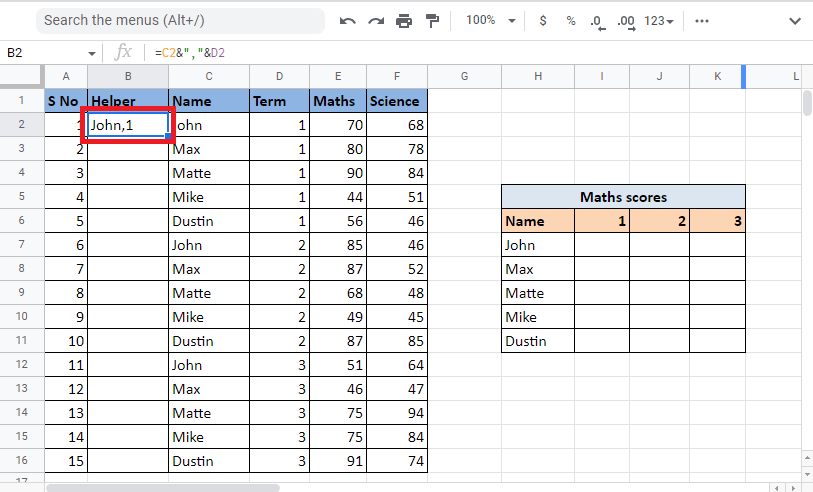
5. Trageți colțul celulei pentru a umple coloana cu aceeași formulă.
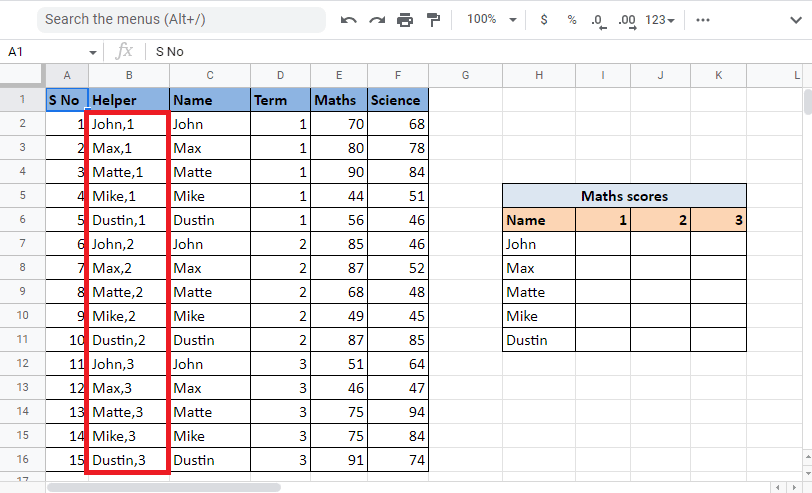
6. Selectați celula dorită unde doriți valoarea și aplicați formula VLOOKUP.
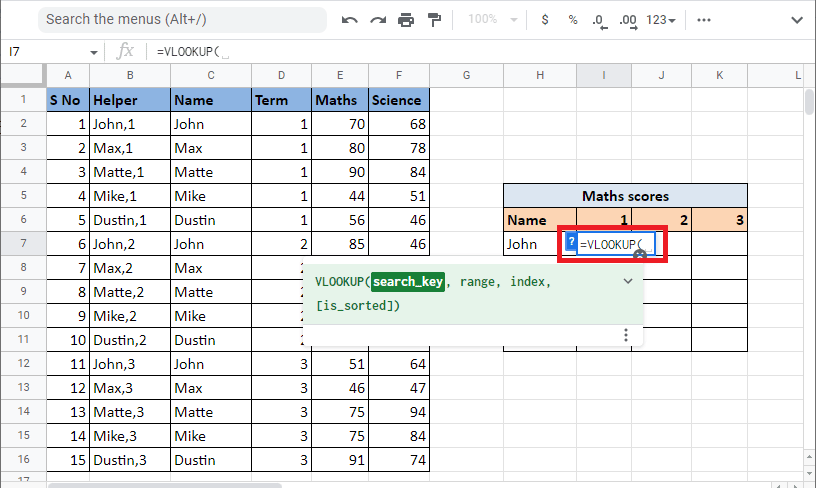
7. Introduceți cheia de căutare, care este celula de referință H7 și I6, adăugând ampersand și separator. Blocați celula și coloana respective apăsând tasta F4.
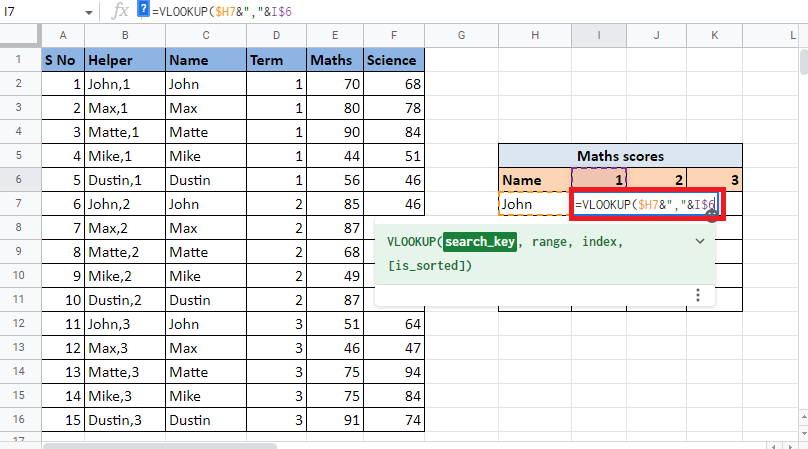
8. Adăugați virgulă (,) pentru a trece la următorul interval de sintaxă. Selectați coloanele care conțin valorile pentru care avem nevoie pentru a găsi valoarea VLOOKUP.
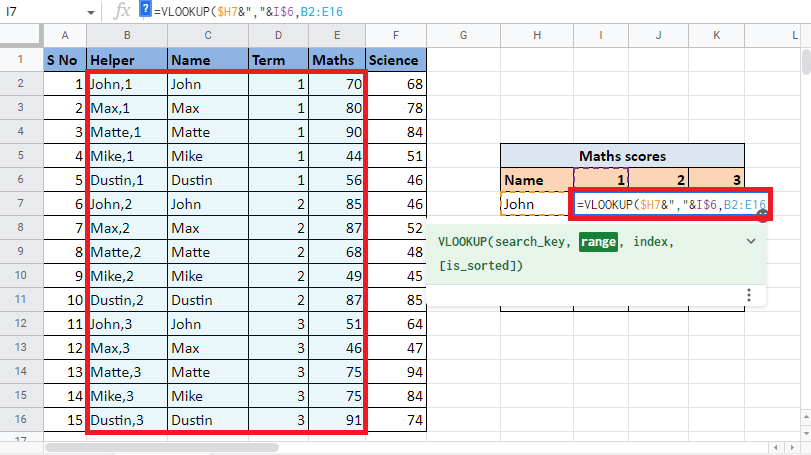
9. Blocați valorile apăsând tasta F4 și adăugați o virgulă (,) pentru a trece la următorul index al argumentului pentru a efectua mai multe criterii și coloane VLOOKUP în Foi de calcul Google.
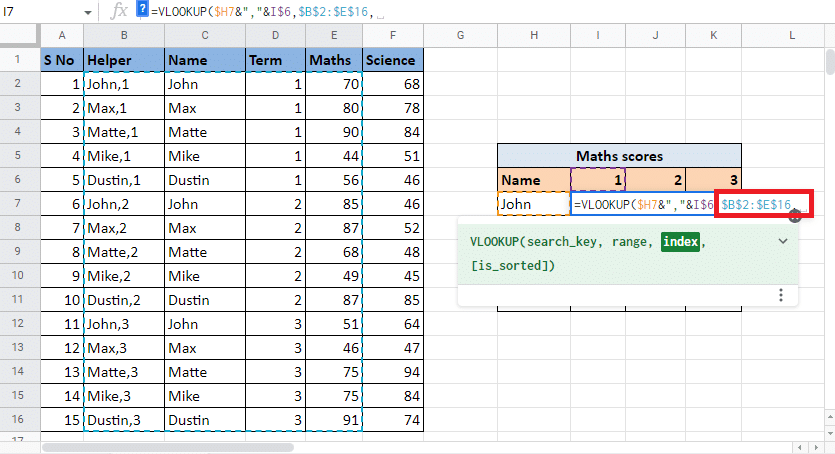
10. În argumentul index, introduceți numărul coloanei care vă oferă valoarea țintă. În acest caz, este a 4-a coloană. Deci, tastați 4 în valoarea indexului.
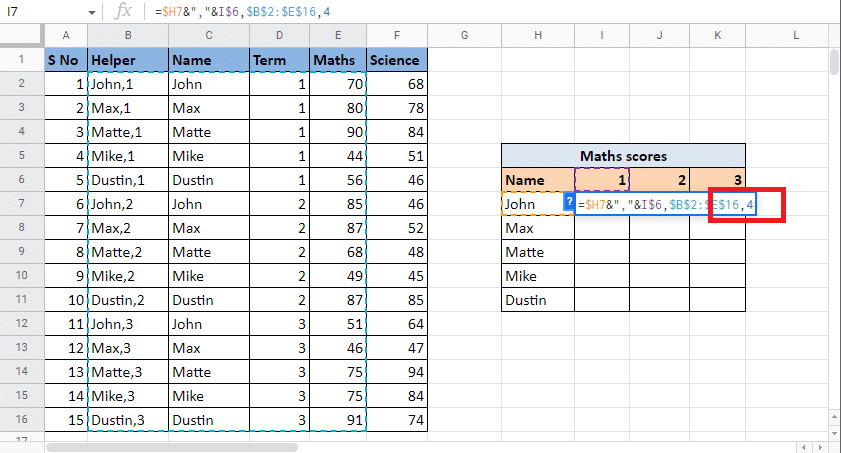
11. Adăugați virgulă (,) pentru a trece la argumentul is_sorted. Tastați 0 pentru a obține potrivirea exactă.
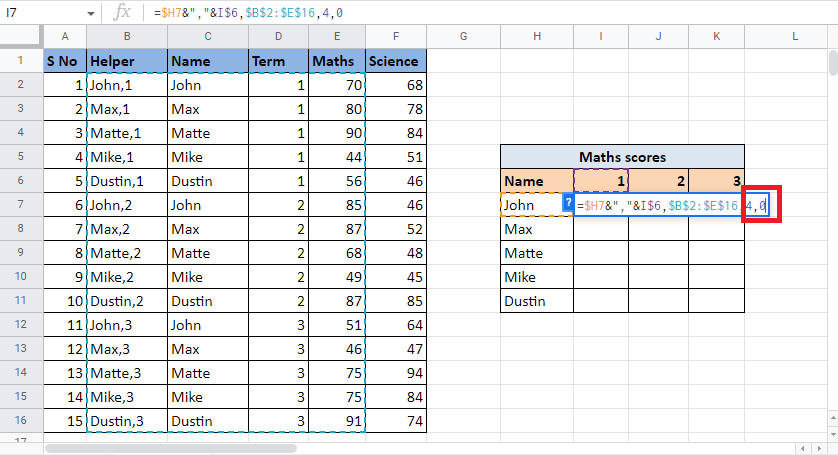
12. Închideți paranteza și apăsați Ctrl+Enter pentru a obține valoarea necesară.
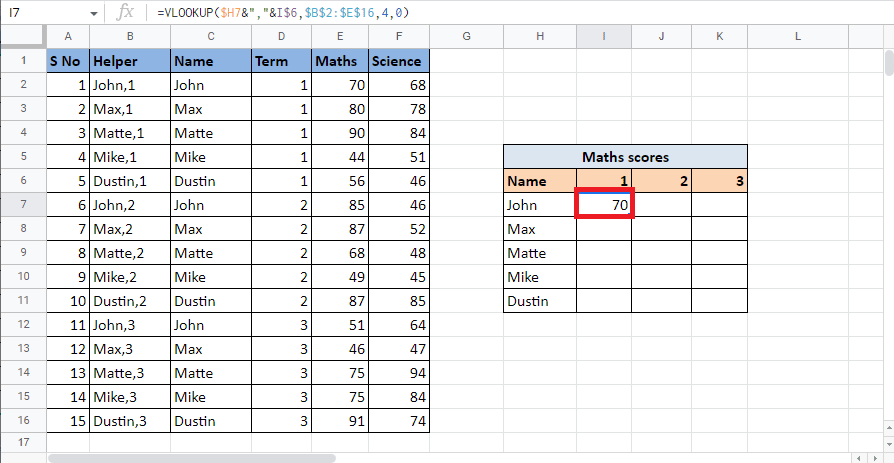
13. Trageți colțul celulei și aplicați formula pentru a completa tabelul.
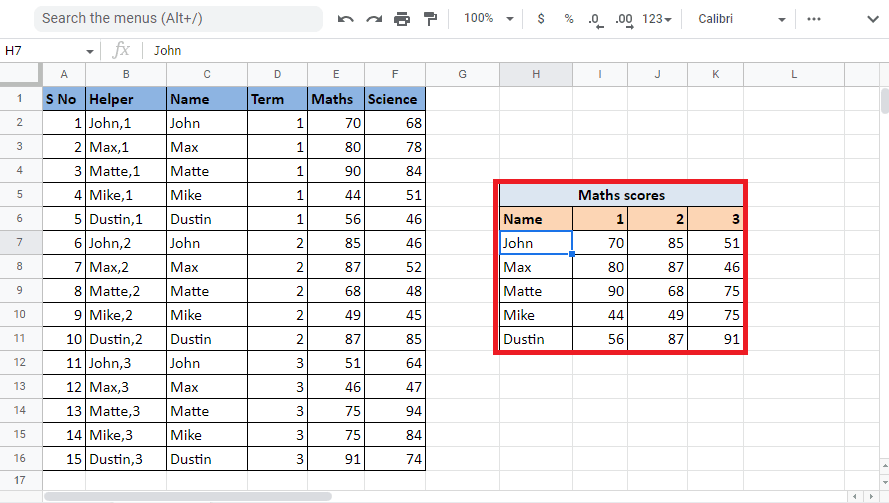
Această metodă explică cum să CĂUTAȚI mai multe criterii și coloane în Foi de calcul Google folosind o coloană de ajutor. Acum vom vedea cum să CĂUTĂM VUL cu mai multe criterii în foile Google folosind ARRAY FORMULA.
Metoda 2: Utilizarea ARRAY FORMULA
O altă metodă este CĂUTARE V cu mai multe criterii în foile Google folosind ARRAY FORMULA. Ambele metode funcționează în același mod, singura diferență este că nu aveți nevoie de o coloană de ajutor în această metodă pentru a realiza mai multe criterii VLOOKUP într-o singură coloană. În schimb, va trebui să construiți valorile coloanei și intervalului de ajutor folosind formula. Citiți pașii menționați mai jos pentru a înțelege procesul de găsire a valorilor cu VLOOKUP folosind FORMULA ARRAY. Vom folosi același exemplu pe care l-am folosit în metoda menționată mai sus.
1. Începeți prin a tasta = ARRAY FORMULA în celula necesară.
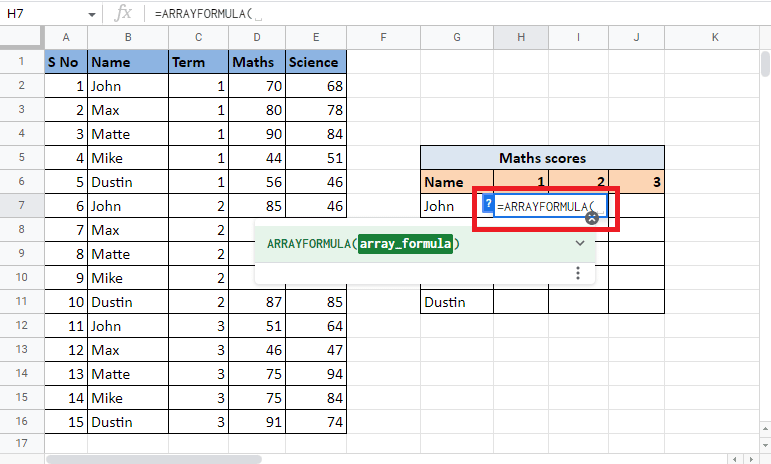
2. Introduceți formula VLOOKUP.
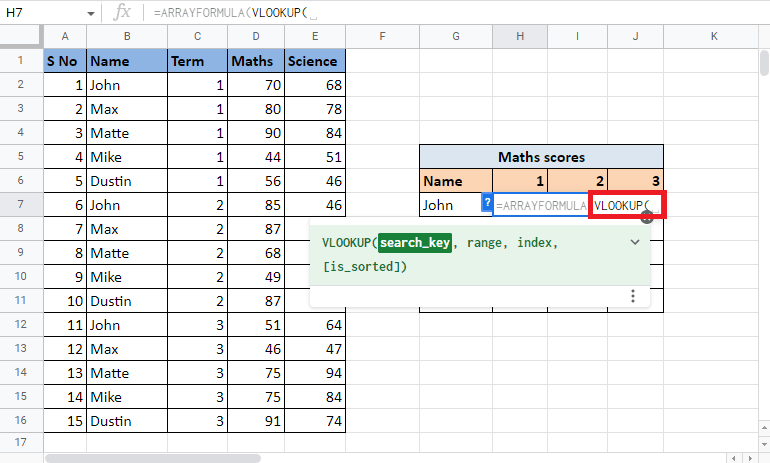
3. Selectați și blocați celulele de referință care sunt G7 și H6 apăsând tasta F4. Separați-le folosind un ampersand și un separator.
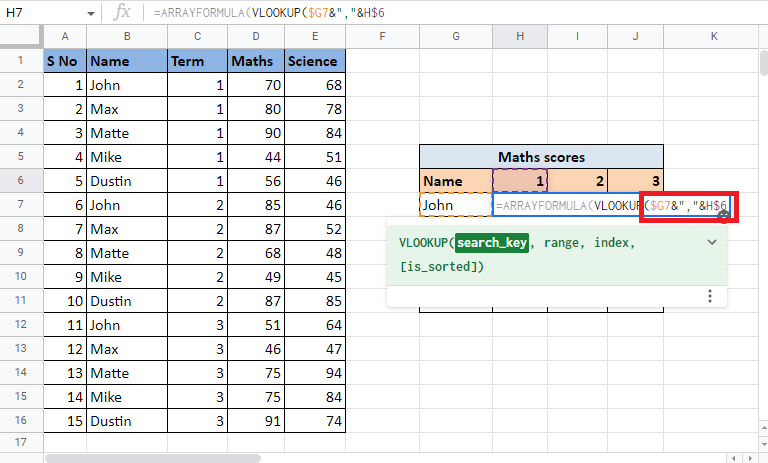
4. Adăugați virgulă (,) și începeți să construiți intervalul deschizând o paranteză.
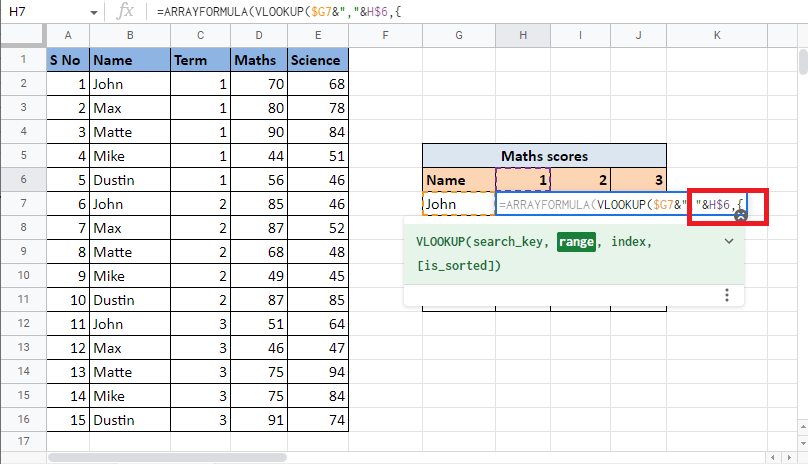
5. Selectați prima coloană care este coloana Nume și blocați celulele apăsând tasta F4.
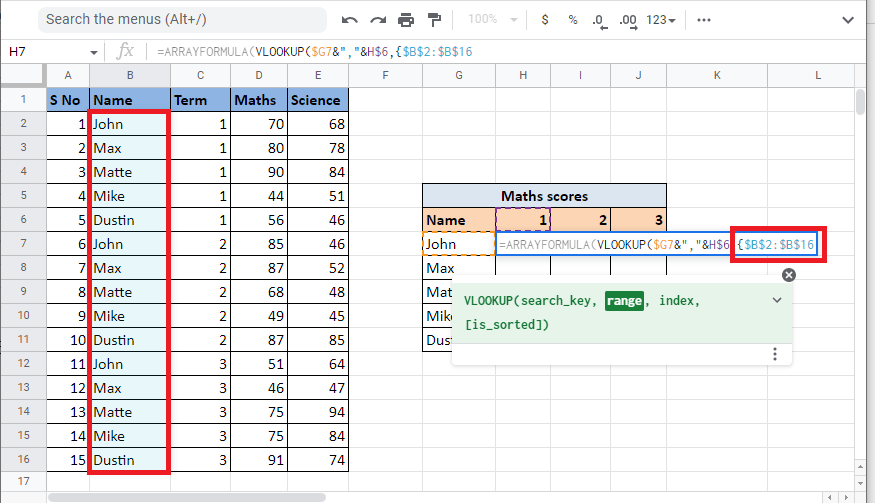
6. Adăugați un separator (&”,”&) și selectați coloana Termen pe care o vom combina cu coloana Nume. Blocați celulele selectate apăsând tasta F4.
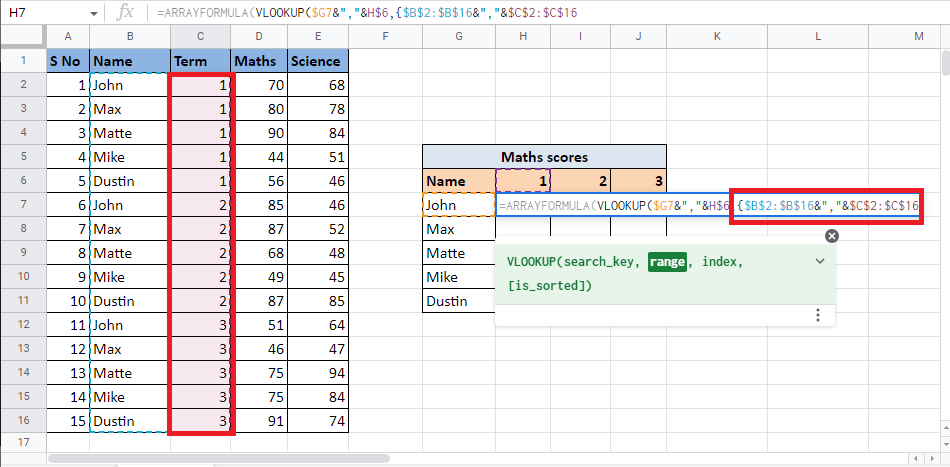
7. Adăugați virgulă (,) și selectați a treia coloană Maths care oferă valoarea țintă și completați intervalul.
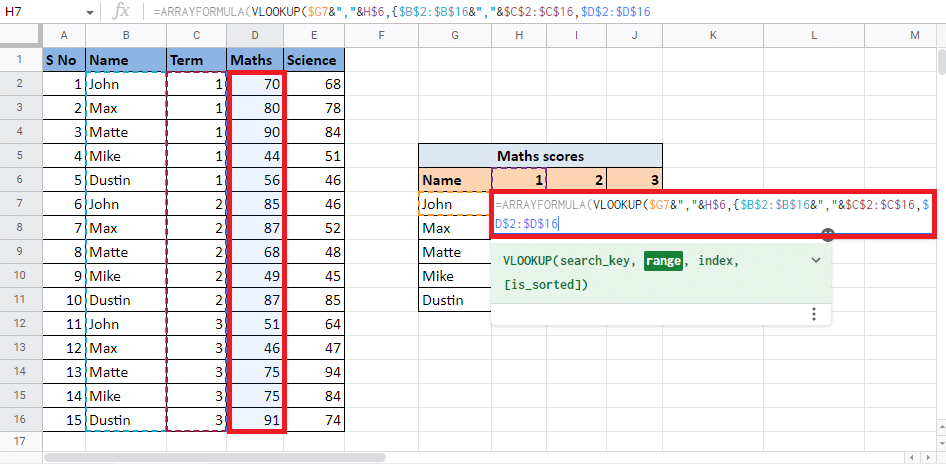
8. Închideți paranteza și adăugați o virgulă (,) pentru a trece la următorul argument.
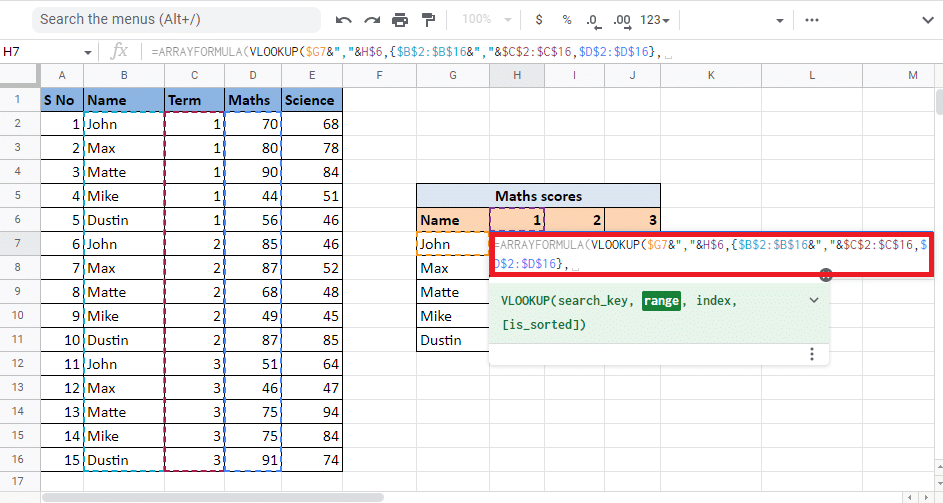
9. Introduceți valoarea indexului coloanei care vă va oferi valoarea țintă. Aici, vom tasta 2 pentru a obține valorile din coloana Maths.
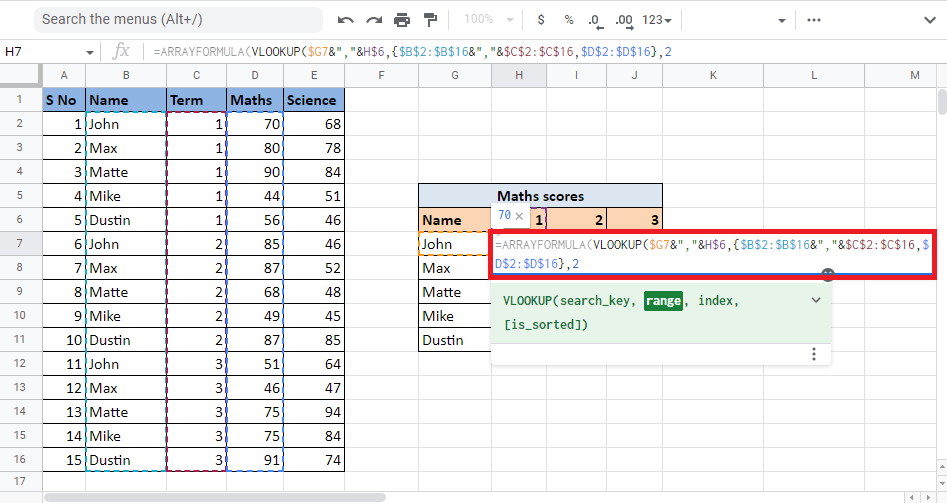
10. Adăugați virgulă (,) și tastați 0 pentru a obține potrivirea exactă, urmată de închiderea parantezei pentru a închide formula VLOOKUP.
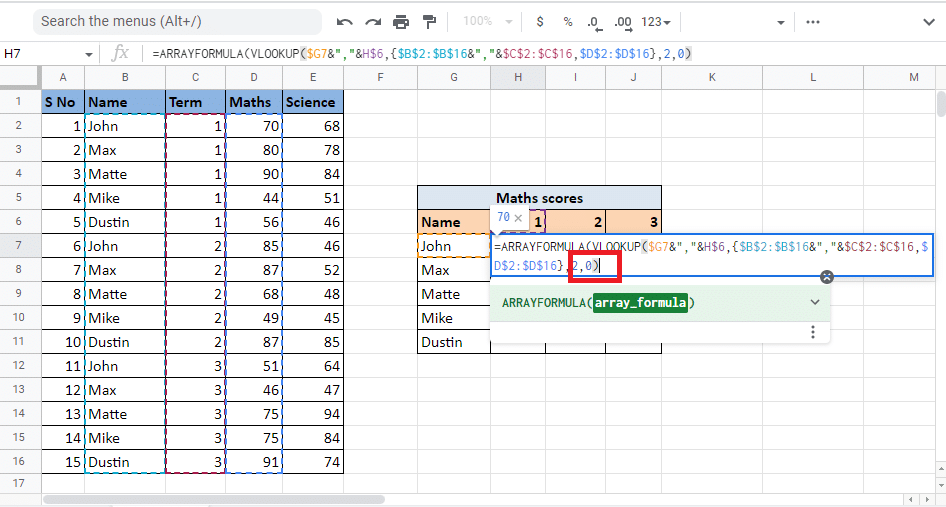
11. Închideți din nou suportul pentru a închide ARRAY FORMULA.
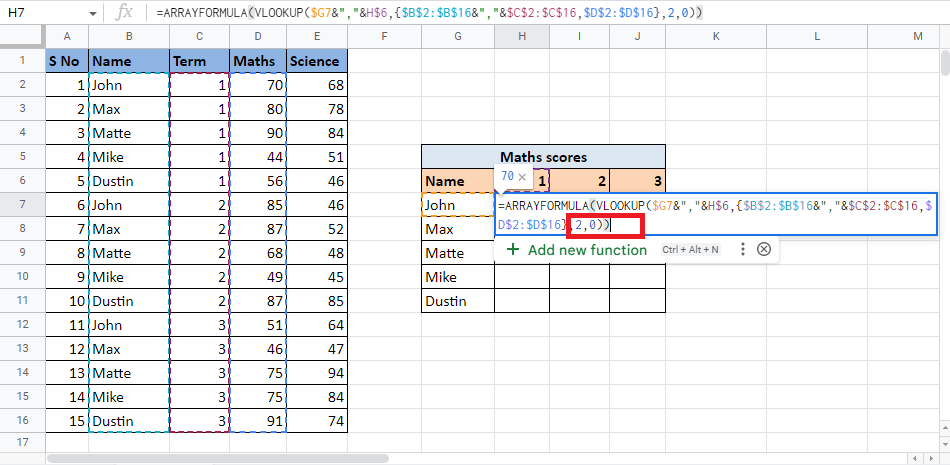
12. Apăsați tasta Enter pentru a obține rezultatul.
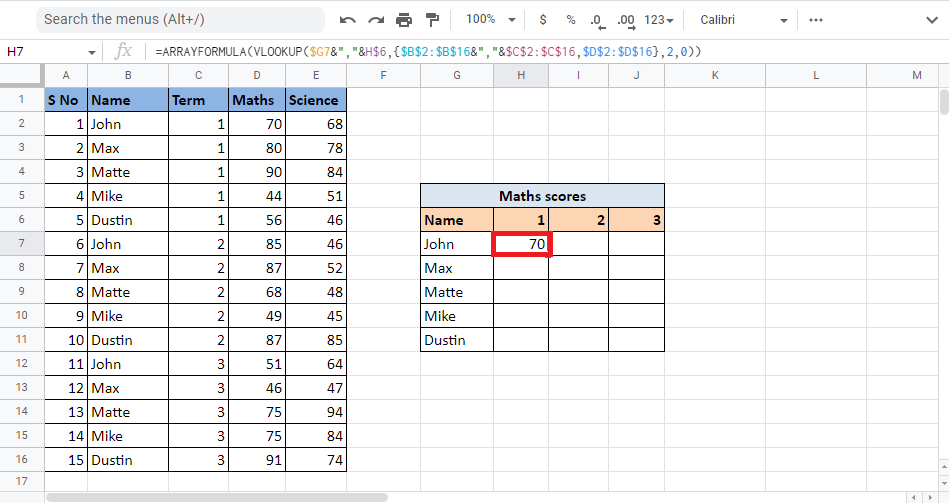
13. Trageți colțul celulei pentru a obține rezultatul în tabel.
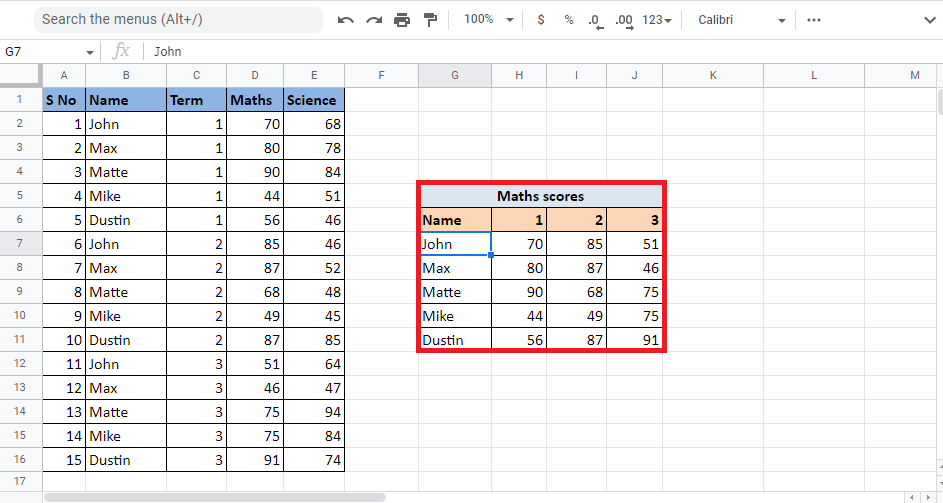
Acesta este modul în care obțineți valorile necesare atunci când trebuie să căutați VLOOKUP cu mai multe criterii în Google Sheets folosind Array Formula.
***
Sperăm că acest ghid despre cum să CĂUTAȚI mai multe criterii și coloane în Foi de calcul Google a fost util. Puteți renunța la întrebările și sugestiile de subiecte pentru articolele viitoare în secțiunea de comentarii de mai jos.