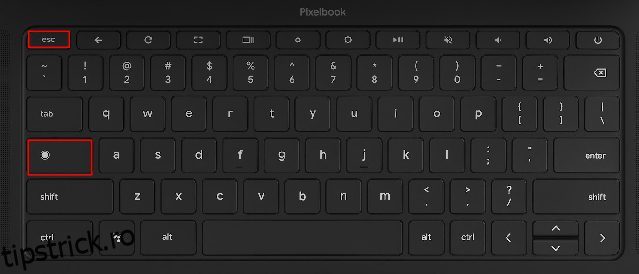Utilizatorilor care trec de la Windows la sistemul de operare Chrome le este greu să navigheze în sistemul de operare și să acceseze informații și instrumente cheie. De exemplu, puteți împărți ecranul pe un Chromebook similar cu Windows 11/10, dar această caracteristică simplă este ascunsă în spatele unui steag Chrome. În afară de asta, există mai multe moduri de a face o captură de ecran pe sistemul de operare Chrome și chiar de a rula aplicații Windows pe un Chromebook. Dar în cazul în care vă întrebați dacă avem un Manager de activități pe Chromebookuri, ei bine, răspunsul este da. Deși nu este la fel de avansat ca omologul său Windows, vă vom învăța cum să deschideți Managerul de activități pe Chromebook în acest ghid. Managerul de activități pe sistemul de operare Chrome vă permite să vizualizați procesele și să încheiați sarcina imediat. Și cam atât. Deci, pe această notă, să verificăm instrucțiunile.
Cuprins
Deschideți Managerul de activități pe un Chromebook (2022)
În acest ghid, am inclus două moduri diferite de a deschide Managerul de activități și de a găsi informații vitale despre Chromebookul dvs. Puteți extinde tabelul de mai jos și puteți trece la orice secțiune doriți.
Deschideți Managerul de activități Chrome OS utilizând comanda rapidă de la tastatură
La fel ca comenzile rapide de la tastatură Windows 11, cea mai simplă modalitate de a deschide Task Managaer pe un dispozitiv Chrome OS este utilizarea unei comenzi rapide de la tastatură. Iată cum funcționează:
1. Pentru a deschide Managerul de activități pe un Chromebook, trebuie pur și simplu să apăsați comanda rapidă de la tastatură „Căutare + Esc”.
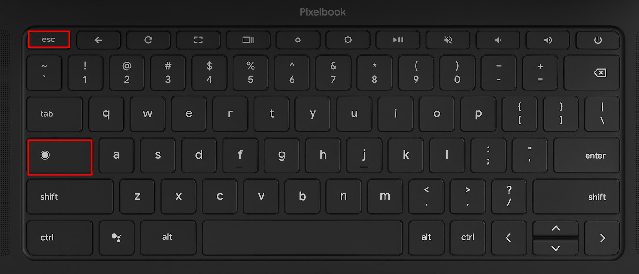
2. Aceasta va deschide direct Managerul de activități Chrome OS. Aici puteți verifica sarcinile active, consumul de memorie, utilizarea procesorului, viteza rețelei și PID (identificatorul de proces) pentru sarcini individuale. Cea mai bună parte este că arată sarcinile atât din containerele Android, cât și din Linux, astfel încât să puteți gestiona și încheia joburile necesare.

3. După ce ați localizat sarcina, selectați sarcina necinstită și faceți clic pe butonul „Încheierea procesului” din dreapta jos pentru a încheia procesul.

4. Pentru a afișa mai multe informații, faceți clic dreapta oriunde sub secțiunea „Sarcina” și alegeți să afișați utilizarea CPU, memoria GPU, memoria cache a imaginilor, memoria schimbată și multe altele.

Deschideți Managerul de activități Chromebook prin browserul Chrome
În afară de comanda rapidă de la tastatură, puteți folosi browserul Chrome pentru a accesa Managerul de activități pe un Chromebook. Iată cum funcționează:
1. Puteți pur și simplu să faceți clic dreapta pe bara de titlu a browserului Chrome și să selectați „Manager de activități” din meniul contextual.

2. Alternativ, puteți să faceți clic pe pictograma meniului cu trei puncte din colțul din dreapta sus al Chrome și să selectați „Mai multe instrumente -> Manager de activități”. Acest lucru va deschide, de asemenea, Managerul de activități pe sistemul de operare Chrome.

3. Ambele metode vă vor duce direct la Managerul de activități de pe Chromebook.

Utilizați aplicația de diagnosticare a Chromebookului pentru a găsi temperatura procesorului și utilizarea memoriei
Managerul de activități implicit pe un Chromebook este barebones și vă permite doar să încheiați procesele. În cazul în care doriți să verificați utilizarea generală a CPU a sistemului, temperatura procesorului, disponibilitatea memoriei etc., similar cu Windows, puteți utiliza aplicația nativă Diagnostics pe un Chromebook. De asemenea, afișează informații de conectivitate, împreună cu starea de sănătate a bateriei, deci este destul de util pentru utilizatori. Iată cum să accesați aplicația Chrome OS Diagnostics și să găsiți toate aceste informații detaliate.
1. Deschideți Lansatorul de aplicații pe Chromebook făcând clic pe pictograma circulară din colțul din stânga jos. Apoi, căutați „Diagnosticare” și deschideți aplicația.

2. După cum se arată în capturile de ecran de mai jos, puteți verifica starea bateriei, utilizarea procesorului, temperatura procesorului și consumul de RAM. Dacă doriți să efectuați teste de stres pentru CPU și memorie, puteți face acest lucru în această aplicație.
3. Sub fila „Conectivitate”, veți găsi informații despre rețea, cum ar fi adresa IP, SSID, adresa MAC etc.

Lansați Managerul de activități pe sistemul de operare Chrome cu ușurință
Astfel, puteți deschide Managerul de activități pe un Chromebook folosind două metode diferite și puteți vizualiza toate sarcinile active și de fundal. Îmi doresc ca Google să îmbine aplicația Diagnostics cu Task Manager implicit și să le permită utilizatorilor să gestioneze aplicațiile de pornire pentru containerele Android/Linux. În plus, dacă sunteți în căutarea unei modalități de a opriți ecranul tactil pe un Chromebook, accesați tutorialul nostru rapid. Și pentru a găsi mai multe astfel de sfaturi și trucuri pentru sistemul de operare Chrome, urmați articolul nostru exhaustiv. În cele din urmă, dacă aveți întrebări, spuneți-ne în secțiunea de comentarii de mai jos.