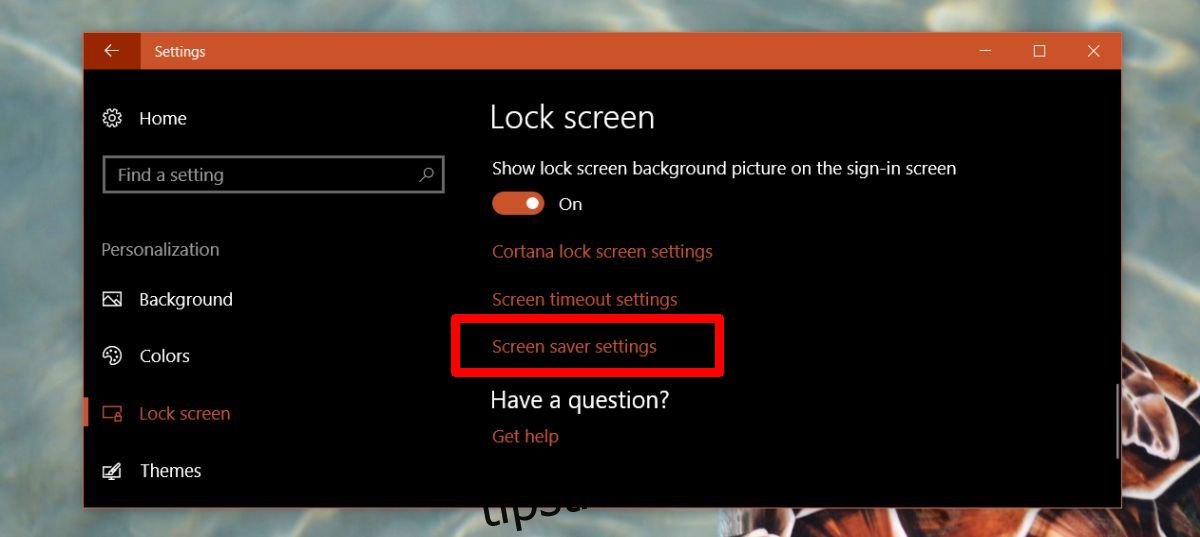Windows este un sistem de operare flexibil care vă permite să faceți aproape orice doriți. Puteți controla aproape fiecare aspect al acestuia, cu excepția, se pare, că nu puteți controla când se va bloca Windows 10. De fapt, nu se pare că puteți automatiza blocarea Windows 10 decât dacă utilizați Dynamic Lock. Adevărul este că poți bloca automat Windows 10 dacă sistemul tău a fost inactiv prea mult timp. Setarea a fost acolo de la bun început și este de fapt o caracteristică care a fost prezentă în Windows XP, Vista, 7 și 8/8.1.
Pentru a fi clar, vorbim despre blocarea sistemului, adică același lucru care se întâmplă când atingeți Win+L. Display-ul dvs. nu va fi inactiv, nici sistemul dvs. nu va fi inactiv. Dacă acestea sunt setările pe care le căutați, accesați Opțiuni de alimentare din Panoul de control sau accesați grupul de setări Sistem din aplicația Setări și căutați în fila Alimentare și repaus.
Blocați automat Windows 10
Windows 10 are încă un screensaver. S-ar putea să vă amintiți că screensaver-ul, dacă este activ, vă poate bloca și sistemul. Intotdeauna se face asta chiar si in versiunile mai vechi de Windows. Pentru a bloca automat Windows 10 după ce ați fost inactiv pentru un timp, trebuie să activați screensaver-ul.
Deschideți aplicația Setări și accesați grupul de setări Personalizare. Selectați fila Ecran de blocare și derulați până la capăt. Veți avea o opțiune numită Setări pentru protecția ecranului. Apasă-l.
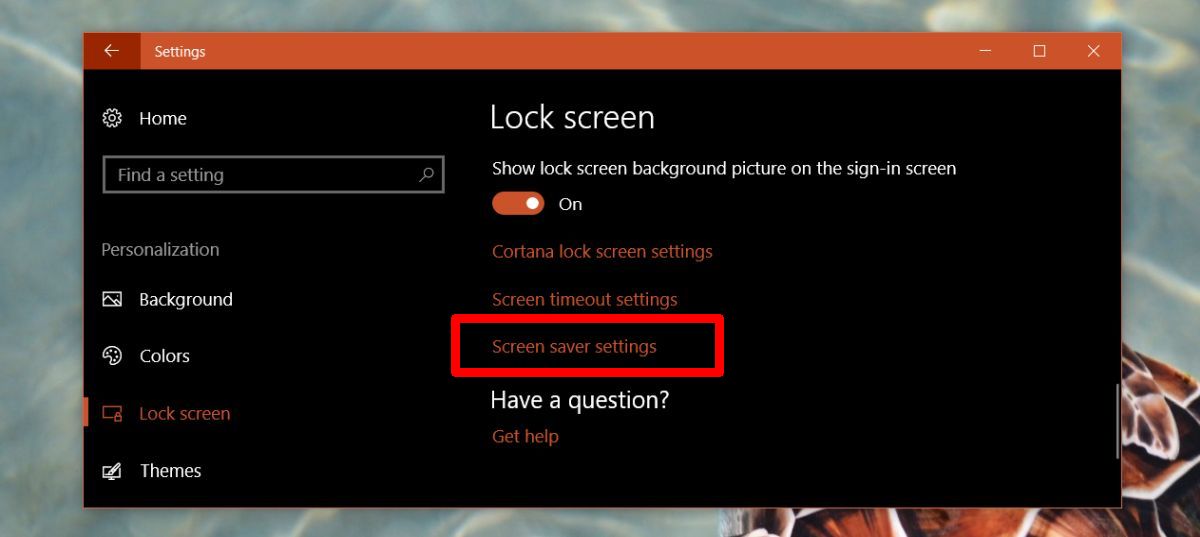
În fereastra de setări pentru economizorul de ecran, deschideți meniul drop-down și selectați „Alb” sau orice altceva. În câmpul „Așteptați”, introduceți perioada de timp de blocare automată. De exemplu, dacă introduceți 1, screensaver-ul se va activa dacă ați fost inactiv timp de 1 minut. Apoi, asigurați-vă că activați opțiunea „La reluare, afișați ecranul de conectare”. Acesta este ceea ce blochează Windows 10.
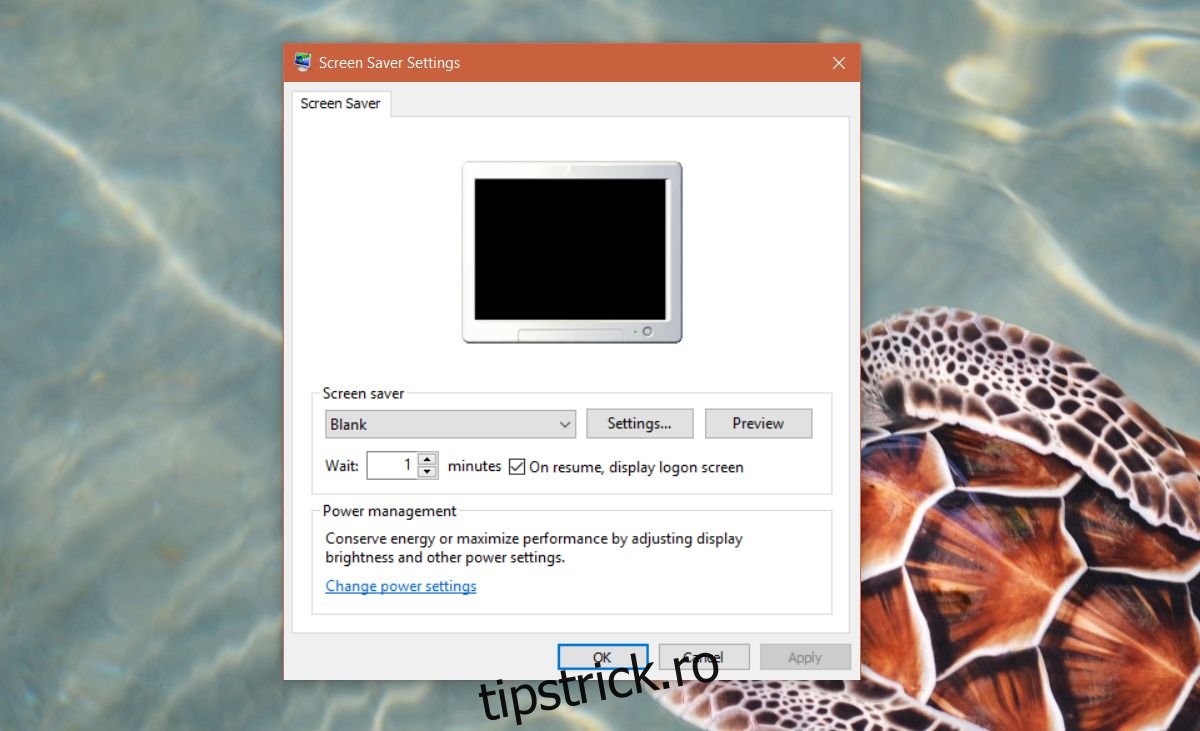
Asta e tot ce trebuie să faci. Puteți seta timpul de blocare automată la un minut. Dacă uitați în mod obișnuit să vă blocați sistemul când vă treziți, puteți activa un screensaver gol și acesta va bloca automat Windows 10 pentru dvs. dacă ați fost inactiv prea mult timp. Cel mai bun lucru despre acest truc este că puteți personaliza cât de mult ar trebui să fie sistemul inactiv înainte de a fi blocat automat.
Sleep automat Windows 10
Dacă doriți să dormiți automat Windows 10 și să solicitați o parolă atunci când vă treziți sistemul, puteți face și asta și nu trebuie să activați un screensaver pentru acesta.
Deschideți aplicația Setări și accesați grupul de setări Afișare. Selectați fila Power & Sleep. Derulați în jos la opțiunea Alimentare și selectați când sistemul dvs. ar trebui să intre în funcțiune când este pe baterie și când este conectat.
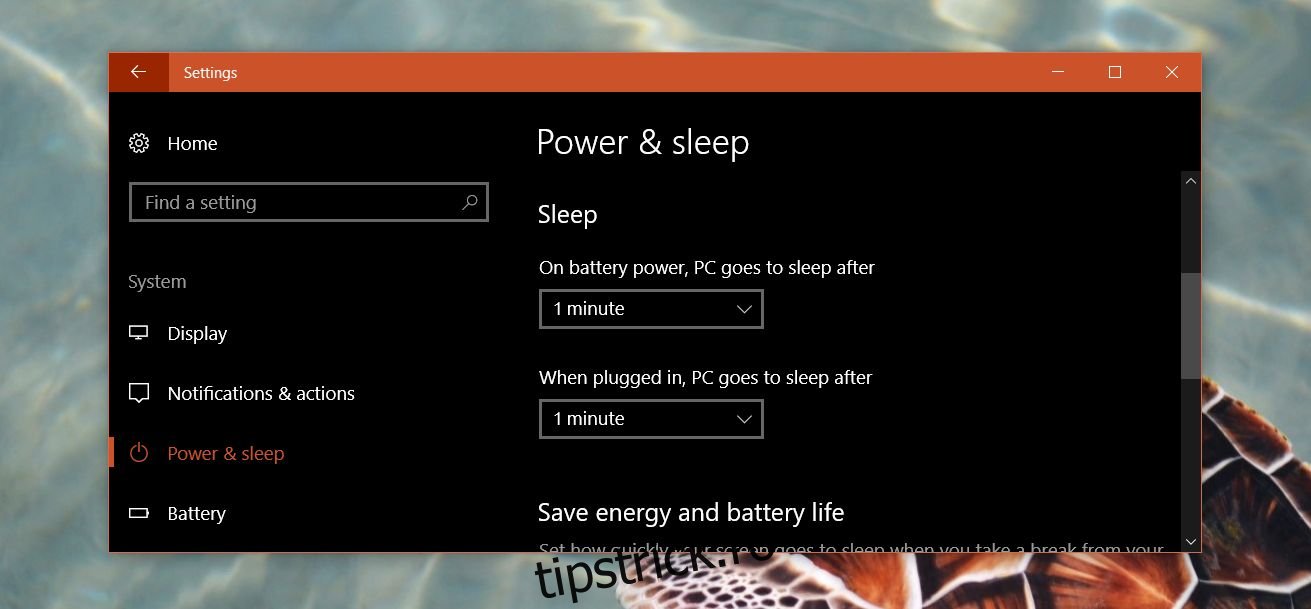
Apoi, accesați grupul de setări Conturi. Selectați fila Opțiuni de conectare. În secțiunea Necesită conectare, selectați „Când PC-ul se trezește din repaus”.
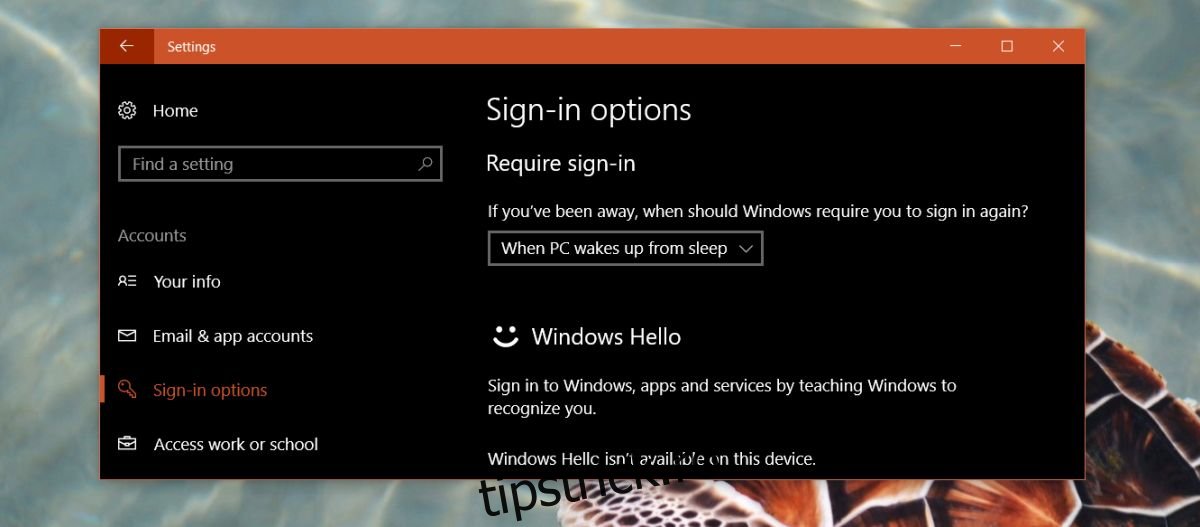
Multe sisteme Windows 10 durează mult pentru a ieși din starea de repaus, iar unele ajung să rămână blocate pe un ecran gol. Aceasta a fost o problemă recurentă cu Windows 10 din ziua de azi, motiv pentru care opțiunea de blocare automată este mai potrivită.