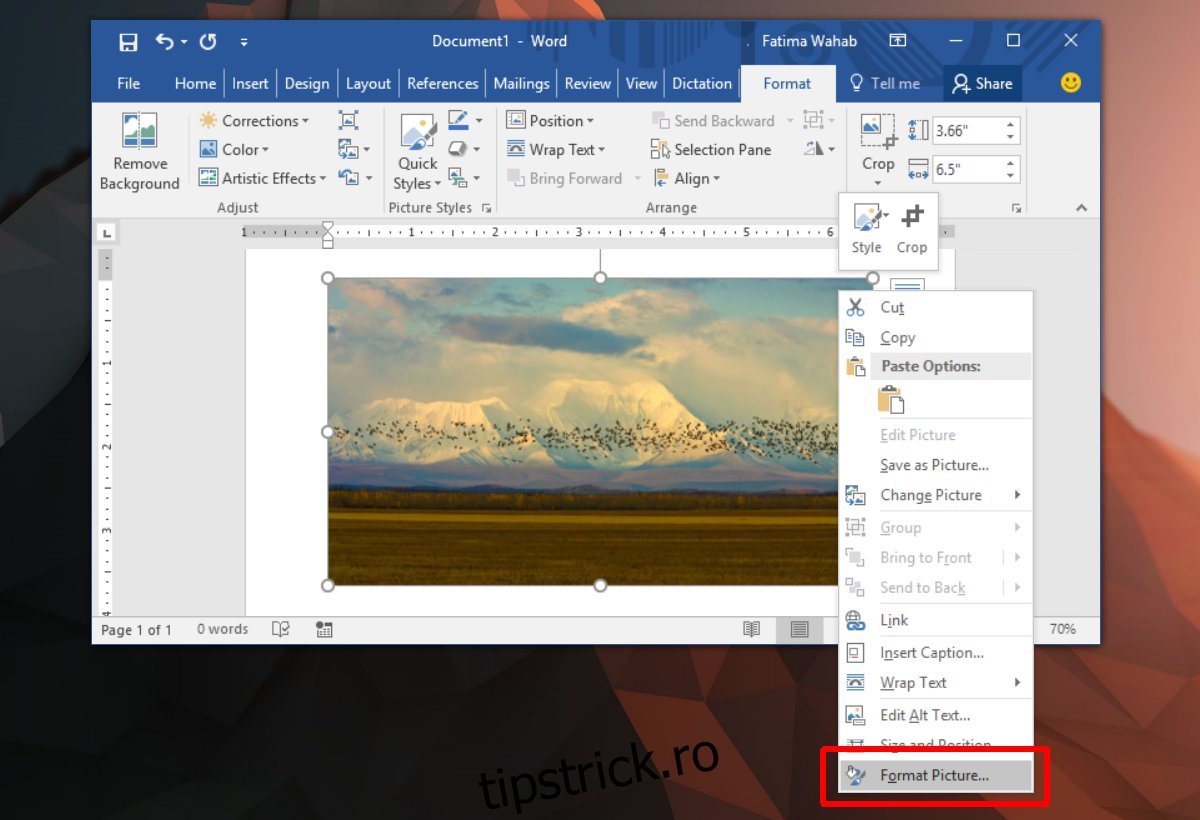Puteți adăuga imagini, videoclipuri, tabele, grafice și capturi de ecran într-un fișier MS Word. Nu este degeaba unul dintre cele mai populare procesoare de text din lume. Dacă ești dispus să investești timp, îl poți folosi pentru a crea documente uimitoare. Pentru oricine nu este familiarizat cu aplicațiile profesionale de proiectare a documentelor, MS Word este trimis în rai. Imaginile pe care le introduceți într-un document MS Word sunt adăugate la o calitate redusă. Acest lucru este pentru a menține dimensiunea fișierului oarecum rezonabilă. O singură imagine poate adăuga substanțial la dimensiunea unui document. Imaginați-vă că dacă ar fi adăugat în dimensiunea inițială, documentul dvs. ar putea deveni prea mare pentru a fi trimis prin e-mail. Desigur, calitatea redusă nu arată întotdeauna bine, caz în care, ar trebui să clarificați o imagine în MS Word pentru a o face să arate mai bine.
MS Word nu este un editor de imagini cu nicio fază de imaginație. Are câteva instrumente cu opțiuni limitate pentru editarea unei imagini. Acestea includ instrumente de decupare, filtre de culoare, forme, chenare și multe altele. Dacă o imagine pe care ați adăugat-o în documentul dvs. pare necorespunzătoare, puteți să o clarificați. Există un instrument încorporat care vă permite să faceți exact asta.
Clarificarea unei imagini în MS Word
MS Word are o funcție de clarificare a imaginii încă din Office 2007. Poate că versiunile mai vechi ale suitei de productivitate au și această caracteristică. Este accesat în același mod, dar controalele reale vor fi diferite în funcție de versiunea de MS Office pe care o utilizați. Această postare detaliază modul în care puteți îmbunătăți o imagine în MS Word în Office 2016.
Mai întâi, inserați o imagine prin fila Inserare de pe panglică. Apoi, faceți clic dreapta pe imagine și selectați „Format imagine” din meniul contextual.
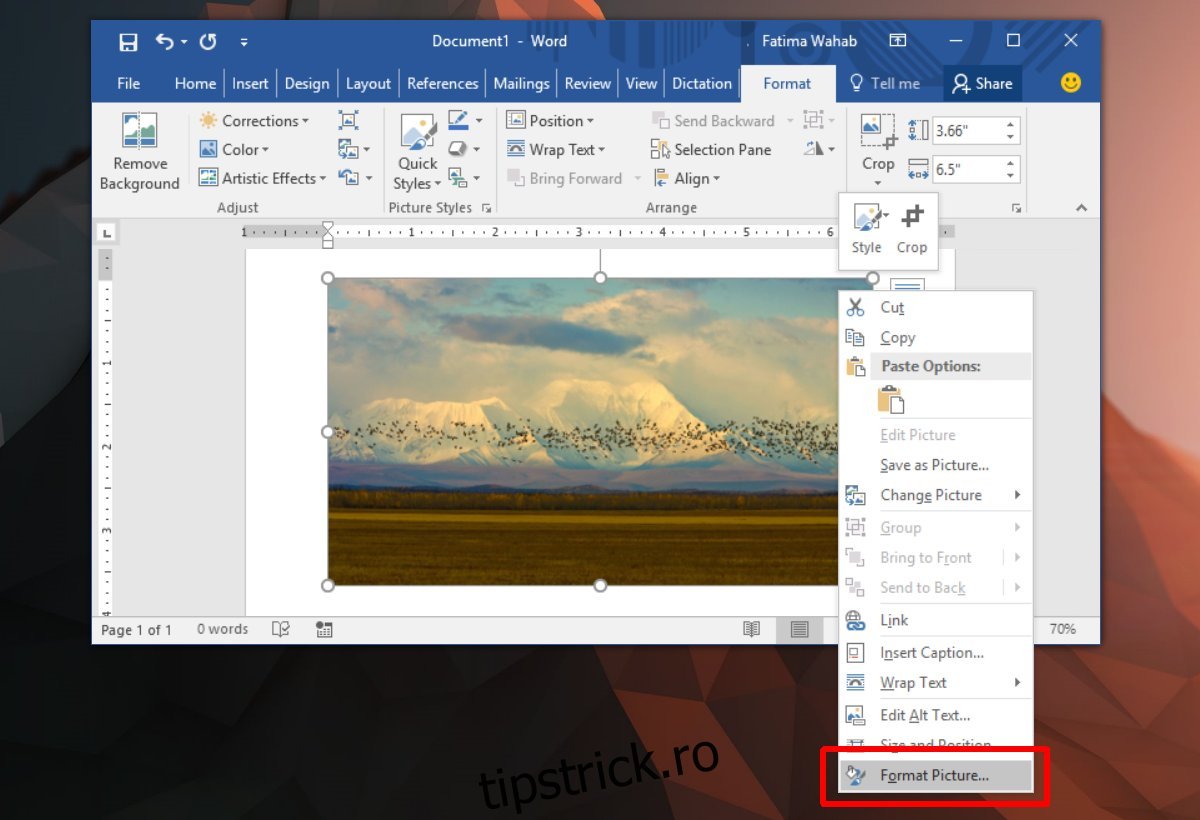
Se va deschide un panou pe lateral cu mai multe file. Selectați fila Format Picture; este cel din extrema dreapta.
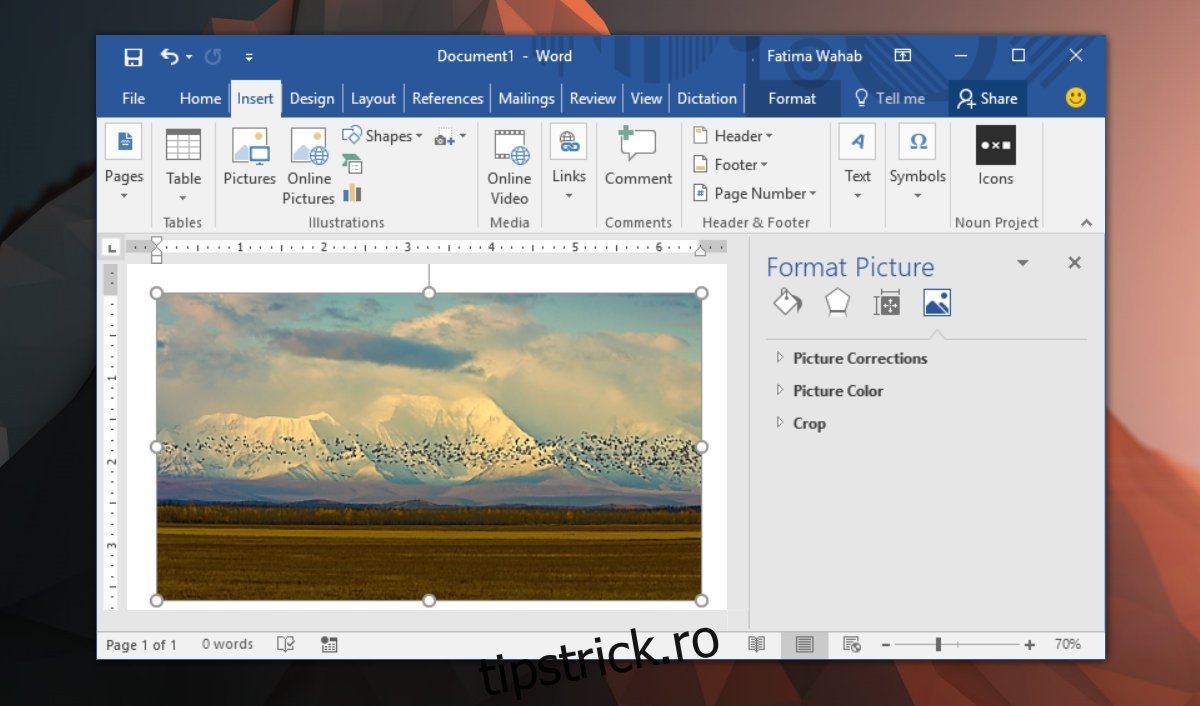
Extindeți opțiunea „Corectări imagini”. Aici veți vedea un meniu derulant și un glisor de claritate. Meniul derulant are valori prestabilite pentru claritate. Ele pot ascuți sau atenua imaginea. Puteți seta un nivel de claritate personalizat prin glisorul Claritate.
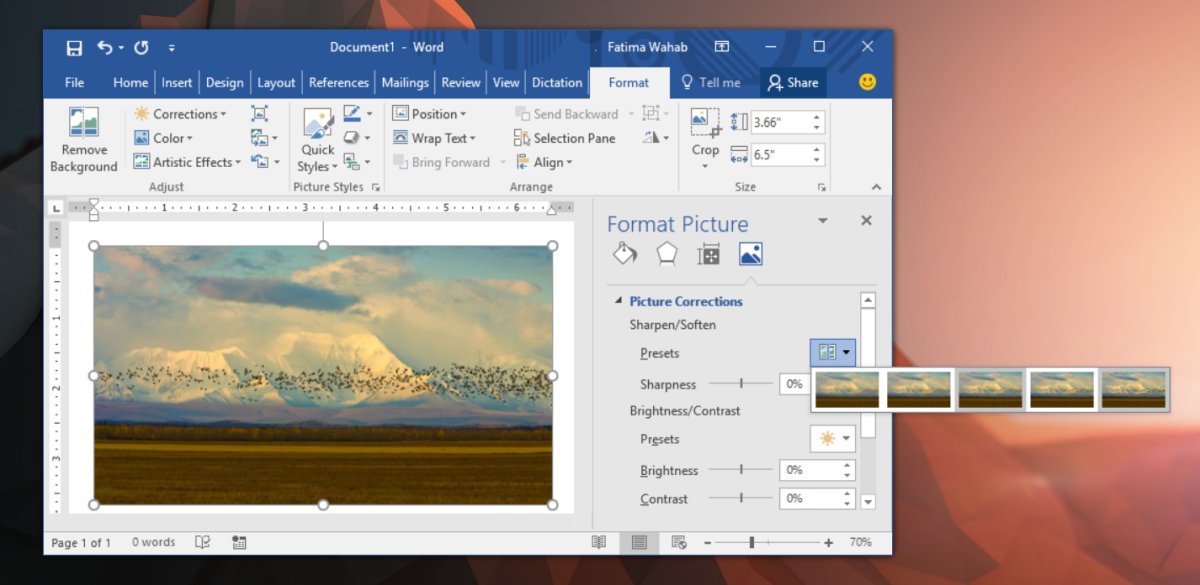
Alte corecții de imagine
De asemenea, secțiunea de corecție a imaginii vă permite să modificați luminozitatea și contrastul unei imagini. Ca și în cazul Clarității, puteți fie să creșteți, fie să micșorați luminozitatea și contrastul. Există presetări care schimbă ambele elemente dintr-o imagine simultan. Dacă doriți să schimbați un element, dar nu pe celălalt, utilizați glisoarele în loc de meniul derulant prestabilit. Dacă ceva nu merge bine și imaginea dvs. arată mai rău decât înainte, faceți clic pe butonul „Resetare” pentru a o remedia.
Puteți alege să editați o imagine într-o aplicație adecvată de editare a imaginii înainte de a o adăuga în MS Word, dar aceasta va fi comprimată odată ce este adăugată. Este posibil ca editările dvs. să nu arate la fel de bine ca înainte ca imaginea să fie inserată în MS Word. Dacă doriți să utilizați o imagine de mai bună calitate, dar păstrați dimensiunea fișierului mică, încercați să inserați o imagine printr-o sursă online. Imaginea va fi de o calitate mai bună și o veți putea actualiza prin înlocuirea fișierului online.