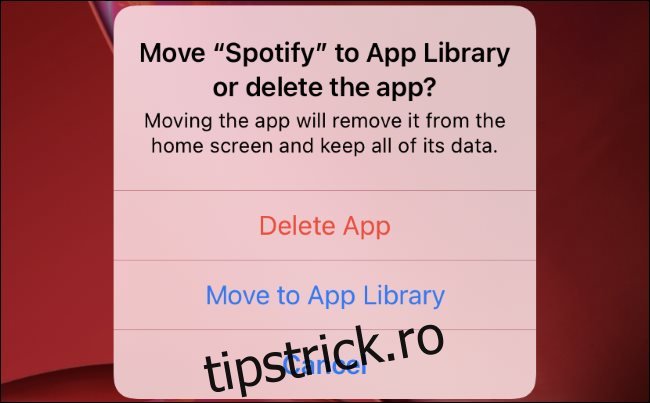Apple nu vă permite să ascundeți complet aplicațiile de pe iPhone sau iPad, așa cum puteți face pe Android. Acest lucru este cel mai probabil din motive de securitate. Din fericire, există câteva lucruri pe care le puteți face pentru a face o aplicație mai dificil de găsit.
Cuprins
Actualizare: puteți muta o aplicație în biblioteca de aplicații
Începând cu iOS 14 pe iPhone, acum puteți ascunde o aplicație de pe ecranele dvs. de pornire mutând-o în Biblioteca de aplicații. Va fi în continuare vizibil dacă cineva caută în Biblioteca de aplicații, dar nu va apărea pe ecranul de pornire.
Pentru a face acest lucru, apăsați lung pe pictograma aplicației de pe ecranul de pornire. Atingeți „Eliminați aplicația”, apoi atingeți „Mutați în biblioteca de aplicații”. De asemenea, puteți face ca iPhone-ul dvs. să plaseze automat pictograme noi pentru aplicații în Biblioteca de aplicații și nu pe ecranul de pornire.
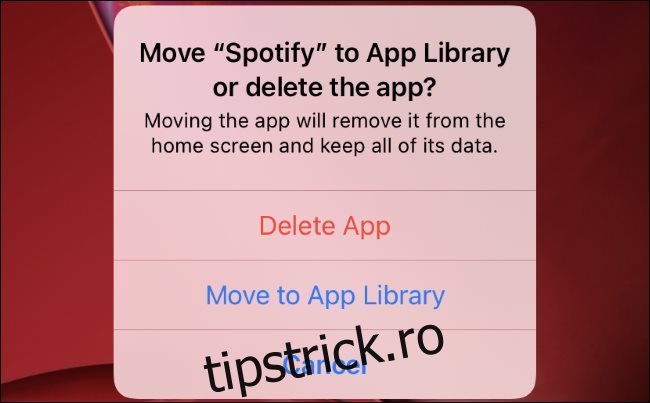
Începând cu iPadOS 14, iPad-ul nu are funcția Bibliotecă de aplicații.
Nu puteți ascunde complet o aplicație pe iOS
Apple nu a oferit niciodată posibilitatea de a ascunde o aplicație pe iOS sau iPadOS. Singura modalitate de a elimina complet o aplicație de pe iPhone sau iPad este să o ștergeți. Pentru a șterge o aplicație, atingeți lung pictograma acesteia până când apare „X”, apoi atingeți-o.
Avem câteva trucuri care vor ascunde o aplicație fără a o elimina. Acestea includ eliminarea aplicației din comenzile rapide și sugestii Siri, dezactivarea funcțiilor precum notificările și îngroparea pictogramei într-un dosar departe de privirile indiscrete.
Excludeți aplicația din Căutare și Sugestii Siri
Sugestiile Siri apar pe ecranul Azi și lângă câmpul de căutare Spotlight de pe iPhone. Dacă utilizați căutarea pentru a găsi aplicații în mod regulat (și ar trebui să trageți în jos pe ecranul de pornire pentru a dezvălui caseta de căutare), aplicația pe care doriți să o ascundeți ar putea fi sugerată din când în când. Sau, poate apărea atunci când căutați alte aplicații.
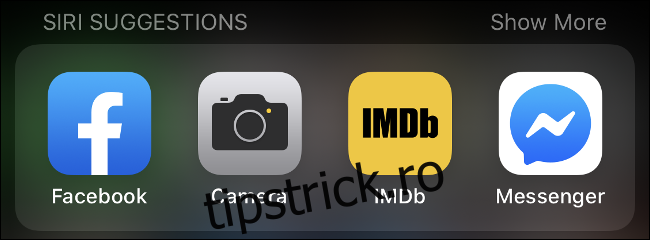
Dacă folosiți o aplicație mult, Siri o va recomanda frecvent. Asistentul Apple va învăța și din aplicație și va face sugestii pentru alte aplicații. Când apăsați butonul „Partajați” într-o aplicație, vedeți adesea o listă de destinații recomandate pe care Siri le-a învățat pe baza utilizării, de exemplu.
Apoi sunt rezultatele căutării. Multe aplicații permit iOS să indexeze baze de date care pot fi căutate, astfel încât să puteți găsi rapid documente sau note în căutarea nativă iOS. Acest lucru ar putea oferi mult mai multe informații decât o simplă sugestie Siri.
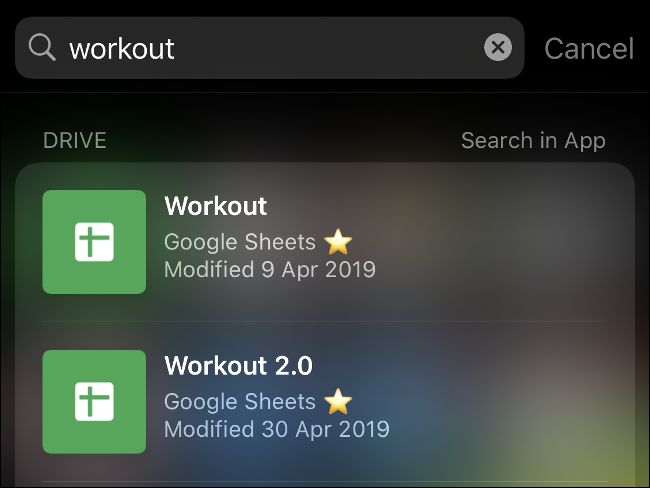
Accesați Setări > Siri și Căutare și găsiți aplicația pe care doriți să o „ascundeți” din lista lungă de aplicații instalate pe dispozitiv. Dezactivați toate opțiunile de pe acest ecran pentru a vedea încă una: Afișați aplicația.
Dezactivați „Afișați aplicația” pentru a exclude aplicația din toate rezultatele căutării și ecranele de sugestii. Pentru a găsi aplicația în viitor, trebuie să găsiți pictograma ei undeva pe ecranul de pornire sau în folderele sale, apoi să o lansați de acolo.
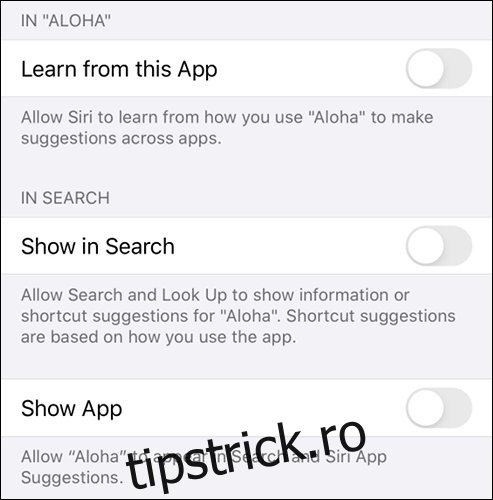
Aplicația Setări în sine nu respectă aceste reguli. Dacă trageți în jos lista de opțiuni din aplicația Setări iOS, vedeți un câmp de căutare. Aici, puteți căuta funcții și aplicații instalate pentru a le ajusta rapid preferințele. Orice aplicație pe care încercați să o ascundeți sau să o excludeți va apărea întotdeauna în Setări și în câmpul său de căutare.
Îngropați aplicația într-un folder
Probabil că veți dori să găsiți un echilibru între ascuns și convenabil atunci când decideți unde să puneți pictograma aplicației. Dacă utilizați mult aplicația, doriți să vă asigurați că este accesibilă în câteva atingeri. Dacă este o afacere de tip o dată pe săptămână, atunci puteți deveni puțin mai creativ.
Puteți crea dosare pe iOS atingând lung o pictogramă de aplicație până când toate pictogramele de pe ecran se mișcă. Apoi, atingeți lung o aplicație și plasați cursorul peste o altă aplicație. Apare un folder și îl puteți denumi cum doriți. Pentru a scăpa de dosar, eliminați toate aplicațiile, cu excepția ultimei.
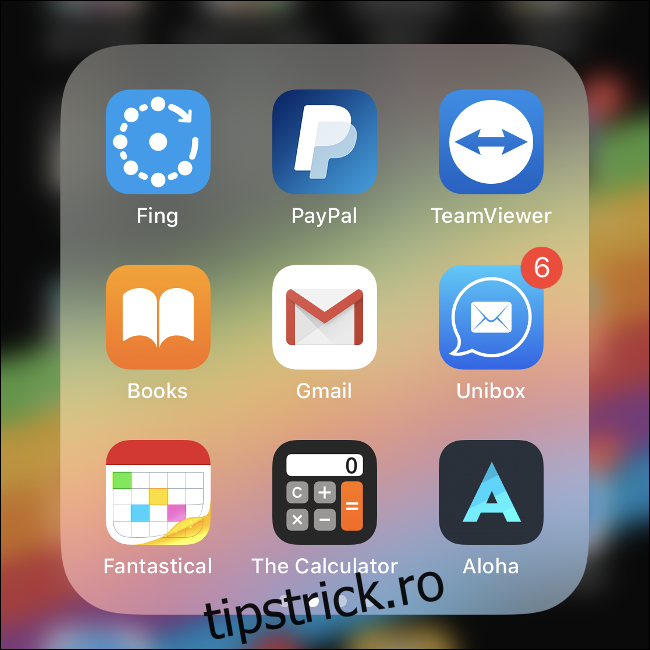
Pentru cele mai bune rezultate, utilizați un folder cu o mulțime de aplicații în el – în mod ideal, suficient pentru a cuprinde mai multe pagini. Dacă doriți să ascundeți aplicația de ceilalți care vă folosesc telefonul, alegeți un folder plictisitor plin de utilități, mai degrabă decât un folder plin de jocuri.
M-am stabilit pe un folder numit „Utilități” care conținea aplicații precum TeamViewer, Telegram și un convertor PDF. Alte idei includ un dosar „Work” sau unul plin de aplicații „Shopping” sau instrumente „Office”. Un dosar „Sănătate” ar putea fi, de asemenea, suficient de plictisitor pentru a descuraja observatorii.
Dezactivați notificările aplicației
Notificările unei aplicații apar în continuare chiar și după ce o excludeți din căutare și alte sugestii. Mergeți la Setări > Notificări, apoi derulați în jos până când găsiți aplicația. Atingeți-l și apoi dezactivați opțiunea „Permite notificări” pentru a împiedica aplicația să afișeze notificări pe telefon.
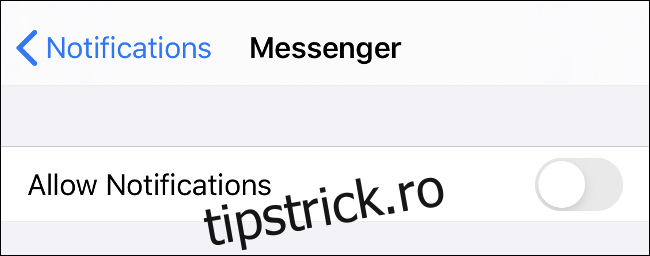
De asemenea, puteți alege pur și simplu să ascundeți notificările de pe ecranul de blocare și să dezactivați bannerele. Dacă lăsați „Centrul de notificări” activ, veți vedea notificările pentru o aplicație numai atunci când le verificați manual. Dacă sunteți serios să ascundeți o aplicație, cel mai bine este să dezactivați toate setările.
Ascunde descărcările din istoricul App Store
Dacă ștergeți o aplicație de pe iPhone sau iPad, Apple App Store își va aminti în continuare că ați descărcat-o. Va apărea în fila „Achiziționat”, chiar dacă aplicația a fost o descărcare gratuită.
Din fericire, singura zonă în care Apple vă permite să ascundeți aplicațiile este în istoricul achizițiilor. Pentru a vedea o listă de aplicații achiziționate anterior, mai întâi lansați App Store, apoi atingeți fila „Astăzi”. Atingeți pictograma utilizatorului din colțul din dreapta sus, apoi atingeți „Achiziționat”.
Acum puteți derula printr-o listă a aplicațiilor gratuite și plătite pe care le-ați descărcat anterior. Pentru a ascunde unul, glisați spre stânga pe el și atingeți „Ascunde” pentru a-l face să dispară. De asemenea, puteți căuta orice aplicație pe care doriți să le ascundeți folosind câmpul din partea de sus a ecranului.
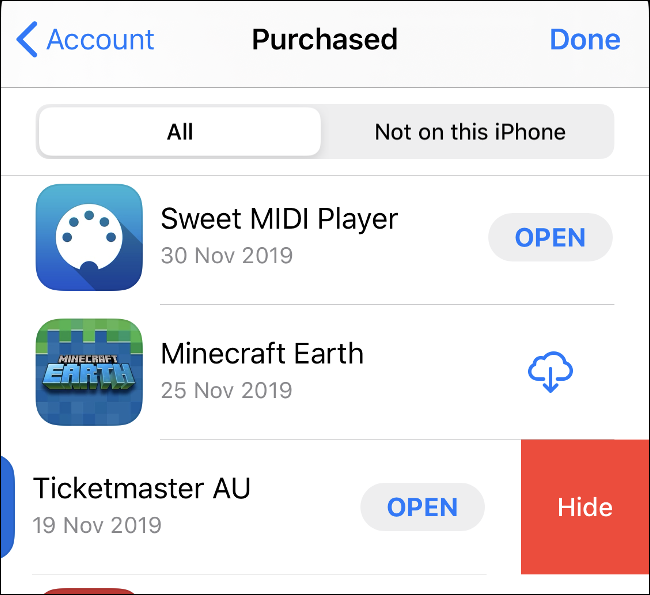
Odată ce o ascundeți, aplicația dispare. Dacă doriți să îl descărcați din nou, va trebui să atingeți „Obține” și să îl reautorizați, în loc să atingeți pictograma de descărcare iCloud conform altor aplicații achiziționate.
Utilizați aplicații simulate pentru a ascunde fișierele și notele
Dacă încercați să ascundeți fișiere și note, este posibil să doriți să utilizați o aplicație „fachină” pentru a ascunde conținutul la vedere. Aceste aplicații par a fi ceva benign, precum un calculator. Adevăratul lor scop, însă, este să stocheze fișiere și informații fără a ridica suspiciuni.
Apple nu este pasionat de practicile înșelătoare, așa că aceste aplicații sunt întotdeauna descrise ca atare în listele sale. Aplicațiile false sunt greu de detectat. Ei folosesc pictograme acceptabile pentru aplicații alături de nume care nu vor stârni suspiciuni.
Dacă vă place deghizarea calculatorului, verificați Calculator#, Calculator privat, sau Turbo Vault. Secret Folder Vault este un folder blocat în care puteți stoca fotografii, parole și multe altele. În Apple Notes, puteți bloca Note cu Face sau Touch ID.
Toate aceste aplicații vă permit să ascundeți conținutul de istorisori, chiar dacă aceștia obțin acces la telefonul sau tableta deblocată.
Ascundeți fotografii și videoclipuri în aplicația Fotografii
Dacă doriți să ascundeți o aplicație din biblioteca dvs. de fotografii, puteți face acest lucru fără niciun software suplimentar. Din păcate, nu este deosebit de sigur. Găsiți pur și simplu fotografia sau videoclipul pe care doriți să-l ascundeți, atingeți Partajare, apoi derulați în jos și alegeți „Ascunde” din listă.
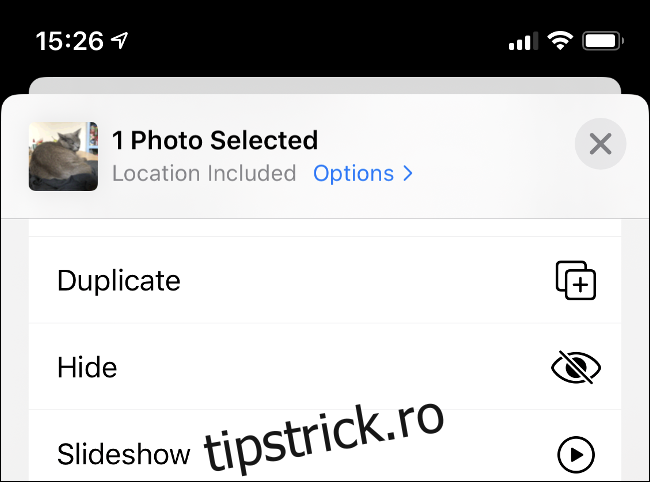
Fotografia sau videoclipul este plasat într-un album numit „Ascuns” în fila Albume din aplicația Fotografii. Acest album este totuși complet neprotejat, așa că oricine poate găsi fotografiile pe care le ascunzi dacă le caută.
Scopul acestei funcții este de a elimina fotografiile riscante din cronologia principală a Fotografiilor.
Ascundeți aplicațiile de bază ale sistemului prin Screen Time
Screen Time este instrumentul Apple pentru a gestiona cât timp petreci pe dispozitiv. Serviciul include, de asemenea, controale parentale, dintre care unele le puteți utiliza pentru a modifica modul în care funcționează dispozitivul.
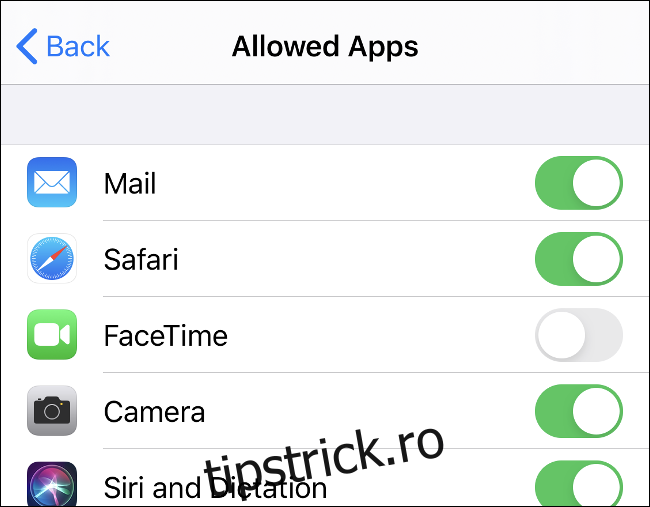
Screen Time poate ascunde anumite aplicații de sistem încorporate, dar nu și pe cele de la terți. Accesați Setări > Timp de utilizare, apoi atingeți „Restricții de conținut și confidențialitate”. Atingeți „Aplicații permise”, apoi dezactivați toate aplicațiile de bază ale sistemului pe care doriți să le ascundeți.
Ascundeți aplicațiile cu o modificare de jailbreak
Jailbreaking-ul este acțiunea de a instala firmware personalizat pe dispozitivul tău iOS pentru a evita restricțiile Apple. În general, nu este o idee bună să vă faceți jailbreak dispozitivul, deoarece îl pune în pericol de malware. De asemenea, necesită să rulați versiuni învechite de iOS și anulați orice garanție rămasă.
După ce ai luat în considerare toate acestea, dacă tot vrei să-ți faci jailbreak dispozitivul, îți permite să accesezi ajustări și funcții pe care Apple nu le va adăuga niciodată la iOS. Una dintre acestea este capacitatea de a ascunde aplicațiile cu o mică modificare ordonată numită XB-Hide. Îl puteți găsi în depozitele implicite Cydia ca descărcare gratuită. Conform listării Cydia, modificarea funcționează în prezent cu dispozitive cu jailbreak care rulează iOS 11 sau 12.