În trecut, gestionarea arhivelor Zip pe iPhone și iPad era o provocare pentru utilizatorii Apple. Însă, odată cu introducerea iOS 13 și iPadOS 13, Apple a integrat suport nativ pentru fișierele Zip direct în aplicația Fișiere, simplificând considerabil acest proces. Să vedem cum funcționează această funcționalitate.
Crearea arhivelor Zip pe iPhone și iPad
Aplicația Fișiere a suferit o transformare semnificativă odată cu iOS 13 și iPadOS 13, oferind, în sfârșit, suport pentru stocarea externă pe dispozitivele iPhone și iPad. O altă îmbunătățire importantă a fost adăugarea suportului nativ pentru fișierele Zip. Astfel, nu mai este necesară utilizarea unor aplicații terțe și alternarea între diverse programe doar pentru a accesa conținutul unei arhive Zip.
Pentru a comprima fișiere, trebuie mai întâi să le transferați în aplicația Fișiere. Acest lucru se realizează simplu prin intermediul funcției de Partajare.
În exemplul următor, vom arăta cum să comprimați și să decomprimați fotografii din aplicația Fotografii, însă aceeași metodă poate fi aplicată și altor tipuri de documente.
Deschideți aplicația „Fotografii” și selectați albumul care conține imaginile dorite. Apoi, atingeți butonul „Selectați”.
Selectați toate fotografiile pe care doriți să le includeți în arhivă.
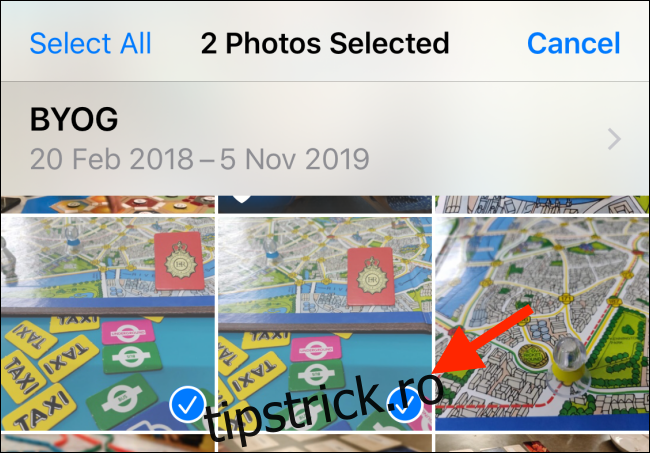
Atingeți butonul „Partajare”.
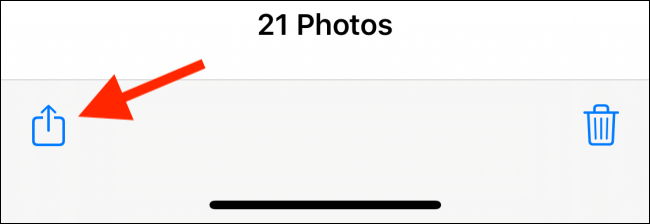
Din foaia de Partajare, selectați opțiunea „Salvare în Fișiere”.
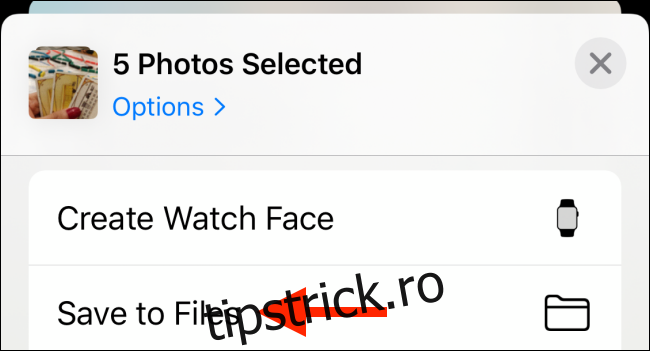
Aici, puteți alege o locație la alegere, sau puteți chiar crea un nou folder. Pentru moment, puteți selecta opțiunea „Pe iPhone-ul meu” sau „Pe iPad-ul meu”. După ce ați ales locația, atingeți butonul „Salvare”.
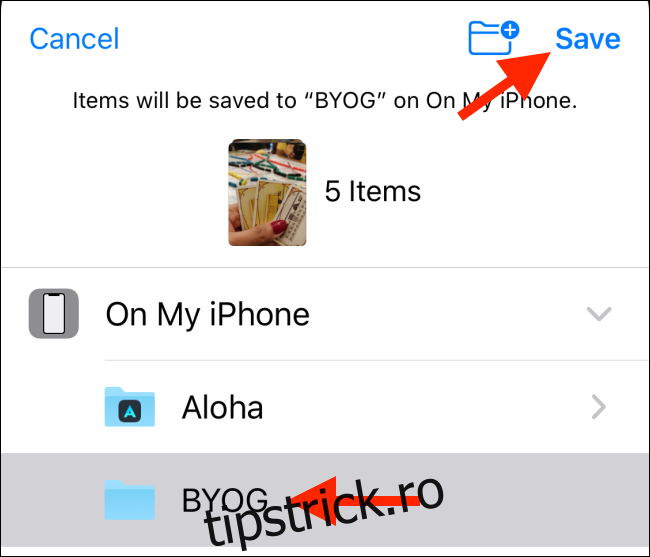
Apoi, deschideți aplicația „Fișiere” și navigați către folderul sau locația unde ați salvat imaginile. Atingeți butonul „Selectați”.
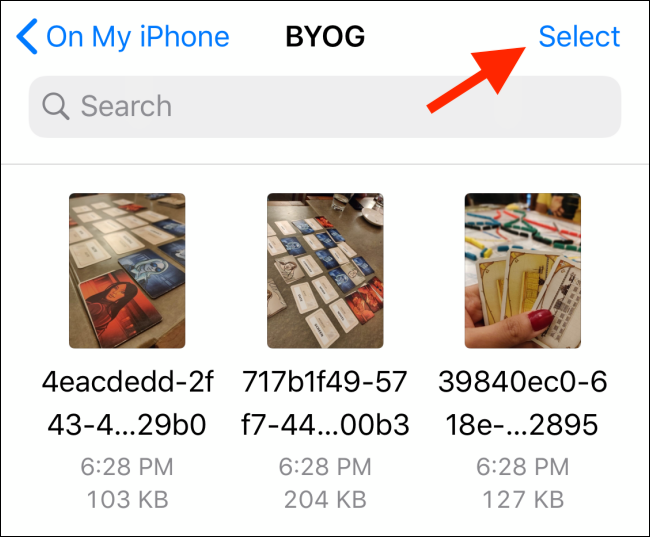
Selectați toate fotografiile din folder și apoi apăsați pe butonul Meniu, reprezentat de trei puncte, situat în colțul din dreapta jos.
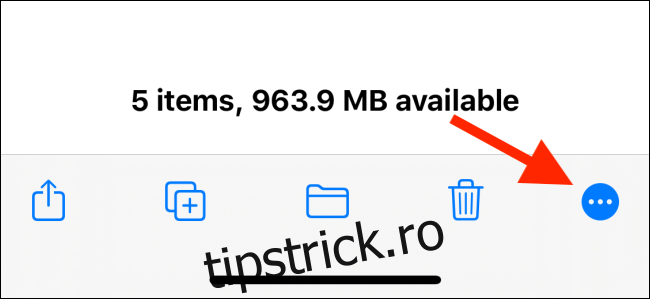
Din meniul pop-up, alegeți opțiunea „Comprimați”. Imediat, un nou fișier denumit „Archive.zip” va apărea în același folder.
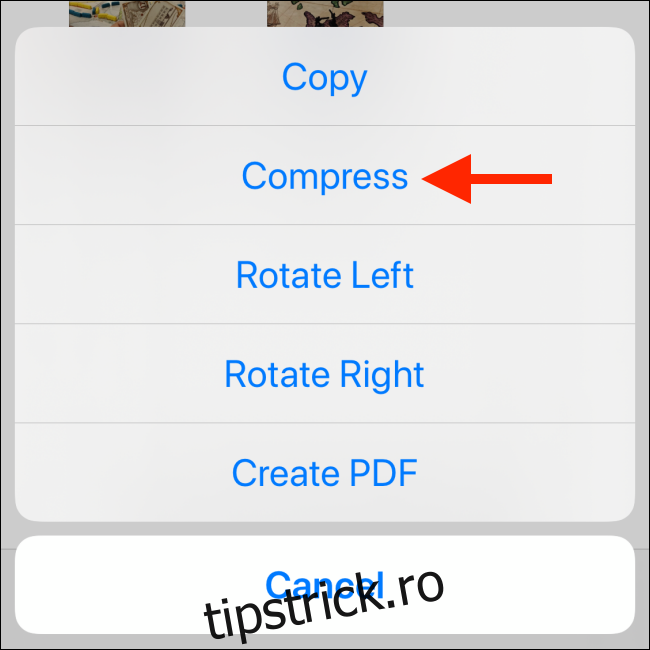
Pentru a schimba numele fișierului Zip, țineți apăsat pe el până când apare meniul contextual. Aici, selectați opțiunea „Redenumire”.
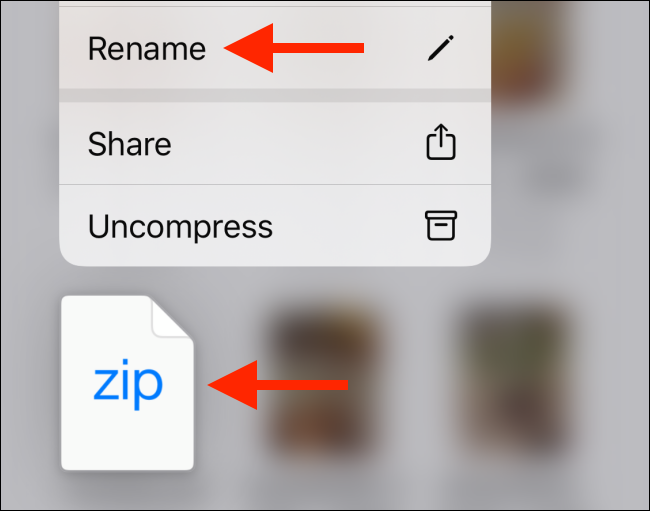
Introduceți noul nume al fișierului Zip în câmpul text și apoi atingeți butonul „Terminat”.
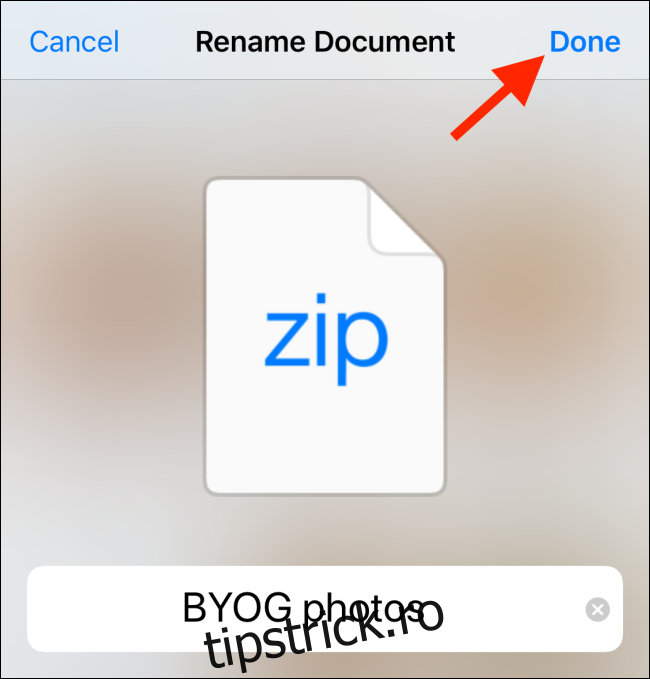
Extragerea fișierelor din arhive Zip pe iPhone și iPad
Procesul de extragere a fișierelor dintr-o arhivă în aplicația Fișiere este chiar mai simplu decât crearea unei arhive.
Din nou, trebuie ca arhiva Zip să se afle în aplicația Fișiere. Puteți urma pașii descriși anterior pentru a importa un fișier Zip folosind opțiunea „Salvare în fișiere” din foaia Partajare, disponibilă în majoritatea aplicațiilor, inclusiv Mail.
Acum, accesați locația unde ați salvat arhiva Zip.
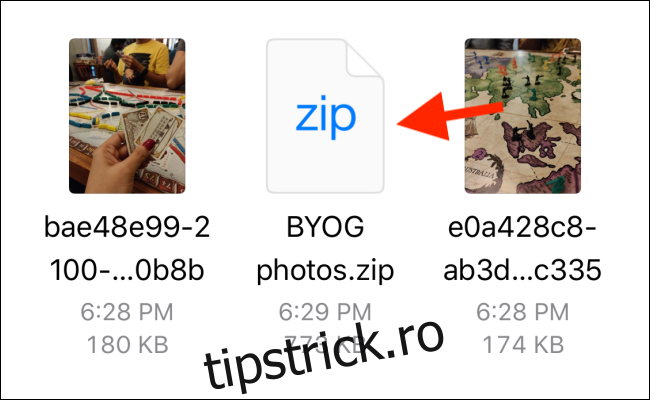
Atingeți și mențineți apăsat fișierul. Din meniul pop-up, selectați opțiunea „Decomprimare”.
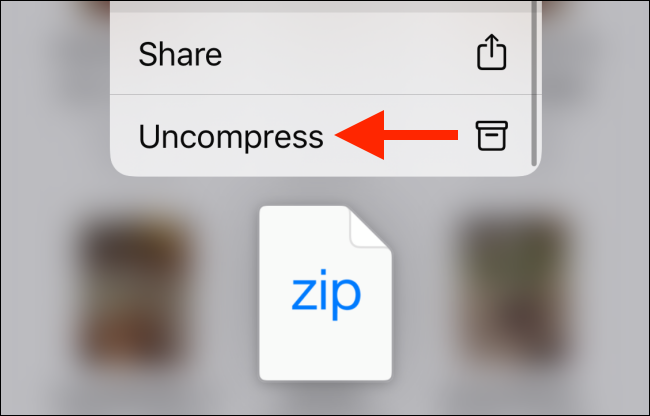
Imediat, va apărea un folder nou, cu același nume ca arhiva Zip. Accesați-l pentru a vizualiza conținutul arhivat.
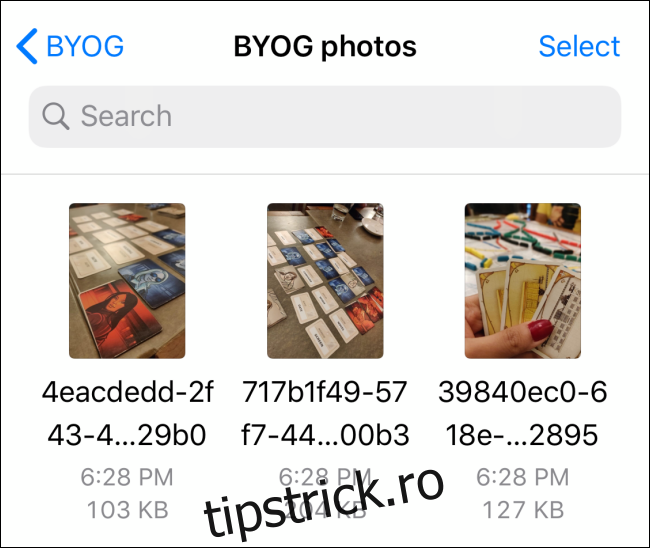
iOS 13, iPadOS 13 și versiunile ulterioare includ un manager de descărcări Safari integrat direct în aplicația Fișiere. Consultați ghidul nostru pentru a afla cum să utilizați această funcție și cum să schimbați locația implicită de descărcare în aplicația Fișiere.