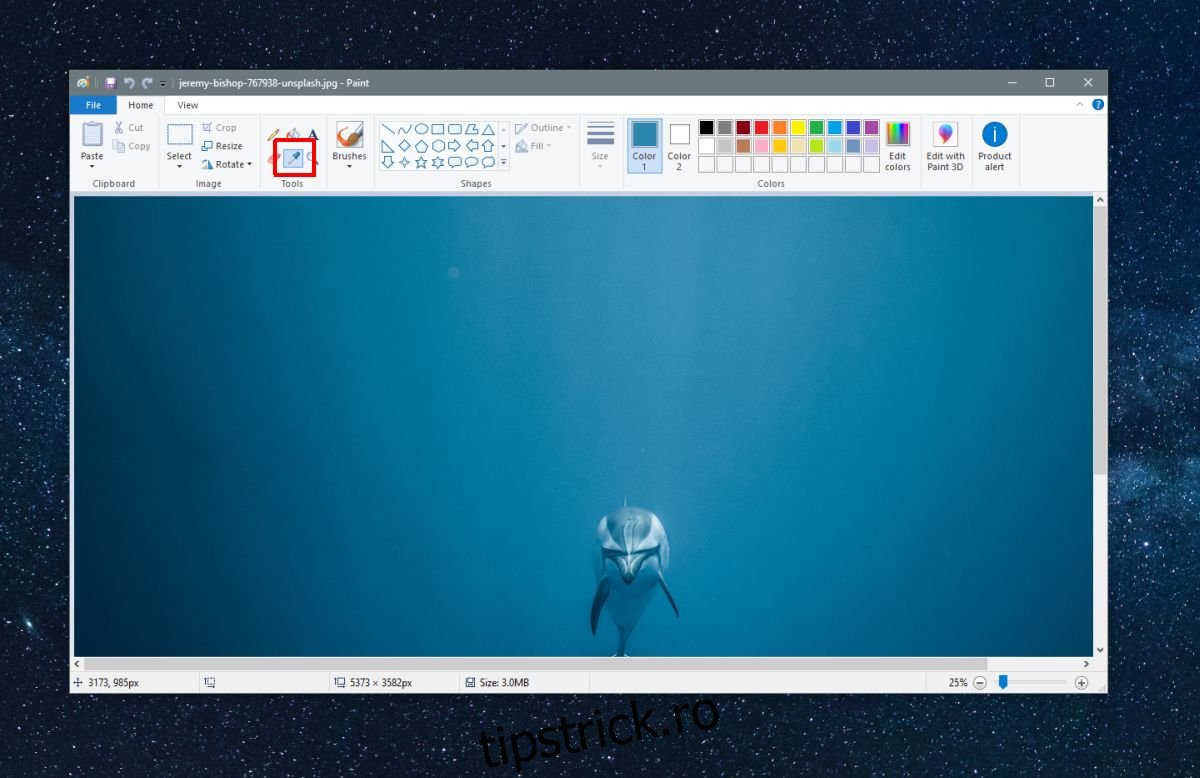Un selector de culoare este un instrument pe care îl puteți folosi pentru a găsi culoarea exactă care este folosită într-o imagine. Culorile pe care le vedeți pe desktop sau pe un site web au toate un anumit număr pe care îl puteți utiliza pentru a le referi. Desigur, nimeni nu își poate aminti codul de culoare pentru o culoare, cu excepția poate alb, care este FFFFFF sau negru, care este 000000. Dacă vă place culoarea dintr-o imagine și doriți să o utilizați ca culoare de accent sau folosiți-o pentru grafice creați în Microsoft Word, trebuie să găsiți codul exact pentru acesta. Există o mulțime de aplicații gratuite care vă permit să alegeți o culoare dintr-o imagine, dar Windows 10 vine cu una din cutie care poate alege culori.
Paint are un instrument de selectare a culorilor. S-ar putea să nu utilizați prea mult aplicația, dar este totuși una foarte capabilă și este deja instalată pe sistemul dvs., ceea ce o face soluția perfectă pentru atunci când vă aflați într-o situație dificilă.
Alegeți o culoare dintr-o imagine
Deschideți imaginea în Paint. Căutați instrumentul picurător pentru ochi în fila Acasă de pe panglică. Este lângă instrumentul de șters. Selectați-l și faceți clic pe partea din imagine pentru care doriți să alegeți culoarea. Culoarea va fi selectată pentru eșantionul Culoare 1.
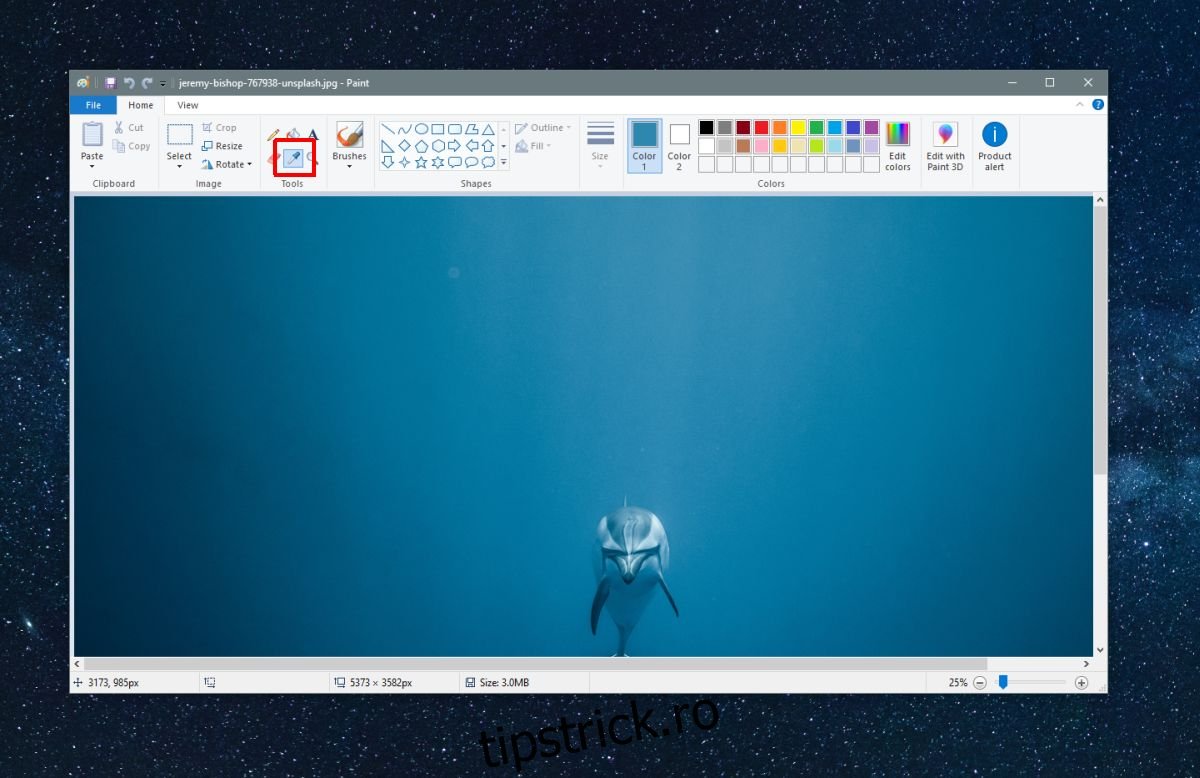
Odată ce culoarea a fost aleasă, trebuie să găsiți codul acesteia. Faceți clic pe butonul Editare culori de lângă butonul Editare cu Paint 3D. Aceasta va deschide fereastra Editare culori cu culoarea din Culoarea 1 deja selectată.
Aveți grijă să nu schimbați accidental culoarea acestei ferestre. Luați notă de valorile din câmpurile Roșu, Verde și Albastru. Aceste trei valori vă oferă valoarea RGB a culorii.
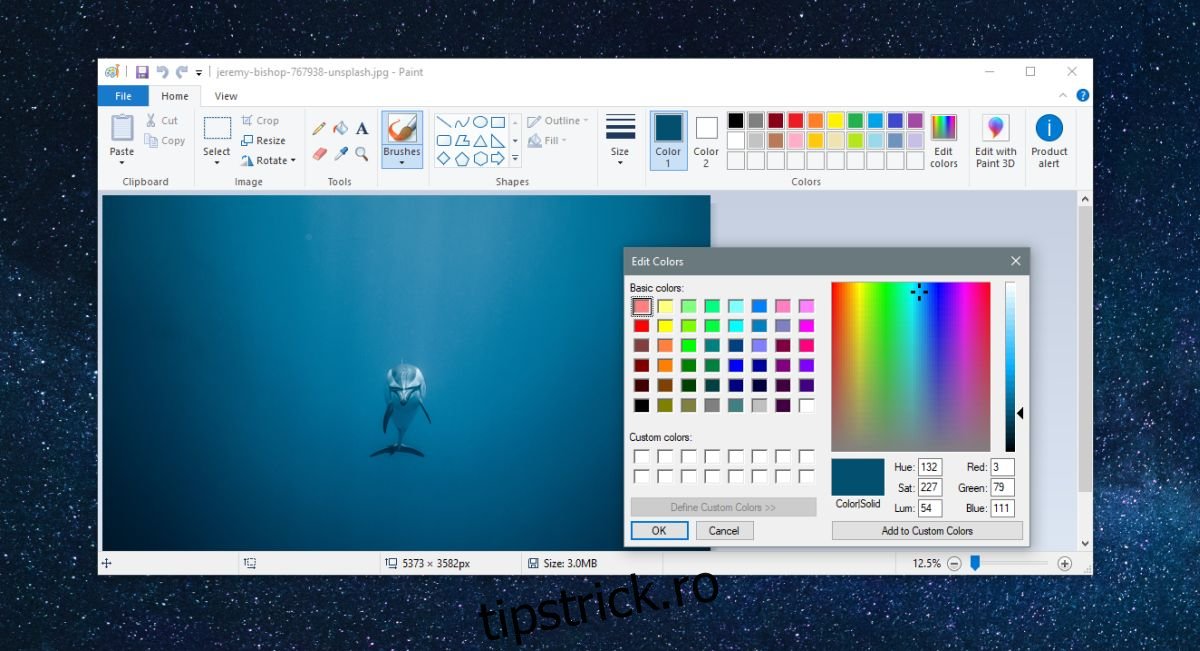
Codurile de culoare sunt fie în valori HEX, fie în valori RGB. Puteți converti unul în celălalt. Dacă intenționați să introduceți culoarea într-o altă aplicație, verificați dacă este nevoie de valori HEX sau RGB.
Puteți folosi Google pentru a converti codurile din RGB în HEX. Pur și simplu introduceți RGB la HEX în căutarea Google și se va deschide o mică aplicație pe pagina cu rezultatele căutării Google. Editați valorile RGB pentru a se potrivi cu cele din aplicația Paint, iar valoarea HEX se va actualiza în timp real.
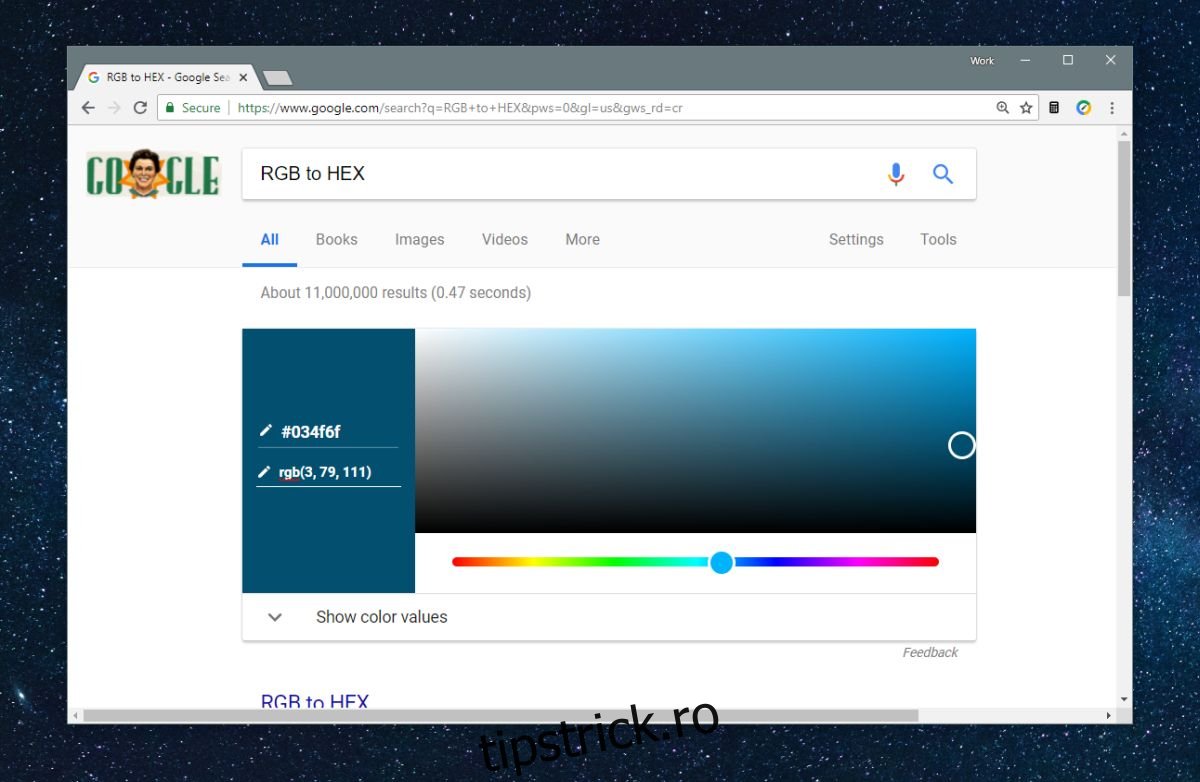
Puteți apoi să copiați valoarea HEX și să o inserați într-o aplicație sau să o partajați cu cineva. Există o mulțime de aplicații care pot face conversie între valori RGB și HEX și nicio aplicație nu este mai bună decât cealaltă la conversie.