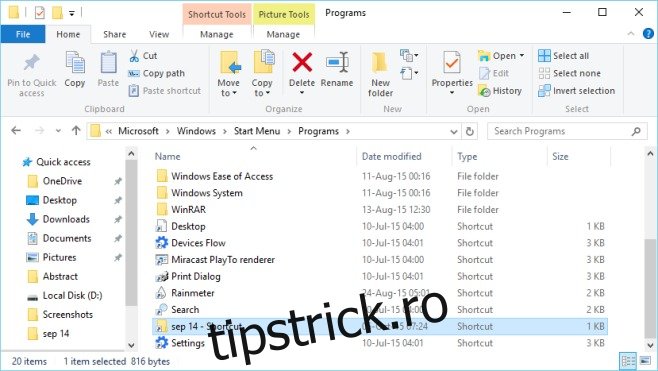Windows 10 a scăpat de ecranul de pornire pe care Windows 8 l-a impus utilizatorilor. Nimănui nu i-a plăcut cu adevărat și confuzia dintre desktop și Modern UI a fost frustrantă. Chiar și utilizatorii veterani de Windows s-au străduit să-și înțeleagă sensul. Ecranul de pornire a dispărut, dar Microsoft nu a abandonat ideea de a avea pe ecran o listă mare de aplicații instalate, care consumă tot ecranul. Doar a schimbat modul în care au executat conceptul. Pentru toate scopurile, lista Toate aplicațiile este la care s-a redus ecranul de pornire și lista sa cu toate aplicațiile și sunteți liber să o redimensionați după cum doriți. Acestea fiind spuse, lista Toate aplicațiile vine cu două limitări; puteți avea doar 500 de articole în el și nu există o modalitate simplă de a adăuga foldere la el. Dacă doriți să adăugați un folder la listă, este posibil și iată cum.
Creați o comandă rapidă pentru folderul pe care doriți să-l adăugați la lista Toate aplicațiile. Redenumiți-l dacă nu doriți să apară cuvântul „Comandă rapidă” în nume. Deschideți Windows Explorer și accesați
C:ProgramDataMicrosoftWindowsStart MenuPrograms
și lipiți comanda rapidă acolo.
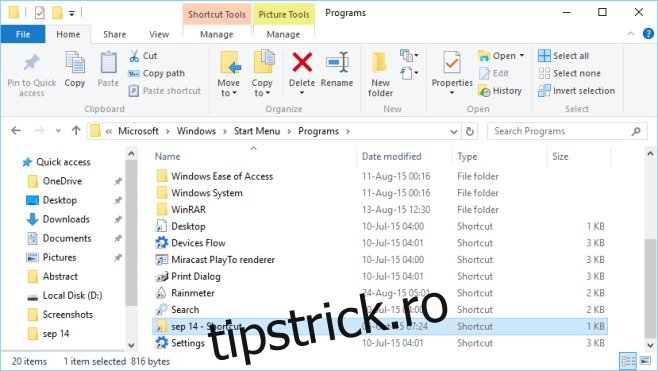
Atât este nevoie. Deschideți meniul Start și faceți clic pe butonul Toate aplicațiile și navigați la litera cu care începe numele folderului din listă. Nu numai că folderul va apărea acolo, ci va face acest lucru cu o etichetă „Nou” care apare în mod normal pentru aplicațiile nou instalate. Faceți clic pe folder pentru a-l deschide în Windows Explorer.
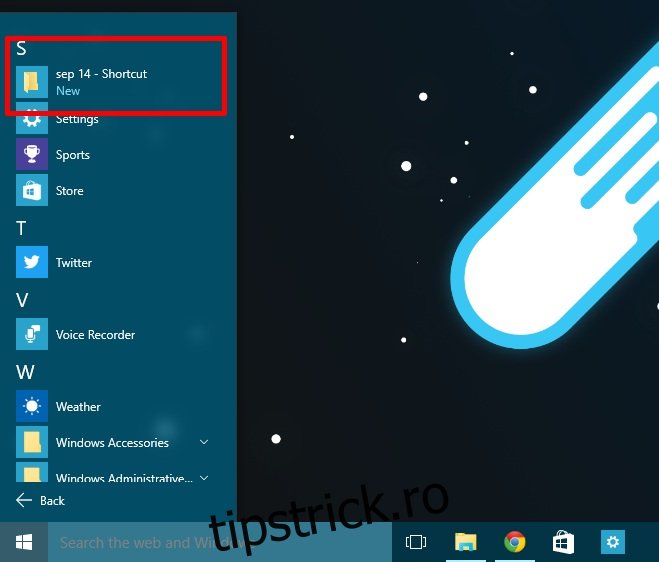
Puteți folosi același truc pentru aplicațiile pe care le-ați instalat pe alte unități, inserând o comandă rapidă la fișierul EXE din același folder. Nu trebuie neapărat să creați o comandă rapidă pentru folderul pe care doriți să-l adăugați, dar economisiți spațiu deoarece folderul dvs. poate exista pe orice unitate fără a ocupa spațiu pe unitatea C.