Crearea unui cont de invitat în versiunile mai vechi de Windows era un proces simplu, accesibil oricui prin câteva clicuri. Deși abordarea s-a schimbat, este încă posibil să configurați un cont de invitat și în versiunile mai recente de Windows, cum ar fi Windows 11. În acest material, vom explica pas cu pas cum să creați un cont de invitat în Windows 11, utilizând fie aplicația Setări, fie linia de comandă (Command Prompt), sau chiar prin PowerShell. Așadar, haideți să începem.
Cum să Configurați un Cont de Invitat în Windows 11 (2022)
Adăugarea unui Cont de Invitat prin Aplicația Setări din Windows 11
1. Deschideți aplicația Setări folosind combinația de taste „Win + I”. Navigați la secțiunea „Conturi” din meniul lateral stâng. Aici, selectați „Alți utilizatori” pentru a începe configurarea unui cont de invitat. Dacă utilizați o versiune mai veche de Windows 11, această opțiune poate apărea ca „Familie și alți utilizatori”.
2. În continuare, dați clic pe „Adăugați un cont” pentru a iniția procesul de creare a noului cont de utilizator.
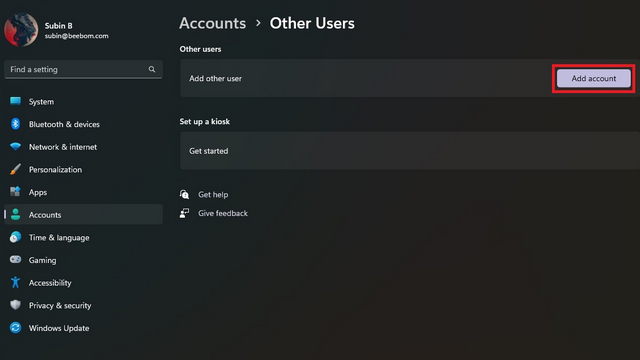
3. Când se deschide fereastra de creare a contului Microsoft, alegeți opțiunea „Nu am informațiile de conectare ale acestei persoane”.
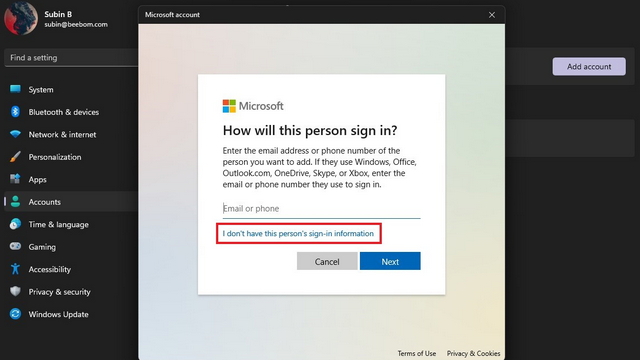
4. În ecranul următor, selectați „Adăugați un utilizator fără un cont Microsoft” pentru a crea un cont de invitat fără a-l asocia cu un cont Microsoft.
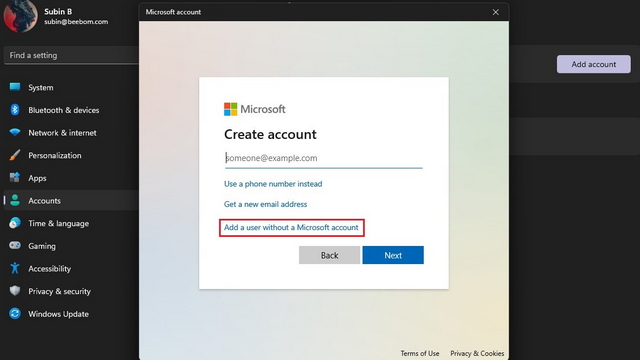
5. În această etapă, va trebui să specificați un nume de utilizator, o parolă și să alegeți trei întrebări de securitate pentru contul de invitat. Rețineți că nu puteți folosi „Guest” ca nume de utilizator, deoarece acesta este rezervat de sistemul de operare. După ce ați introdus toate informațiile, dați clic pe „Următorul”. Acum aveți un al doilea cont configurat în Windows 11.
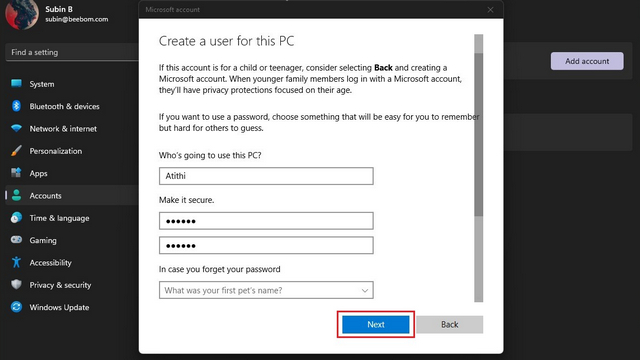
Adăugarea noului cont la grupul de utilizatori invitați
1. După crearea contului, este important să-l adăugați la grupul de utilizatori invitați pentru a limita accesul acestuia la computer. Pentru a face acest lucru, deschideți funcția de căutare Windows și lansați „Computer Management” (Gestionare Computer) ca administrator.
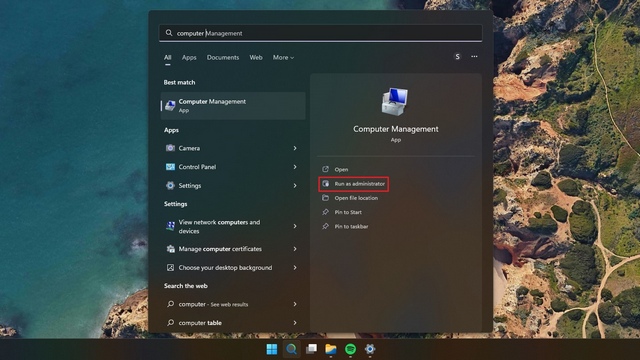
2. În fereastra „Computer Management”, navigați la System Tools (Instrumente Sistem) -> Local Users and Groups (Utilizatori și Grupuri Locale) -> Users (Utilizatori), pentru a adăuga contul la grupul corespunzător. Atenție, opțiunea „Utilizatori și grupuri locale” s-ar putea să nu fie disponibilă dacă utilizați ediția Home a Windows 11. Ca alternativă, puteți instala și utiliza un instrument de gestionare a utilizatorilor și grupurilor locale disponibil pe GitHub. Pentru a continua, dați dublu clic pe utilizatorul nou creat.
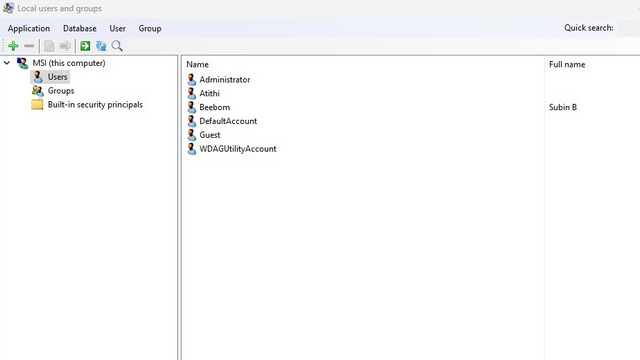
3. Accesați fila „Abonament la grup” și selectați „Adăugați calitatea de membru” pentru a alege grupul de utilizatori invitați.
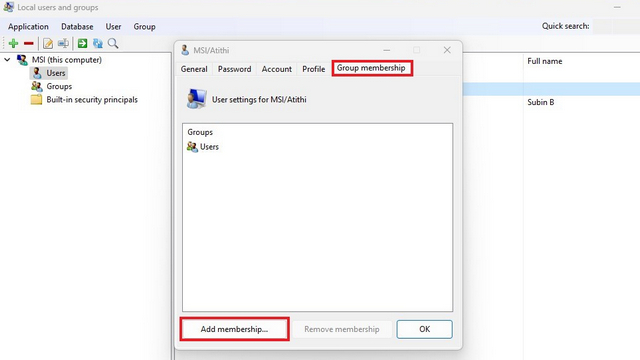
4. Alegeți „Invitați” din lista de grupuri și dați clic pe „Selectați” pentru a confirma selecția.
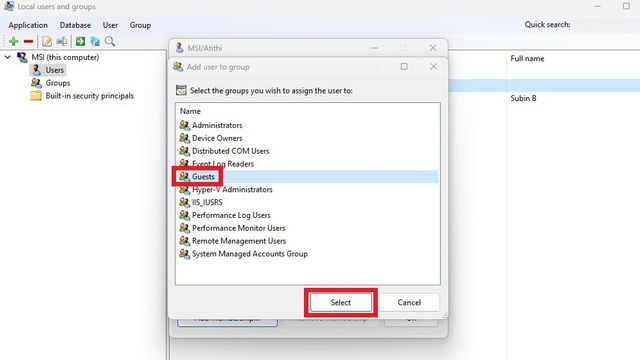
5. După ce ați adăugat grupul de utilizatori invitați, dați clic pe „Utilizatori” și apoi pe butonul „Eliminați calitatea de membru”. Ați configurat cu succes un cont de invitat în Windows 11.
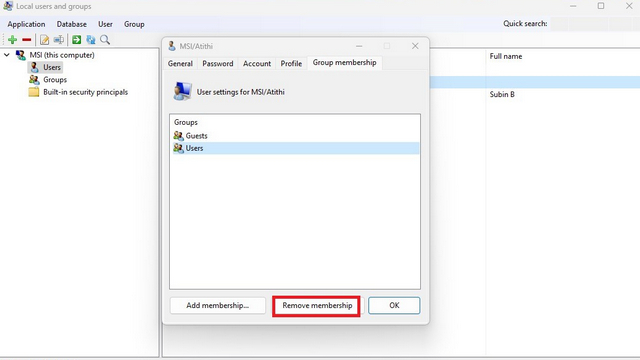
Crearea unui Cont de Invitat prin Linia de Comandă
1. Căutați „Command Prompt” (Linia de Comandă) în Windows Search și rulați-l ca administrator.

2. Introduceți următoarea comandă pentru a crea un nou utilizator invitat. Puteți înlocui „Guestuser” cu un nume ales de dvs.
net user Guestuser /add /active:yes
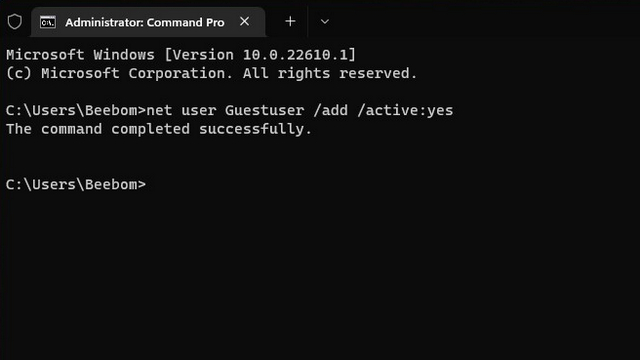
3. Folosiți comanda de mai jos pentru a seta o parolă pentru contul de invitat. Acesta este tot! Ați creat un cont de invitat în Windows 11 utilizând linia de comandă.
net user Guestuser *
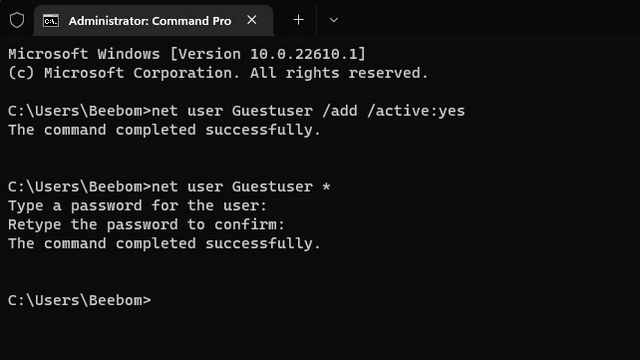
Crearea unui Cont de Invitat Windows 11 prin PowerShell
1. O altă metodă de a crea un cont de invitat în Windows 11 este utilizarea PowerShell. Căutați „PowerShell” în Windows Search și rulați-l ca administrator pentru a deschide o fereastră PowerShell cu permisiuni elevate.
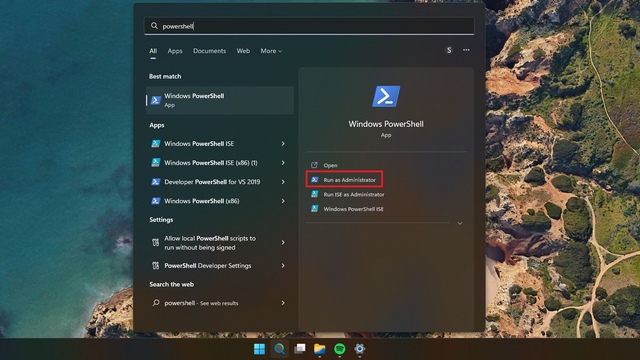
2. Utilizați comanda de mai jos pentru a defini o parolă pentru contul dvs. de invitat.
$GuestPassword = Read-Host -AsSecureString
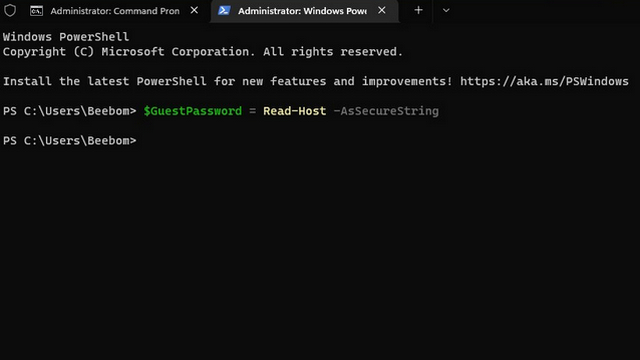
3. În continuare, utilizați comanda de mai jos pentru a seta numele contului de invitat.
New-LocalUser "TheGuest" -Password $GuestPassword
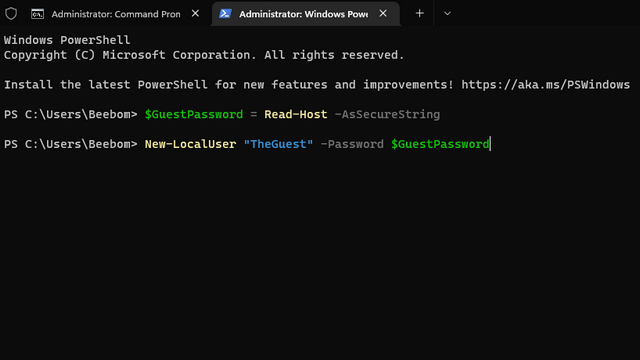
4. Ca ultim pas, utilizați următoarea comandă pentru a adăuga contul la grupul de utilizatori invitați. Acum puteți permite și altor persoane să utilizeze computerul dvs. prin contul de invitat creat.
Add-LocalGroupMember -Group "Guests" -Member "TheGuest"
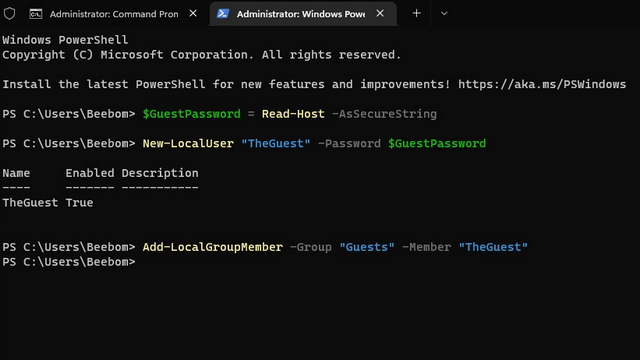
Utilizarea Contului de Invitat în Timpul Partajării Computerului
Acestea sunt trei metode prin care puteți crea un cont de invitat în Windows 11. Această facilitate se dovedește extrem de utilă, în special atunci când este necesar să partajați sistemul cu colegii sau cunoștințele. De asemenea, dacă preferați un cont offline, care nu este conectat la contul dvs. Microsoft, puteți consulta ghidurile noastre dedicate pentru crearea unui cont local în Windows 11 și pentru eliminarea contului Microsoft din Windows 11.