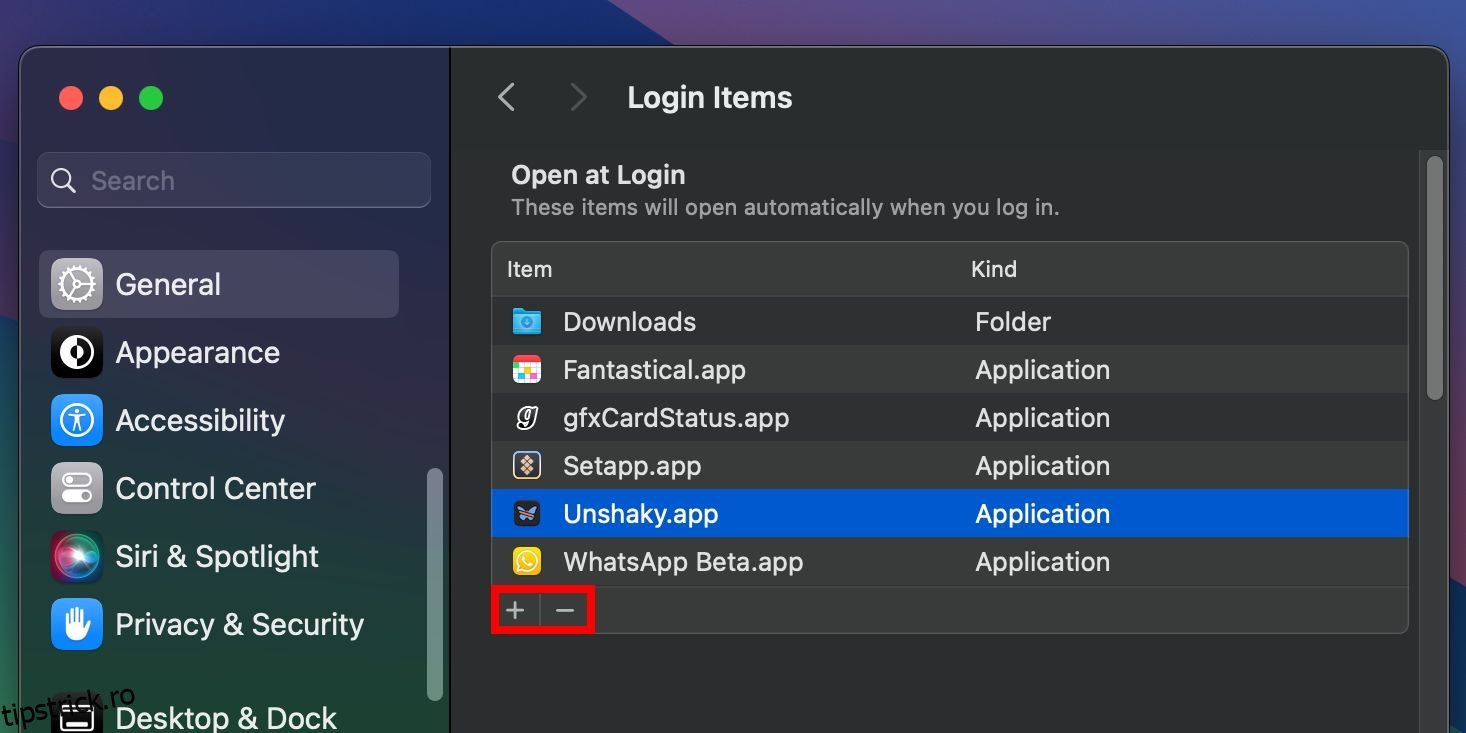De fiecare dată când porniți Mac-ul, diverse aplicații și servicii se lansează automat în fundal. Aceste aplicații de pornire macOS, numite adesea elemente de conectare, pot fi utile. De exemplu, Adobe Creative Cloud, Steam și Dropbox instalează aplicații de pornire doar în fundal pentru a-și îndeplini sarcinile esențiale pentru acele aplicații.
Cu toate acestea, a avea prea multe elemente de conectare poate crește timpul de pornire a Mac-ului și poate reduce performanța acestuia. O aplicație de pornire poate fi, de asemenea, rău intenționată, așa că eliminarea acestora poate fi critică pentru menținerea sănătății Mac-ului dvs.
Vă vom arăta mai jos cum să gestionați aplicațiile de pornire și să le prindeți pe cele rău intenționate de pe Mac.
Cuprins
Cum să adăugați aplicații de pornire pe Mac
Dacă aveți de-a face cu anumite aplicații zilnic, vă puteți economisi un clic sau două, asigurându-vă că le rulați automat de fiecare dată când vă conectați la macOS.
Faceți clic pe meniul Apple și alegeți Setări sistem din meniul drop-down. Apoi, selectați General în bara laterală și alegeți Elemente de conectare din dreapta.
Pentru a adăuga un nou element de conectare, faceți clic pe butonul Adăugați (+) de sub lista de aplicații de pornire, selectați aplicația din dosarul Aplicații și faceți clic pe Deschidere. Puteți repeta acest pas pentru a adăuga mai multe aplicații la lista de elemente de conectare.
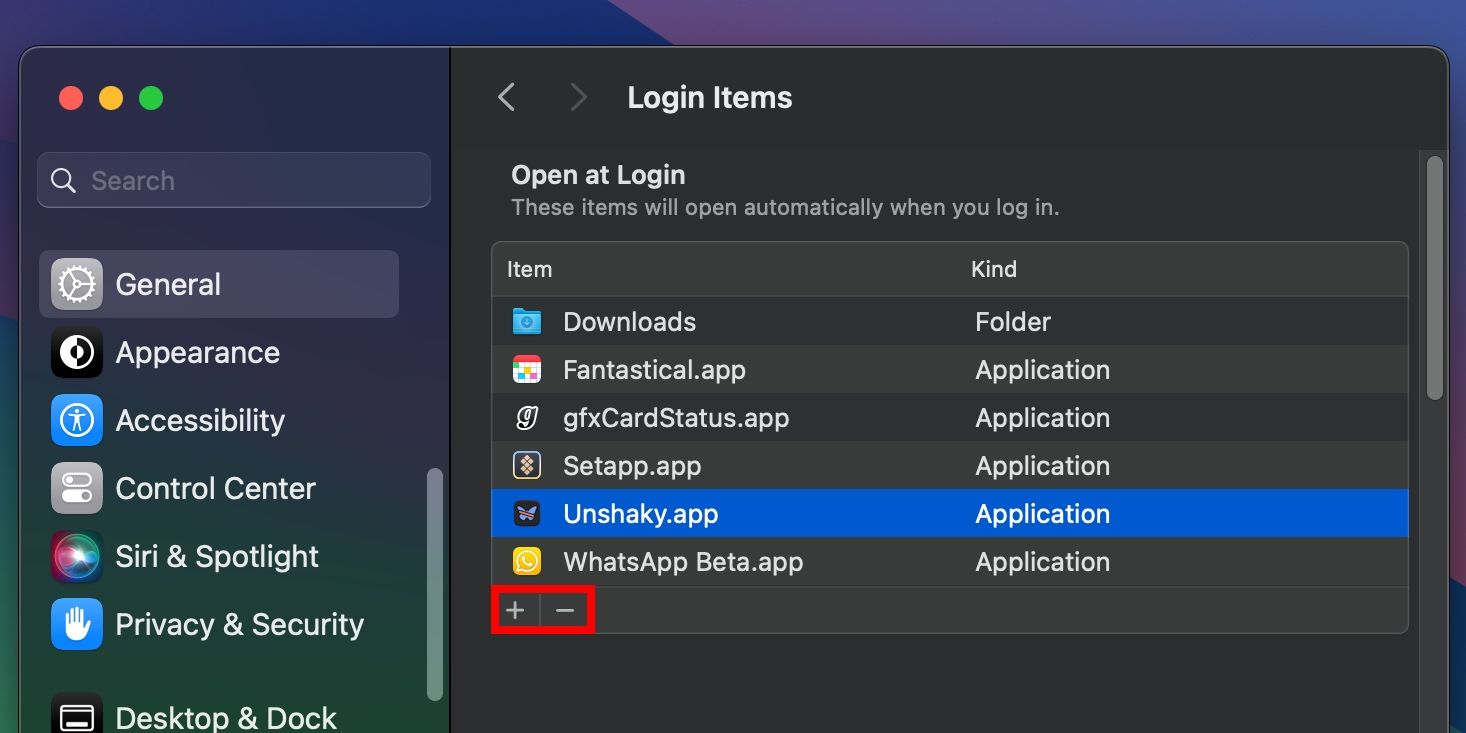
Cu privilegii de administrator, puteți gestiona elementele de pornire și pentru un alt cont de utilizator. Pentru a afla mai multe, citiți ghidul nostru complet pe gestionarea mai multor conturi de utilizator pe un Mac.
Ștergeți sau dezactivați aplicațiile de pornire de pe Mac-ul dvs
Dacă Mac-ul dvs. pornește încet, este un indicator că ar trebui să eliminați unele programe de pornire Mac. În Setări de sistem > General > Elemente de conectare, scanați lista de aplicații de pornire sub Deschidere la conectare, selectați aplicația pe care doriți să o eliminați și faceți clic pe butonul Eliminare (-). Apoi, reporniți Mac-ul pentru a vedea dacă timpul de pornire s-a îmbunătățit.
Alternativ, puteți dezactiva lansarea unei aplicații la pornire folosind Dock. Control-clic pe aplicație și treceți cursorul peste Opțiuni. Apoi, deselectați Deschidere la conectare.
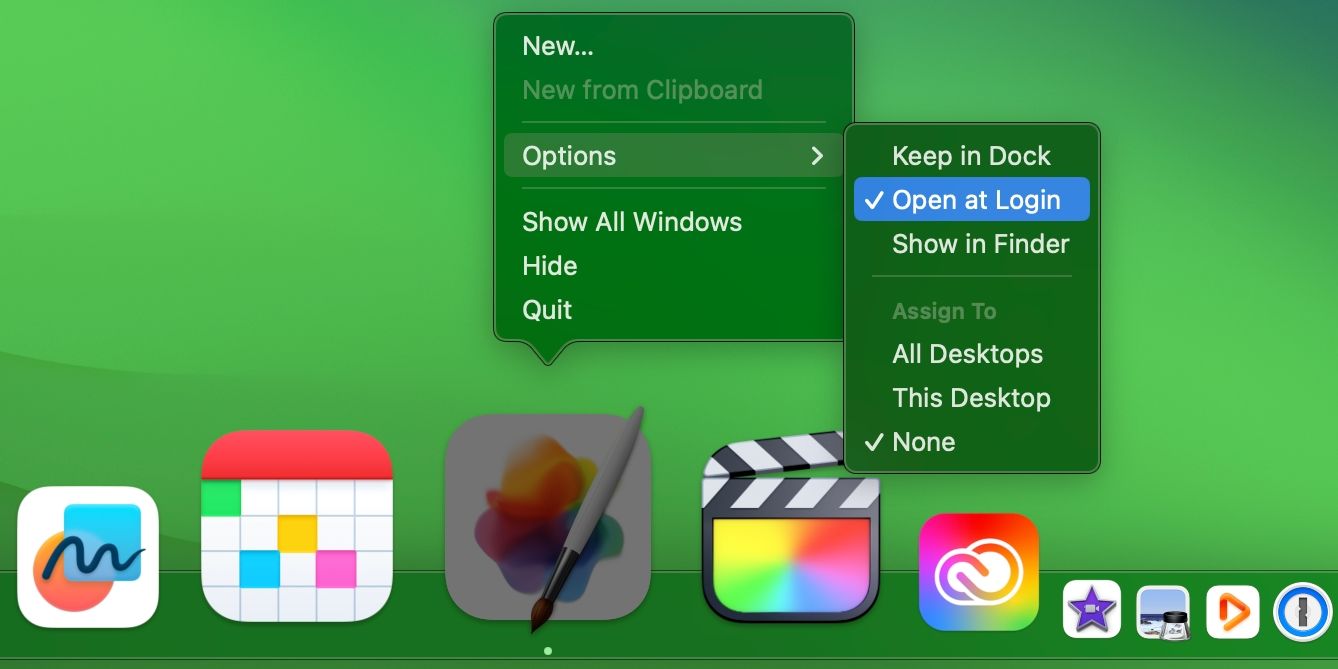
Deoarece dezvoltatorii își setează ocazional aplicațiile să se lanseze la conectare fără permisiunea dvs. explicită, este logic să revizuiți aplicațiile de pornire în mod regulat pentru a optimizați performanța Mac-ului dvs. Amintiți-vă că eliminarea elementelor de conectare care se comportă greșit este una dintre modalitățile comune de a remedia problemele de pornire pe Mac.
Dezactivați temporar aplicațiile de pornire de pe Mac
Puteți împiedica rularea automată a aplicațiilor de pornire pe o bază temporară, pentru fiecare conectare. Acest lucru este util atunci când trebuie să vă conectați rapid sau să depanați Mac-ul pentru a remedia problemele de pornire.
Pentru a face acest lucru, când vedeți fereastra de conectare, apăsați și mențineți apăsată tasta Shift în timp ce vă conectați. Eliberați tasta Shift când vedeți Dock.
Cu toate acestea, dacă nu vedeți o fereastră de conectare, reporniți Mac-ul, apoi apăsați și mențineți apăsată tasta Shift în timp ce vedeți bara de progres. Apoi, eliberați tasta Shift după ce apare desktopul.
Elementele de conectare se vor încărca în mod normal data viitoare când reporniți Mac-ul.
Întârzie lansarea aplicațiilor de pornire pe Mac-ul tău
Mac-ul tău are mai multe elemente de pornire indispensabile chiar și după ce ai curățat totul? Le puteți dezactiva, dar lansarea manuală a fiecărei aplicații ar fi obositoare. În schimb, după cum au subliniat utilizatorii pe Redditvom crea o automatizare simplă în aplicația Comenzi rapide care lansează o aplicație de pornire cu o întârziere, apoi o vom seta să se deschidă la pornirea sistemului.
Ștergeți toate elementele de conectare din Setări de sistem, apoi lansați aplicația Comenzi rapide pe Mac.
Alegeți File > New Shortcut din bara de meniu pentru a crea o nouă automatizare, apoi faceți clic pe Shortcut Name în titlul ferestrei și denumiți automatizarea. Apoi, utilizați câmpul de căutare din biblioteca de acțiuni din dreapta pentru a găsi acțiunea Așteptați, apoi faceți dublu clic pe Așteptați sub Scriptare în rezultatele căutării pentru a adăuga această acțiune la automatizarea dvs.
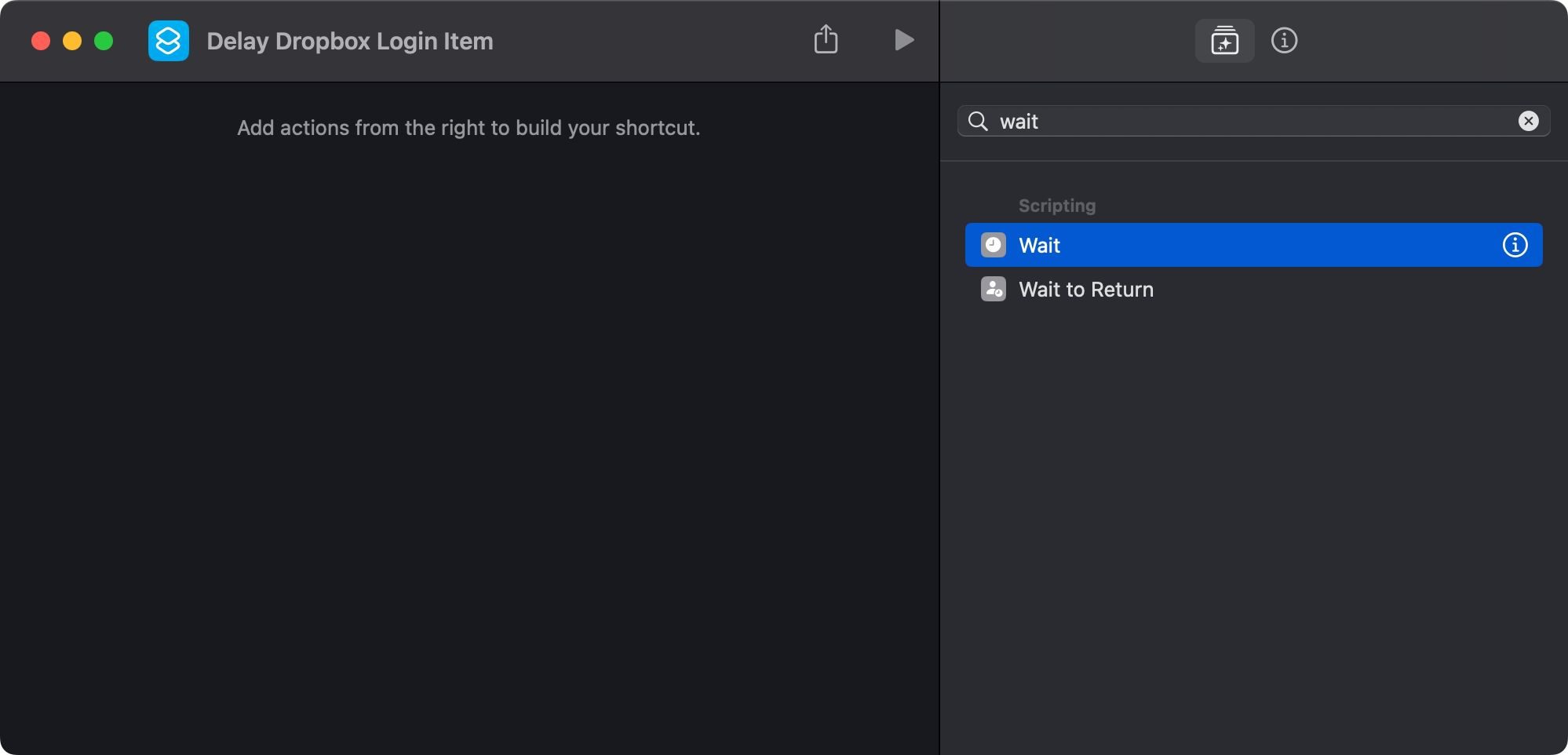
Dacă nu vedeți biblioteca de acțiuni, selectați Vizualizare > Afișați biblioteca de acțiuni sau apăsați Opțiune + Comandă + 1 de pe tastatură.
În vizualizarea principală din stânga, faceți clic pe 1 secundă lângă Așteptați în acțiunea pe care tocmai am adăugat-o și introduceți o întârziere în secunde. Dorim ca Dropbox să se lanseze cu o întârziere de 30 de secunde, așa că vom introduce 30.
Faceți clic din nou pe câmpul de căutare din biblioteca de acțiuni, tastați Deschideți aplicația și faceți dublu clic pe acțiunea Deschideți aplicația de sub Scripting. Cu acțiunea adăugată, faceți clic pe Aplicație de lângă Deschidere din stânga, introduceți numele aplicației în câmpul de căutare și alegeți-o din rezultate.
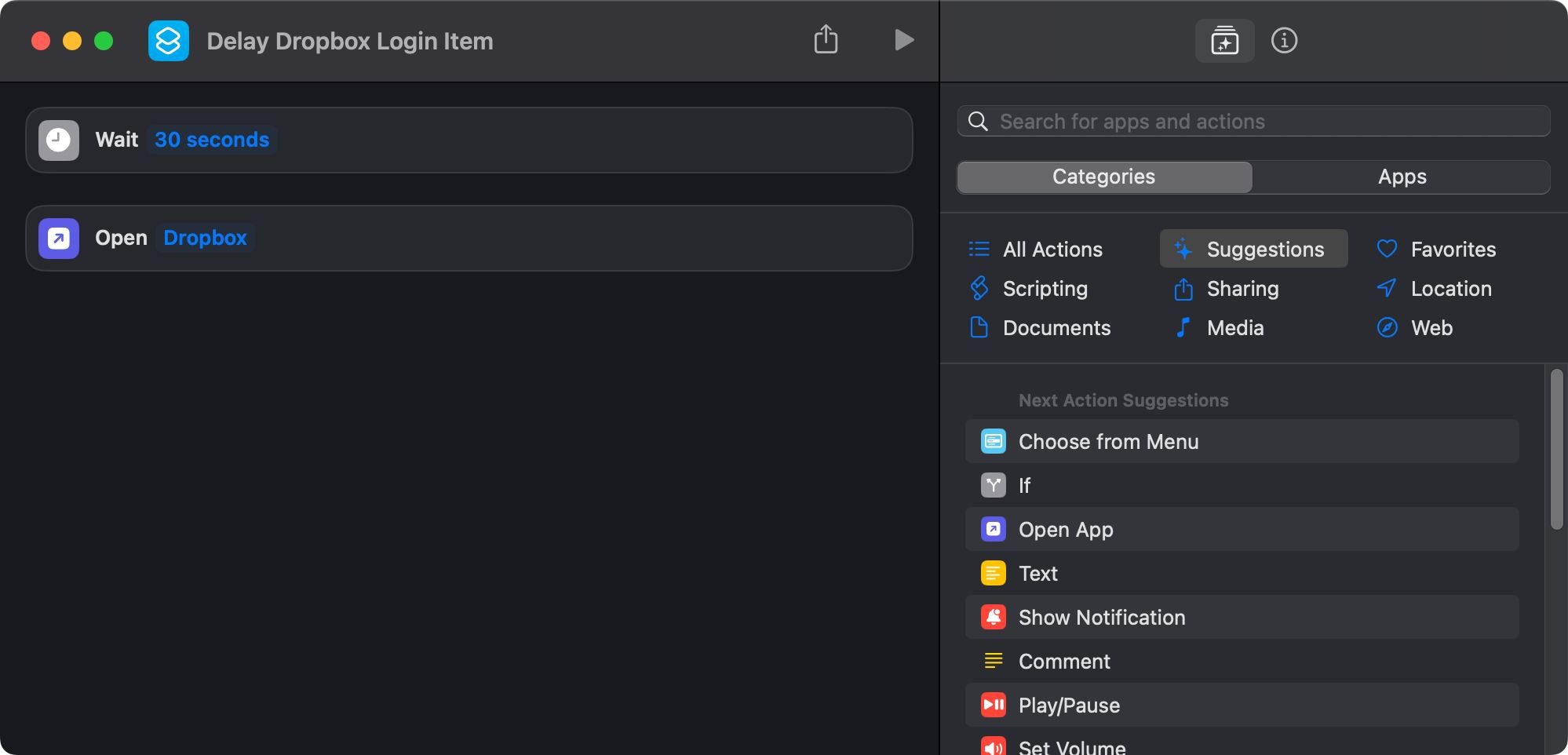
Am creat cu succes scurtătura noastră! Următorul pas este transformarea acesteia într-o aplicație pe care macOS o poate executa la pornire, așa că alegeți Fișier > Adăugați la Dock din bara de meniu. Acum puteți închide aplicația Comenzi rapide. Acum, faceți Control-clic pe pictograma comenzii rapide din Dock, treceți cu mouse-ul peste Opțiuni și alegeți Afișare în Finder.
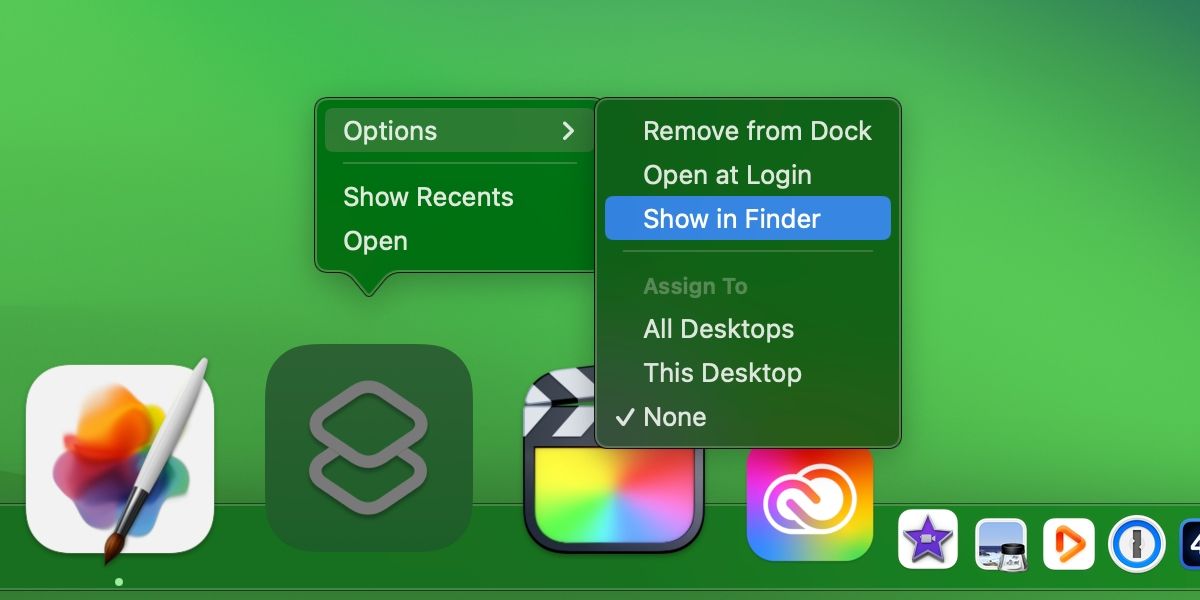
Ar trebui să vedeți folderul Aplicații al contului dvs. de utilizator macOS (a nu fi confundat cu dosarul Aplicații global), listând automatizarea noastră ca aplicație.
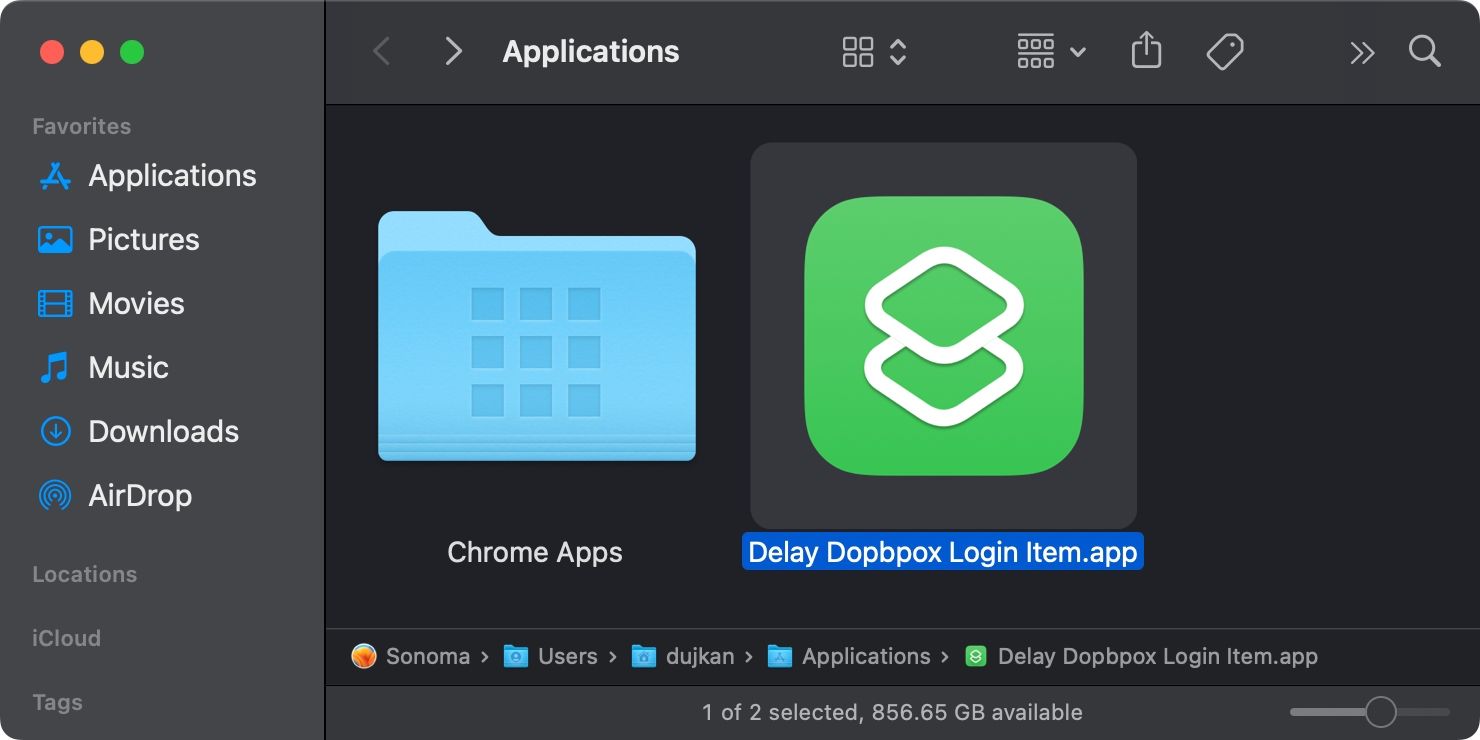
În cele din urmă, navigați la Setări de sistem > General > Elemente de conectare, apoi trageți automatizarea noastră din Finder în lista golită de elemente de conectare.
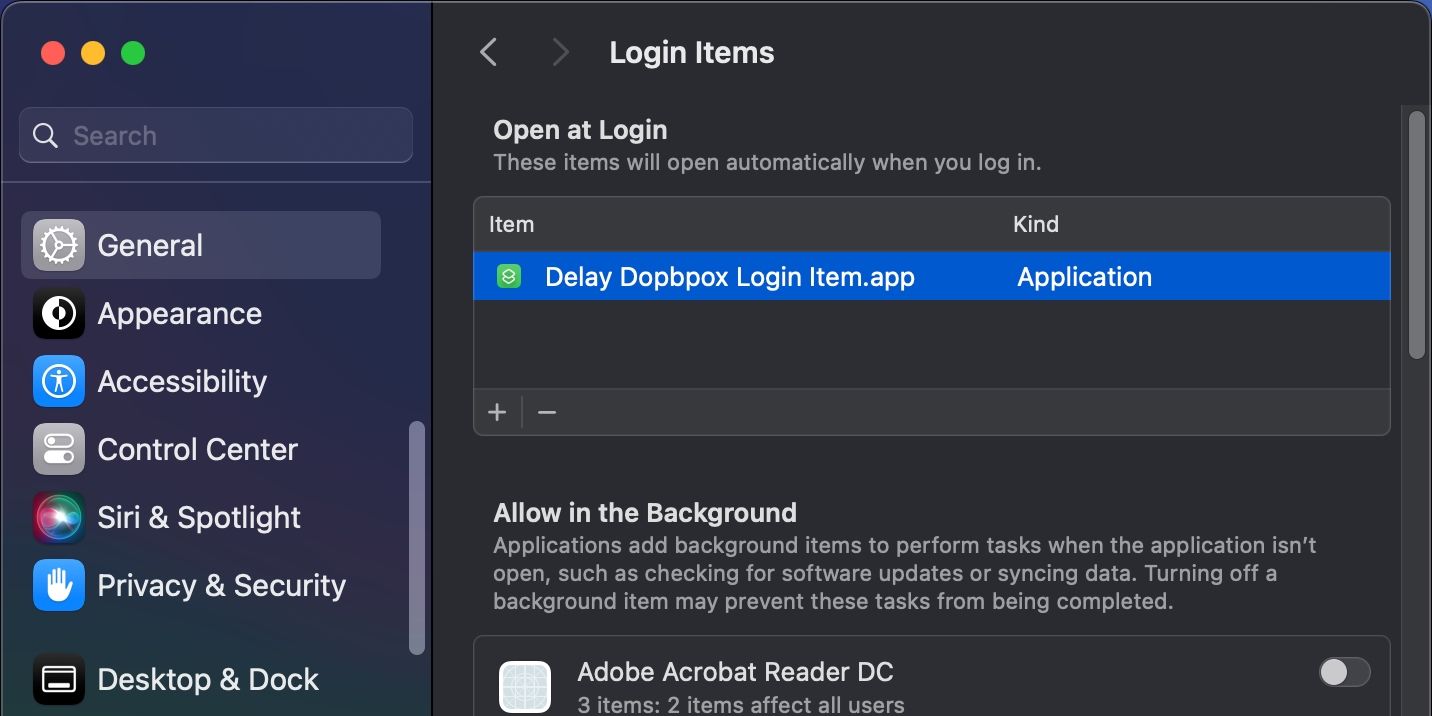
Repetați pașii de mai sus pentru alte aplicații de pornire. Data viitoare când reporniți, macOS va rula automat comanda rapidă, care, la rândul său, va lansa aplicațiile de pornire cu întârzierea personalizată pe care o setați.
Desigur, puteți adăuga mai multe aplicații la comanda rapidă pentru a întârzia lansarea mai multor elemente de conectare.
Prindeți elemente de conectare rău intenționate pe Mac-ul dvs
Fie că este o extensie de browser rău intenționată care injectează reclame în rezultatele căutării sau programe malware care urmăresc să vă fure datele, scopul principal al oricărui element de pornire rău intenționat este să ruleze în fundal pentru fiecare sesiune macOS. „Persistența” este o tehnică prin care malware-ul se asigură că va fi executat de sistemul de operare la pornire.
Dacă credeți că există programe malware pe sistemul dvs., puteți verifica elementele de conectare și puteți elimina toate aplicațiile necunoscute enumerate acolo. Dar atacatorii sunt inteligenți. Ei nu vor să vedeți nicio aplicație care vă face suspicios, așa că ar putea să o ascundă. Din păcate, Apple nu expune aceste componente ascunse în interfața macOS.
Și chiar dacă eliminați aplicațiile rău intenționate din elementele dvs. de conectare, acest lucru nu va fi suficient, deoarece procesele ascunse LaunchDaemons și LaunchAgents le pot păstra. Ambele sunt sub launchd (procesul părinte principal responsabil pentru gestionarea tuturor celorlalte procese), dar nu sunt accesibile prin interfața tipică macOS.
Vă recomandăm să aflați mai multe despre aceste procese de fundal cu ajutorul ghidului nostru LaunchDaemons și LaunchAgents și importanța lor în macOS.
Inspectați Mac-ul dvs. pentru articole suspecte
Fiecare utilizator de pe un Mac are următoarele foldere LaunchAgents:
- /Library/LaunchAgents (pentru toate conturile de utilizator)
- ~/Library/LaunchAgents (pentru un anumit cont de utilizator)
- /System/Library/LaunchAgents (gestionat de macOS începând cu OS X 10.11)

Pentru folderele LaunchDaemons:
- /System/Library/LaunchDaemons (pentru procesele native macOS)
- /Library/LaunchDaemons (pentru aplicațiile terță parte instalate)

Cu excepția folderelor System, trebuie să acordați o atenție deosebită acestor foldere. Fișierele PLIST din aceste foldere sunt codul care instruiește macOS cum să le execute. Ștergeți fișierele PLIST pentru toate aplicațiile pe care le-ați dezinstalat anterior sau pentru orice sună suspect.
Preluați controlul asupra programelor de pornire ale Mac-ului dvs. cu CleanMyMac
Aplicațiile de la terțe părți pentru reglarea fină a Mac-ului, cum ar fi CleanMyMac X de la MacPaw, vă permit, de asemenea, să gestionați elementele de conectare și agenții de lansare. Puteți folosi toate funcțiile CleanMyMac fără limitări în timpul unei perioade de încercare de 7 zile, apoi pur și simplu anulați abonamentul dacă nu doriți să cumpărați aplicația.
Descărcați CleanMyMac X de pe Magazin de aplicațiideschideți aplicația și faceți clic pe Scanare.
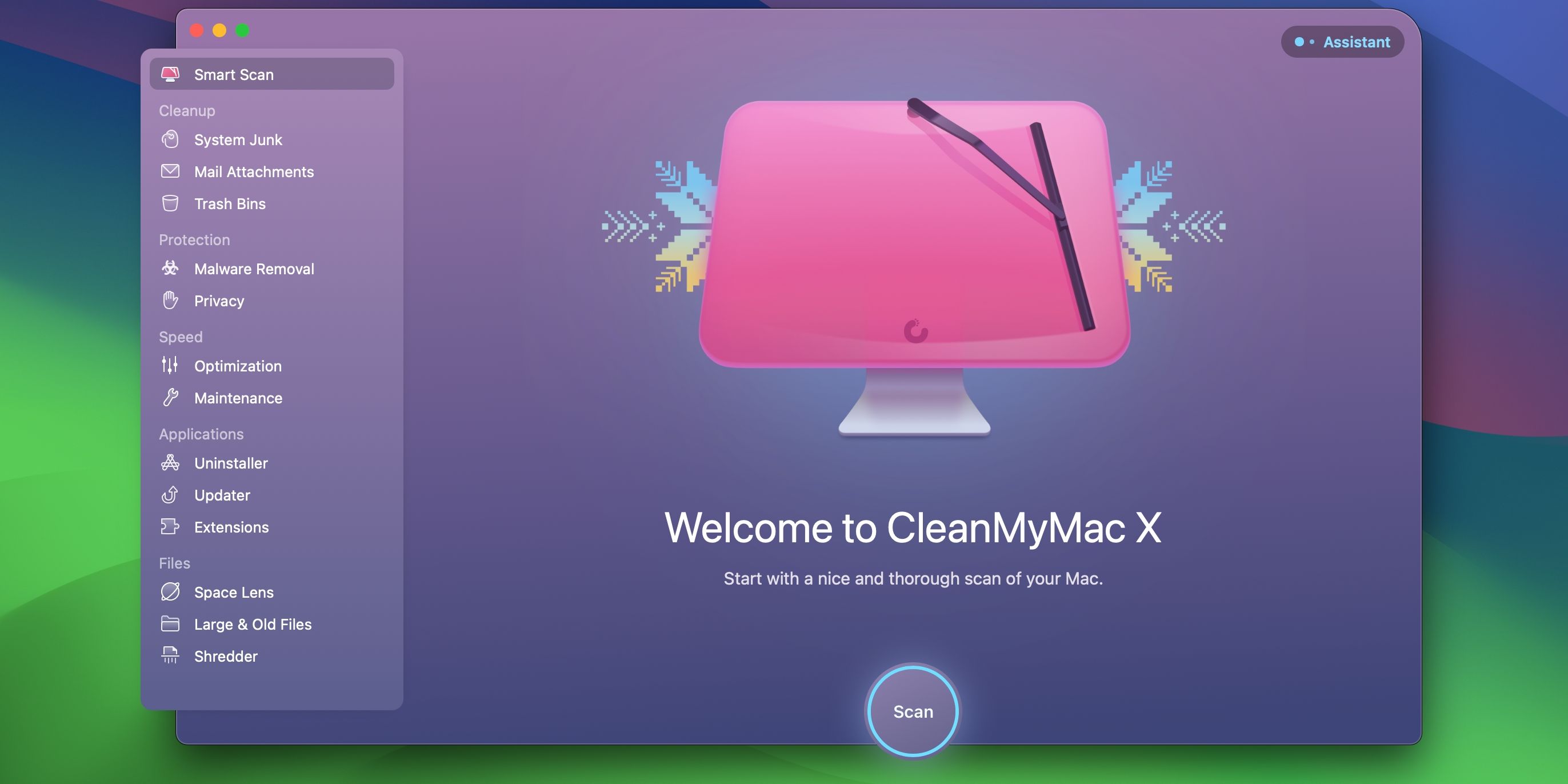
După finalizarea scanării, alegeți Run și apoi Start Free Trial.
Cu versiunea de încercare activată, selectați Optimizare sub Viteză din bara laterală, apoi apăsați Vizualizare articole și selectați Elemente de conectare din dreapta. Bifați casetele de lângă aplicațiile de pornire enumerate sub Elemente de conectare pe care doriți să le eliminați și faceți clic pe butonul Eliminare din partea de jos.
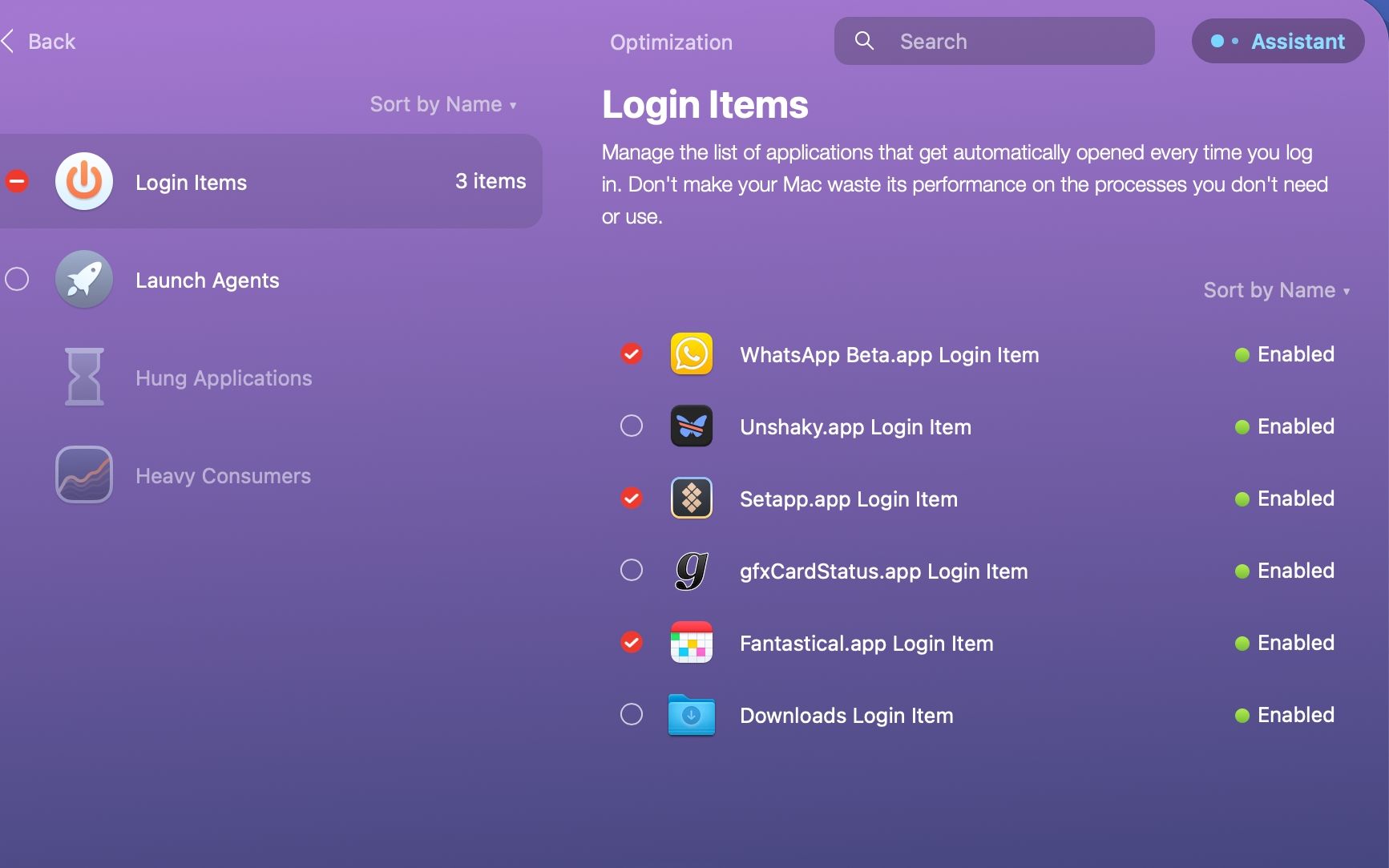
Procedând astfel, CleanMyMac va instrui să elimine elementele, împiedicând încărcarea automată a aplicațiilor selectate după ce vă conectați la Mac.
De asemenea, puteți face clic pe punctele verzi și gri pentru a dezactiva sau activa temporar un anumit element de fundal.
Pentru a elimina sau a dezactiva agenții de lansare pe Mac, selectați Agenți de lansare sub Elemente de conectare, bifați elementele pe care doriți să le dezinstalați din sistem și apăsați Eliminare.
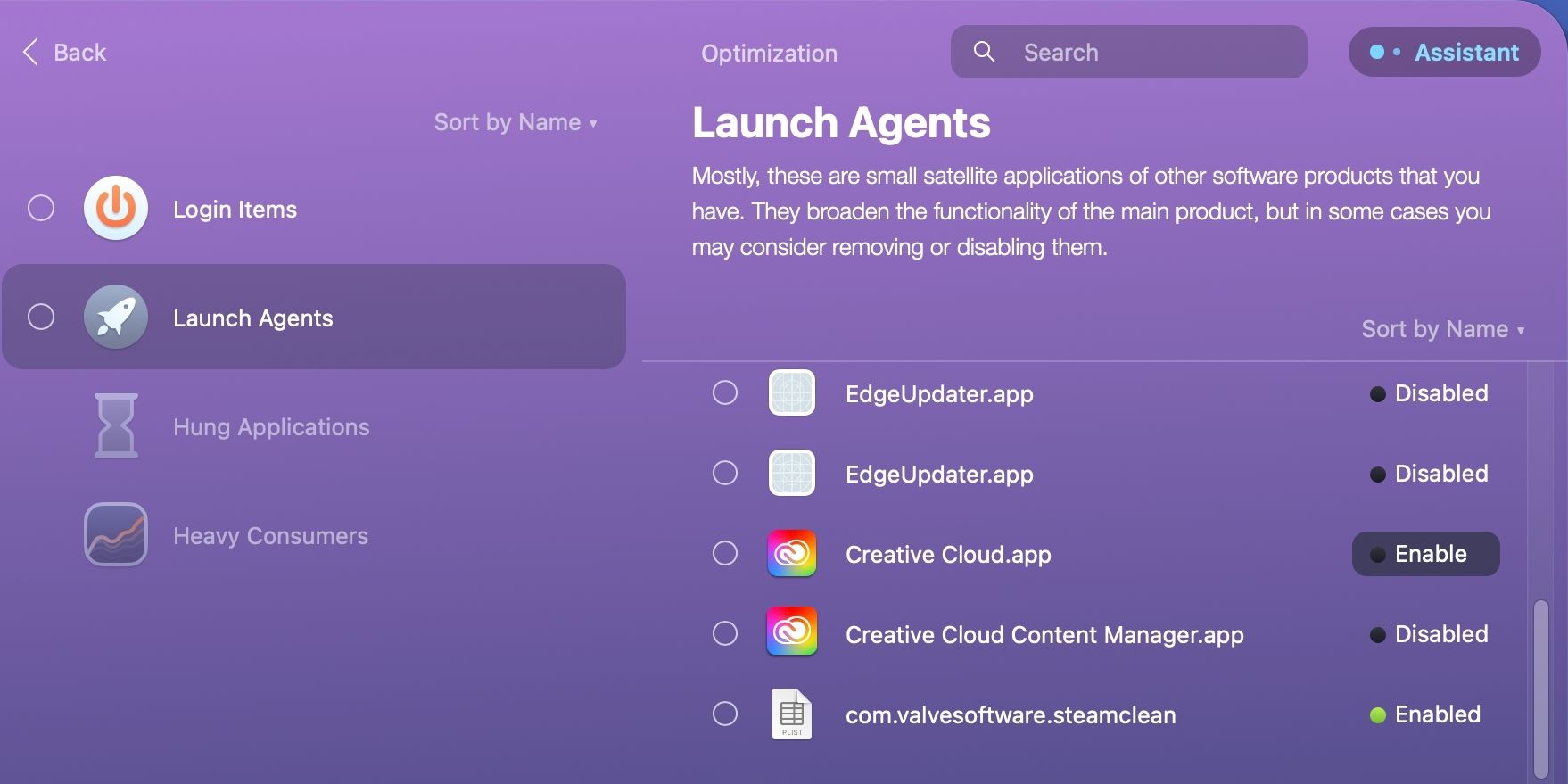
CleanMyMac X vine cu o multitudine de funcții pentru a identifica și a scăpa de problemele de pe Mac. Aplicația vă permite, de asemenea, să identificați și să sortați fișiere mari, să eliminați malware, să executați diverse sarcini de întreținere și optimizare și multe altele.
Verificați opțiunile de pornire și modurile de pornire macOS
Cu elementele de conectare în macOS, puteți gestiona aplicațiile de pornire cu câteva clicuri. Din păcate, aplicațiile rău intenționate pot folosi componentele ascunse pentru a afecta sănătatea Mac-ului tău. V-am arătat unde să căutați aceste elemente ascunse și cum să le identificați și să le eliminați.
Pentru a depana manual problemele de pornire, familiarizați-vă cu toate opțiunile de pornire, cum ar fi modul sigur și modul de recuperare macOS. Aceste moduri de pornire și combinațiile de taste corespunzătoare vă permit să întrerupeți procesul normal de pornire și să schimbați modul în care macOS se comportă după ce vă conectați.