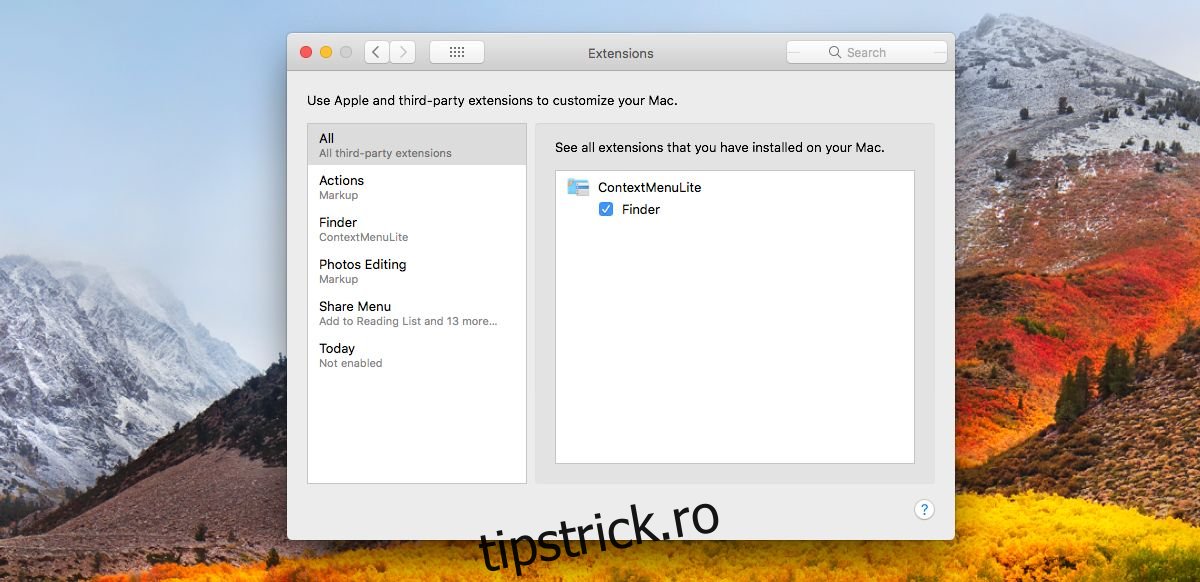Meniul contextual, indiferent dacă este pe Windows sau macOS, poate fi editat. Nu există nicio interfață grafică care să vă permită să o editați pe Windows. Dacă doriți să adăugați o opțiune la meniul contextual, trebuie să faceți acest lucru prin intermediul registrului Windows. Pe macOS, lucrurile sunt relativ mai ușoare și puteți adăuga opțiuni din Preferințele de sistem. Singura problemă este că opțiunile de acolo sunt limitate. Meniul contextual este o aplicație macOS care vă permite să adăugați o opțiune „Deschide cu…” la meniul contextual pentru orice aplicație.
Meniul contextual are o versiune simplă, gratuită și o versiune plătită care costă 4,99 USD. Dacă tot ce vrei să faci este să adaugi o opțiune „Deschide cu…” în meniul contextual, versiunea gratuită este mai mult decât suficientă. În mod normal, aplicațiile care consideră că este necesar se adaugă în meniul contextual, dar dacă o aplicație nu s-a adăugat, o puteți adăuga în schimb. Cu meniul contextual, puteți adăuga o aplicație ca opțiune „Deschide cu…” pentru toate tipurile de fișiere.
Adăugați opțiunea „Deschide cu…”.
Descărcați meniul contextual. Este o extensie Finder, așa că va trebui să o activați din Preferințe de sistem.

Rulați Meniu contextual și vă va cere să selectați directoare. Opțiunea meniului contextual pe care o adăugați va apărea numai în fișierele și folderele din acele directoare.

Asta este tot ce trebuie să faci în ghidul de configurare. Deschideți preferințele aplicației pentru a adăuga opțiunea „Deschide cu…”. Accesați fila Meniu contextual și faceți clic pe butonul plus din partea de jos. De dragul acestei postări, am adăugat o opțiune „Deschide cu TextEdit” în meniul contextual.

Selectați opțiunea „Adăugați o aplicație” când faceți clic pe butonul plus și apoi selectați aplicația pe care doriți să o adăugați în meniul contextual.

Asta e tot ce trebuie să faci. Asigurați-vă că activați opțiunea nou adăugată în preferințele aplicației. Deschideți Finder și navigați la unul dintre directoarele pe care le-ați adăugat în aplicație. Faceți clic dreapta pe orice fișier din director și opțiunea „Deschide cu…” pe care ați adăugat-o va fi în meniul contextual, indiferent dacă este compatibil cu fișierul sau nu.

Context Menu lite satisface foarte bine această nevoie de bază. Dacă vă place ceea ce face aplicația, versiunea pro va merita cumpărată. În opinia noastră, ceea ce face aplicația cu adevărat impresionantă nu este interfața grafică pe care o oferă pentru editarea meniului contextual. Este controlul specific directorului pe care îl are.
Este posibil ca utilizatorii să fie nevoie să adauge opțiuni personalizate „Deschide cu…” în meniul contextual, dar opțiunea ar putea fi doar o sursă de dezordine în unele dosare. Meniul contextual vă permite să alegeți unde apare opțiunea și unde nu.