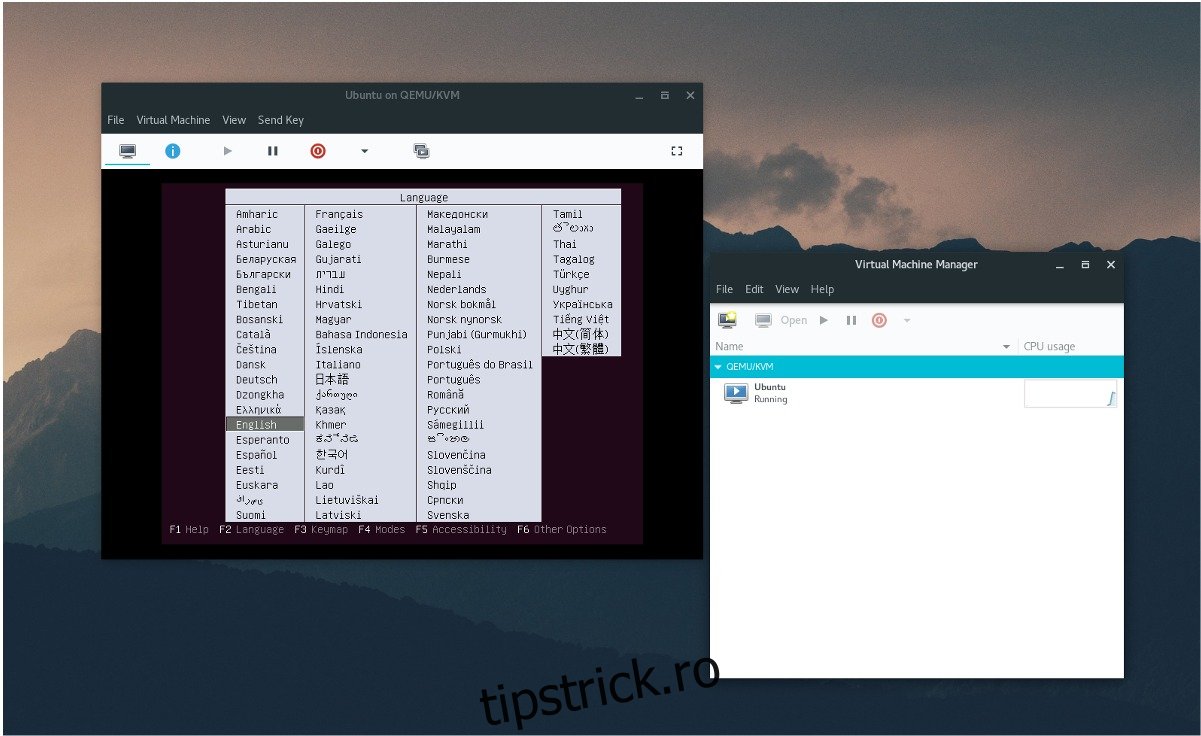Doriți să virtualizați pe Linux, dar doriți un instrument care să folosească caracteristicile native ale nucleului Linux în loc de ceva proprietar precum VMware? Virtual Machine Manager vă acoperă. Este o interfață pentru libvirtd și permite utilizatorilor să obțină controlul final asupra Linux KVM. În acest ghid, vom analiza cum să instalați Virt-Manager pe Linux și să-l punem în funcțiune. De asemenea, vom analiza modul corect de a activa astfel de lucruri precum libvirt și altele!
Cuprins
Instalare
Virt-Manager este unul dintre cele mai populare front-end-uri pentru caracteristicile de virtualizare la nivel de kernel prezente în Linux. Obținerea acestuia pe majoritatea distribuțiilor Linux nu este deloc dificilă.
Ubuntu
sudo apt install virt-manager
Debian
sudo apt-get install virt-manager
Arch Linux
sudo pacman -S virt-manager dnsmasq bridge-utils openbsd-netcat
Fedora
sudo dnf install virt-manager qemu-kvm qemu-img libvirt-daemon libvirt-daemon-driver*
OpenSUSE
sudo zypper install virt-manager
Alte Linux-uri
Instrumentul Virt-Manager este un front-end pentru KVM și se bazează în mare măsură pe libvirtd. Ca rezultat, utilizatorii care doresc să obțină acest lucru trebuie să se uite la dependențele pe care se bazează virt-managerul. În cele mai multe cazuri, acesta este libvirtd, dnsmasq și alte pachete asemănătoare. Cel mai bun pariu este să căutați dependențe legate de pachetul virt-manager și să le instalați pe toate. În plus, consultați ghidurile software ale distribuției dvs. Linux și Wiki. Există șanse mari să existe un ghid despre cum să-l configurați.
Comenzi Systemd
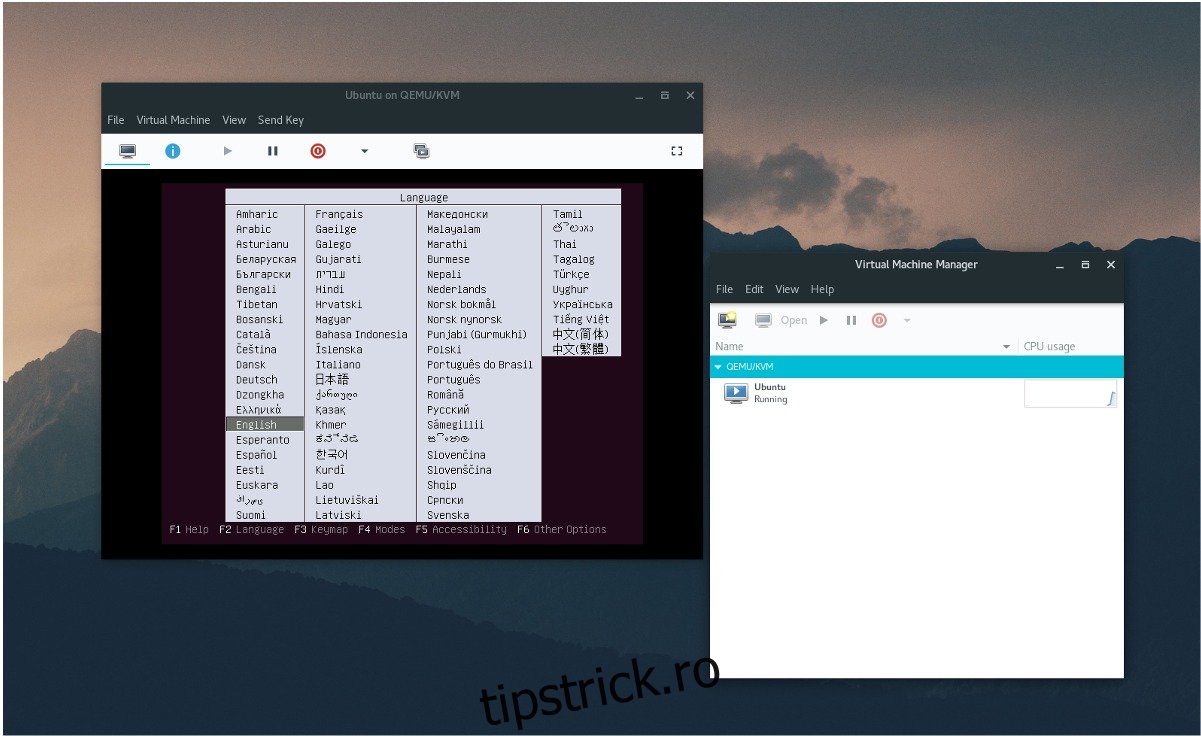
Cei care folosesc Ubuntu nu trebuie să-și facă griji cu privire la acest proces. Chiar dacă versiunile de Ubuntu (începând cu 16.04 LTS) au folosit systemd init, nu este nevoie să activați acest tip de procese. Acest lucru se datorează faptului că Ubuntu activează automat totul imediat. Versiunile ulterioare de Debian care utilizează systemd ar putea să nu necesite configurație.
Notă: deși Ubuntu nu necesită activarea manuală a serviciului systemd, asta nu înseamnă că va funcționa imediat după instalare. Unele servicii sunt activate, dar nu au pornit imediat. Pentru o măsură bună, reporniți computerul înainte de a încerca să utilizați Virt Manager.
Virt Manager are mai multe scripturi de inițializare a sistemului și le necesită pentru a funcționa. Activați-le și porniți-le cu următoarele comenzi:
sudo systemctl enable libvirtd sudo systemctl enable virtlogd sudo systemctl start libvirtd sudo systemctl start virtlogd
Înființat
Configurarea unei mașini virtuale în Virtual Machine Manager este puțin mai practică, spre deosebire de alte instrumente populare precum Gnome Boxes sau Oracle VM Virtualbox. Pentru a începe, deschideți programul Virt-Manager și observați ce scrie. Dacă fiecare serviciu systemd este activat corect, utilizatorul nu va vedea avertismente sau erori. Dacă există erori, citiți eroarea și aflați ce serviciu trebuie activat.
Descărcați o imagine ISO de disc a sistemului de operare pe care doriți să-l virtualizați. În acest exemplu, vom folosi versiunea beta Ubuntu. Cea mai recentă versiune a beta poate fi găsit pe wiki-ul Ubuntu.
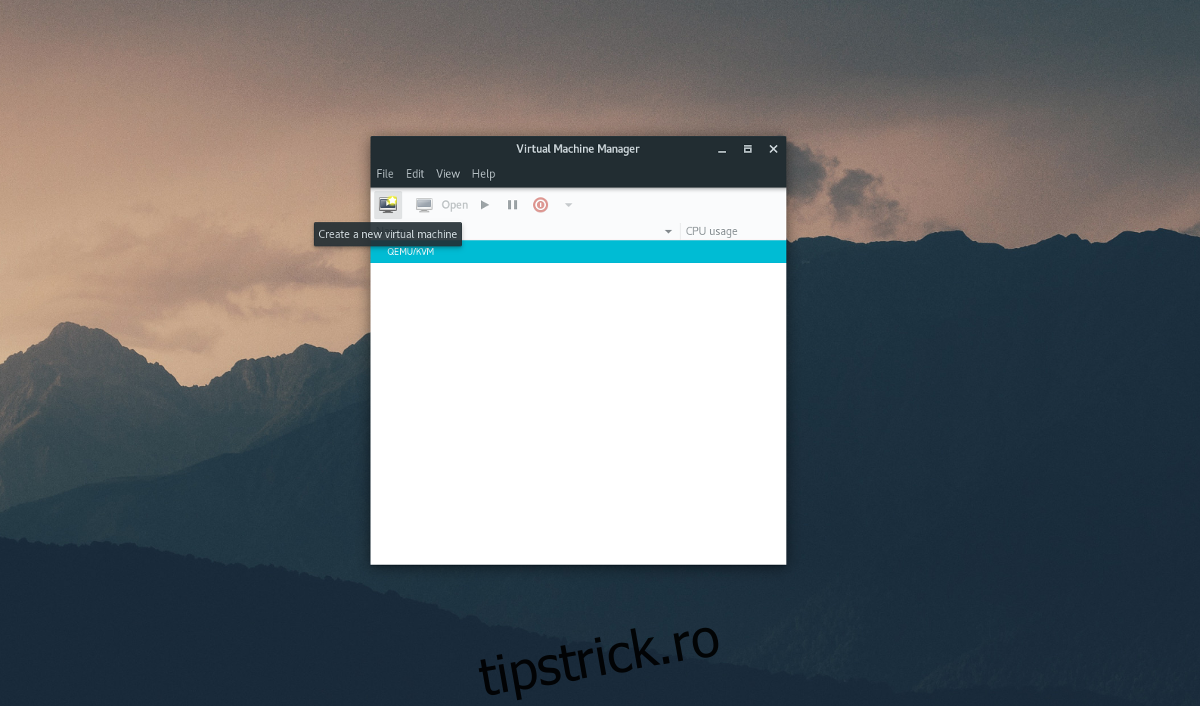
Pentru a crea o nouă mașină virtuală, faceți clic pe „fișier”, apoi pe „Mașină virtuală nouă”. Selectând această opțiune, apare un meniu. În acest meniu, utilizatorul are 5 opțiuni pentru mediile de instalare. Selectați „media de instalare locală”.
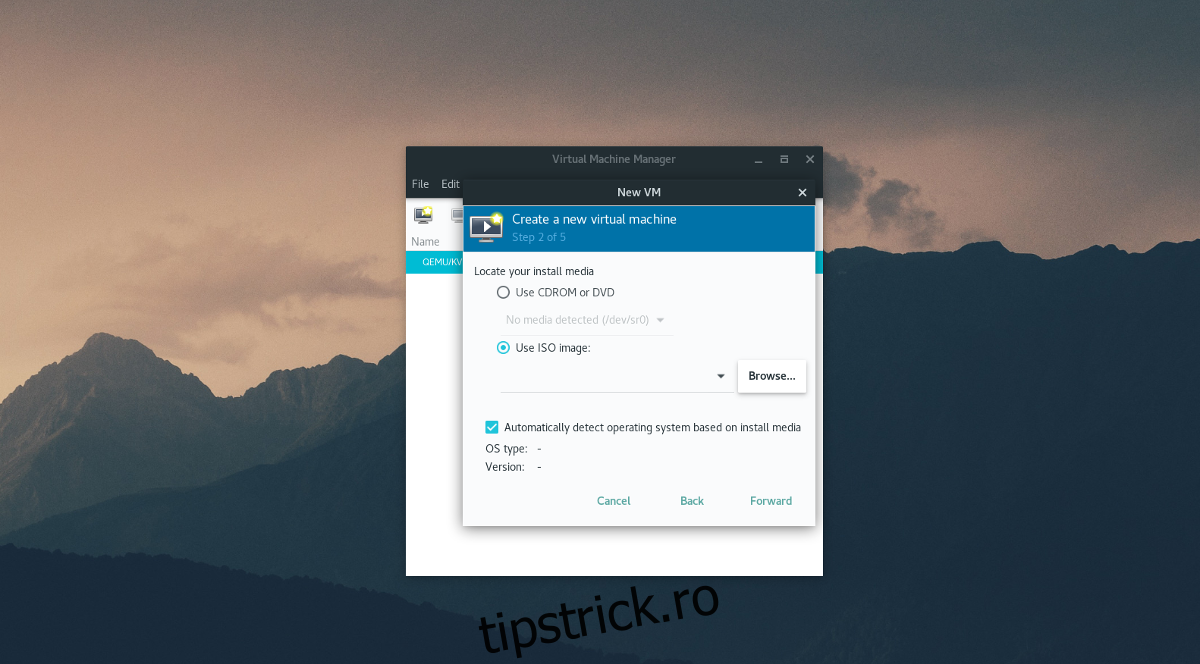
La pasul 2 din 5, instrumentul cere utilizatorului să „găsească mediul de instalare”. Faceți acest lucru făcând clic pe „Răsfoiește”, apoi „Răsfoiește local”. și găsirea ISO beta Ubuntu pe sistemul de fișiere.
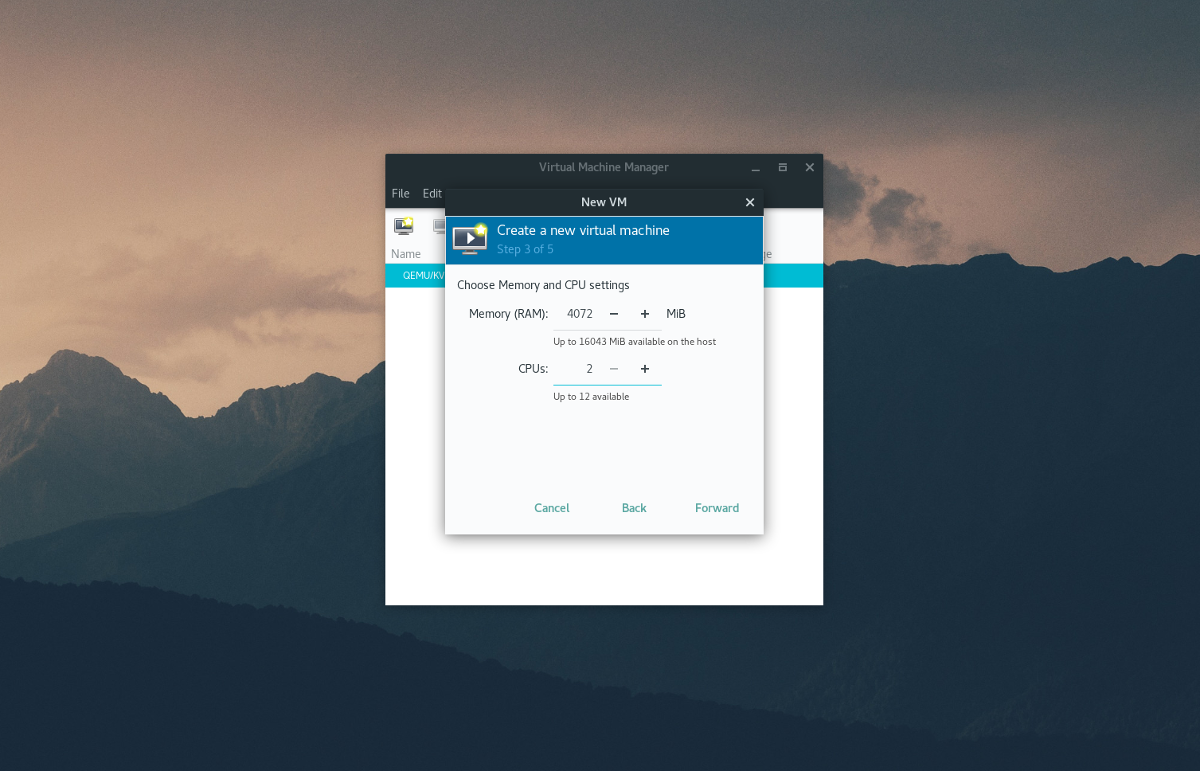
Pasul 3 implică setarea alocării hardware pentru VM. Introduceți cantitatea de RAM și nuclee CPU pe care ar trebui să o utilizeze VM (sau lăsați-o ca implicită), apoi faceți clic pe „înainte” pentru a trece la pagina următoare.
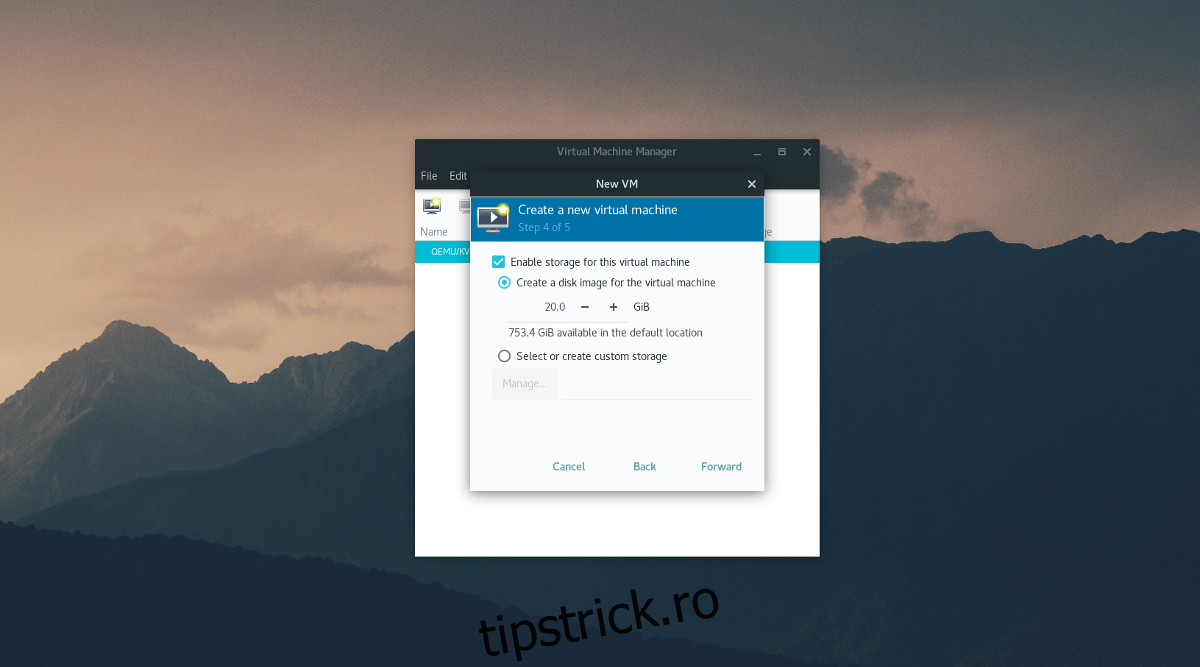
Folosind instrumentul de creare a discului de la pasul 4, introduceți dimensiunea hard diskului pentru VM. Valoarea implicită este de 20,0 GB și ar trebui să fie suficientă. Dacă nu, introduceți un număr mai mare în gigaocteți.
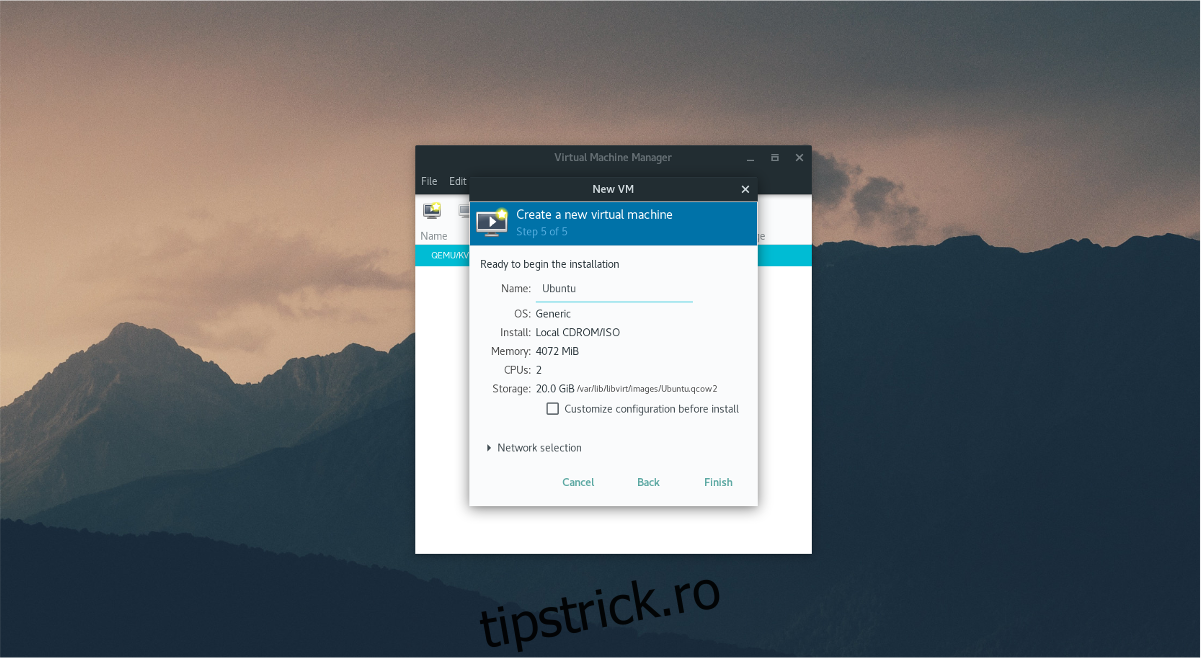
În cele din urmă, introduceți numele mașinii virtuale în „nume” la pasul 5 și faceți clic pe butonul de finalizare. Mașina virtuală este configurată corect, iar sistemul de operare este pregătit pentru instalare.
Utilizare
Faceți clic în interiorul VM și urmați procesul de instalare a distribuției dvs. Linux în mod normal. La fel ca majoritatea sistemelor de operare, instrumentul de instalare vă va ghida prin el. Când ați terminat, apăsați CTRL stânga + ALT stânga în același timp, apoi faceți clic pe butonul roșu „oprit” pentru a închide VM.
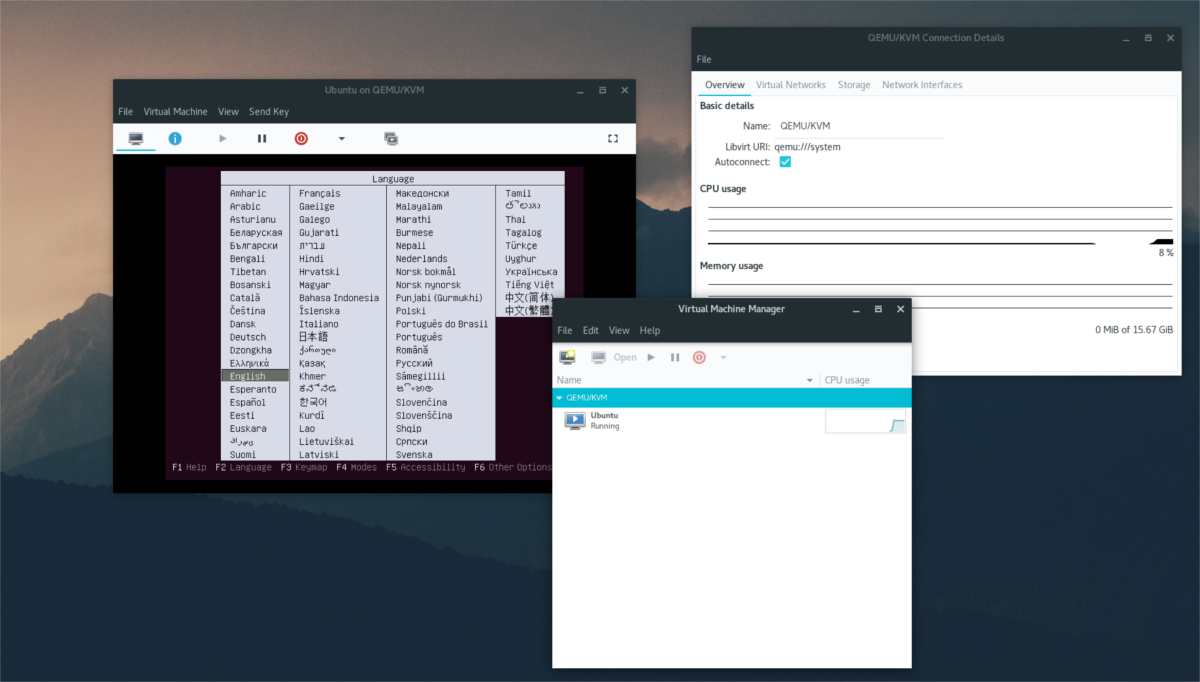
Pentru a rula VM-ul în orice moment după ce a fost oprit, deschideți instrumentul și faceți clic pe butonul de redare.
Alte optiuni
Când sistemul de operare rulează pe hard diskul virtual, nu este nevoie de mai multe configurații pentru utilizatorul obișnuit. Instrumentul are setări implicite rezonabile și totul ar trebui să funcționeze imediat, de la detectarea plăcii de rețea la recunoașterea dispozitivului USB.
Cu toate acestea, dacă doriți să personalizați diferitele opțiuni pentru mașina virtuală, faceți clic pe pictograma albastră „i”. În această zonă, Virtual Machine Manager va oferi utilizatorului control complet și total asupra sistemului de operare.
Selectați oricare dintre pictograme pentru a schimba lucrurile. De exemplu, pentru a schimba nucleele CPU, faceți clic pe „CPU-uri”. Pentru a schimba opțiunile mouse-ului, selectați „mouse” și etc.
Este suficient să spunem că există o mulțime de detalii de configurare care pot fi configurate în această zonă, cum ar fi „Prezentare generală”, „Performanță”, „Memorie”, Opțiuni de pornire, „Sunet”, „Afișare” și etc.
Concluzie
Există o mulțime de tipuri diferite de mașini-unelte virtuale pe Linux și fiecare dintre ele este excelentă. Acestea fiind spuse, instrumentul Virtual Machine Manager este unul dintre cele mai bune. Dacă doriți să virtualizați pe Linux, fă-ți un serviciu și instalează această aplicație.