Tasta Meniu din Windows 10 activează un meniu contextual, similar cu cel obținut printr-un click dreapta cu mouse-ul. Totuși, unele tastaturi nu includ această tastă. În cazul în care tastatura ta nu o are, poți crea una prin atribuirea funcției Meniu unei alte taste pe care o folosești rar.
Reatribuirea tastei cu PowerToys
Cu ajutorul utilitarului gratuit Microsoft PowerToys, poți schimba funcția oricărei taste, transformând-o într-o altă tastă. În acest context, vom aloca funcția tastei Meniu unei taste nefolosite de pe tastatură.
În primul rând, dacă nu ai deja PowerToys instalat pe Windows 10, îl poți descărca gratuit de pe site-ul Microsoft. După instalare, deschide aplicația, alege „Keyboard Manager” din bara laterală și apoi apasă pe „Remap a key”.
În fereastra „Remap keyboard” care se va deschide, apasă pe simbolul plus (+) de sub secțiunea „Key:” pentru a adăuga o nouă configurație de taste.
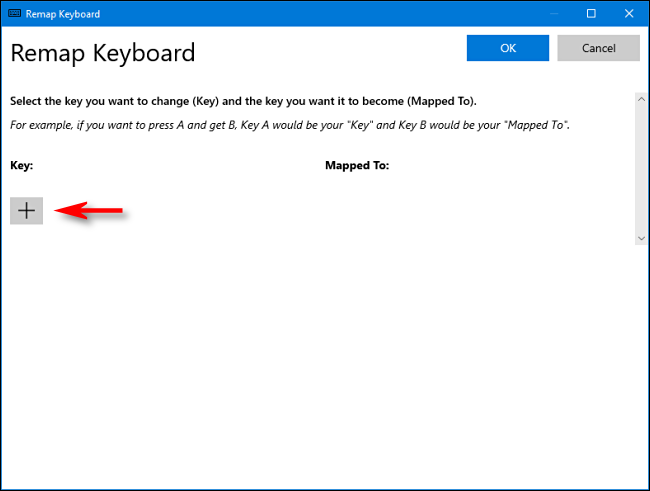
Apoi, trebuie să decizi ce tastă vrei să folosești drept tastă Meniu. Dacă ai o tastatură completă, tasta Alt din dreapta barei de spațiu este o alegere potrivită. Se află într-o poziție similară cu tasta Meniu de pe alte tastaturi și ai o altă tastă Alt în stânga, deci nu vei pierde nici o funcționalitate.
Unii preferă tastele Ctrl dreapta sau Scroll Lock, dar alegerea este subiectivă – selectează tasta care funcționează cel mai bine pentru tine.
Odată ce te-ai decis, apasă pe săgeata meniului derulant din secțiunea „Key:” din stânga, pentru a selecta tasta dorită. Pentru acest exemplu, am ales „Alt (Dreapta).”
În secțiunea „Mapped To” din dreapta, alege „Menu” din lista derulantă și apoi apasă pe „OK”.
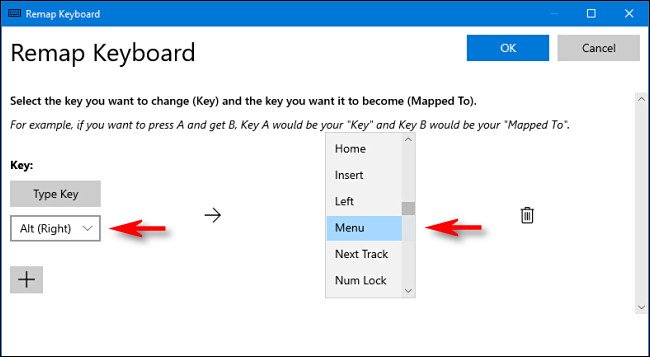
PowerToys te va avertiza că tasta pe care o reatribui va fi dezactivată. Apasă pe “Continue anyway”.
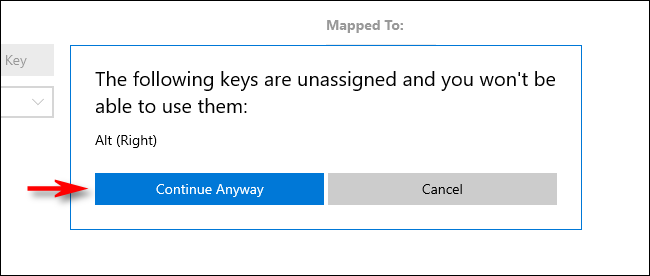
Noua tastă de meniu ar trebui să funcționeze imediat. Pentru a o testa, apasă oriunde pe desktop, apoi apasă noua tastă Meniu. Ar trebui să se afișeze un meniu contextual similar cu cel prezentat mai jos.
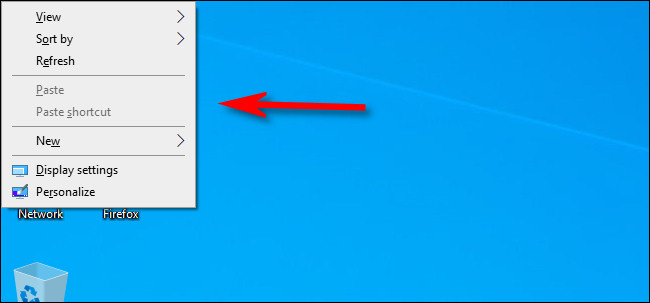
Pe măsură ce folosești noua tastă Meniu, vei observa că opțiunile din meniu se modifică în funcție de aplicația sau elementul pe care faci click dreapta.
Poți închide PowerToys acum și poți utiliza computerul ca de obicei.
Cum elimini noua tastă Meniu
Dacă te răzgândești și vrei să folosești o altă tastă sau să elimini complet reatribuirea, deschide din nou PowerToys. Apoi, alege Keyboard Manager > Remap a key. Găsește reatribuirea tastei Meniu pe care ai creat-o și apasă pe pictograma coșului de gunoi pentru a o șterge.
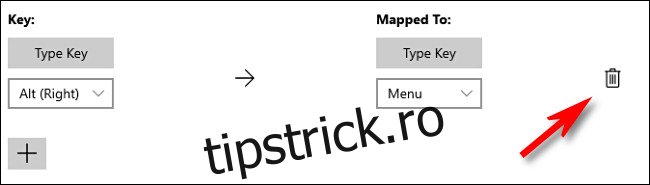
Apasă pe “OK” pentru a închide fereastra. Poți apoi să creezi o nouă reatribuire la o altă tastă, sau pur și simplu să închizi PowerToys.
Shift+F10
În cazul în care te afli pe o tastatură care nu are o tastă Meniu (și nu o poți reatribui), poți încerca să apeși Shift+F10 sau Ctrl+Shift+F10. Deși nu va funcționa identic în toate aplicațiile, de regulă va replica funcția tastei Meniu. Mult succes!