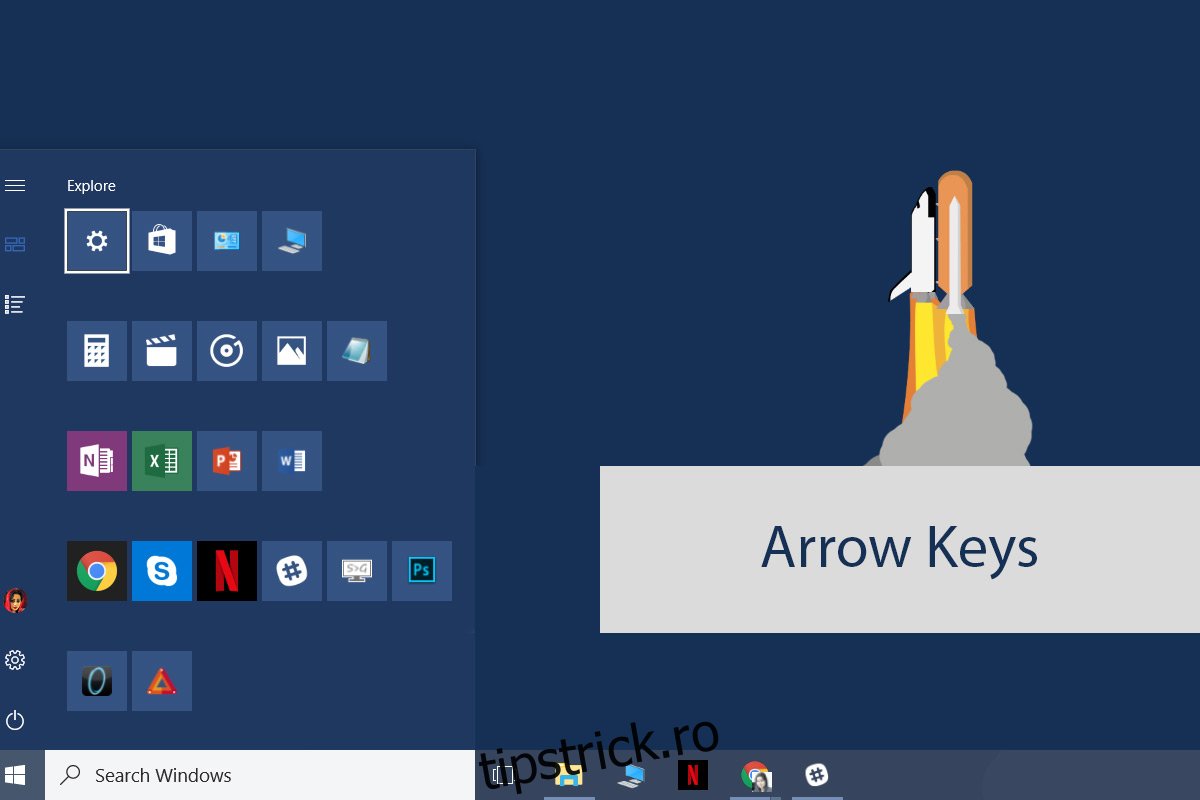Windows are un suport excelent pentru comenzile rapide de la tastatură. Puteți utiliza aproape toate funcțiile de accesibilitate prin intermediul unei tastaturi. Taskbar, centrul de acțiuni și File Explorer acceptă toate comenzile rapide de la tastatură. Desktopurile virtuale introduse în Windows 10 au venit cu propriul set de comenzi rapide de la tastatură. O altă caracteristică nouă în Windows 10 este meniul Start. Sigur, Windows a avut un meniu Start pentru o lungă perioadă de timp, dar nimic ca cel actual nu a mai existat până acum. Ca atare, comenzile rapide de la tastatură din meniul Start din Windows 10 sunt noi și relativ mai puțin cunoscute. Iată comenzile rapide de la tastatură din meniul Start pe care le puteți utiliza în Windows 10.
Cuprins
Deschideți meniul Start – Ctrl + Esc
Cele mai multe tastaturi, chiar și cele mai ieftine, au o tastă Windows. Acestea fiind spuse, unele tastaturi nu o au. Este cunoscut faptul că tasta Windows va deschide meniul Start, dar puteți folosi și comanda rapidă Ctrl + Esc pentru ao deschide. Este util pe tastaturile care nu au tasta Windows.
Evidențiați Dale, foldere și grupuri – Tastele săgeți
Dacă deschideți meniul Start, puteți utiliza tastele săgeți sus/jos pentru a selecta un grup, un folder sau o țiglă de aplicație. Atingeți tasta „Enter” când o țiglă este evidențiată și se va deschide aplicația. Puteți utiliza comanda rapidă Shift+F 10 pentru a accesa meniul contextual cu clic dreapta pentru țigla, grupul sau folderul selectat.
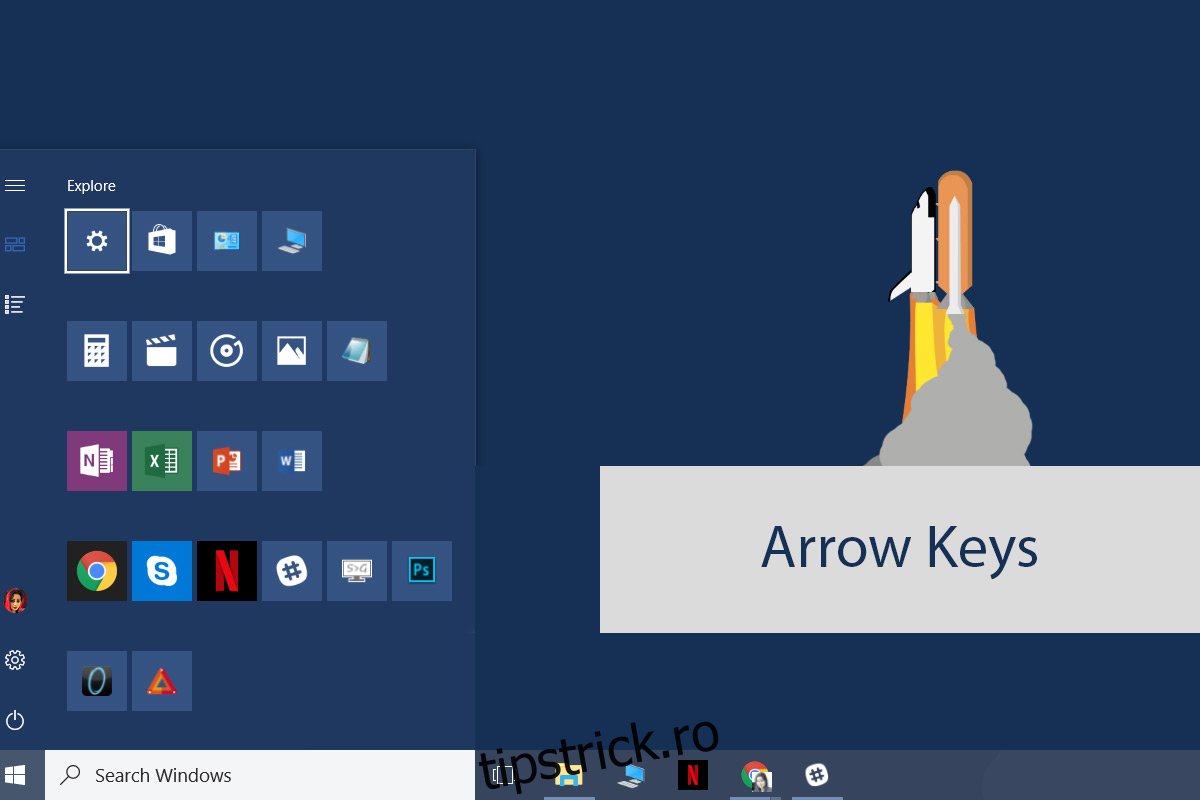
Faceți meniul Start mai larg și mai înalt – Ctrl + Tastele săgeți
Puteți personaliza lățimea și înălțimea meniului Start. Pentru a face acest lucru, faceți clic și trageți marginea meniului Start cu mouse-ul pentru a-l face mai înalt, mai scurt sau mai lat. Comanda rapidă de la tastatură pentru a redimensiona bara de meniu Start este Ctrl+Tastele săgeată.
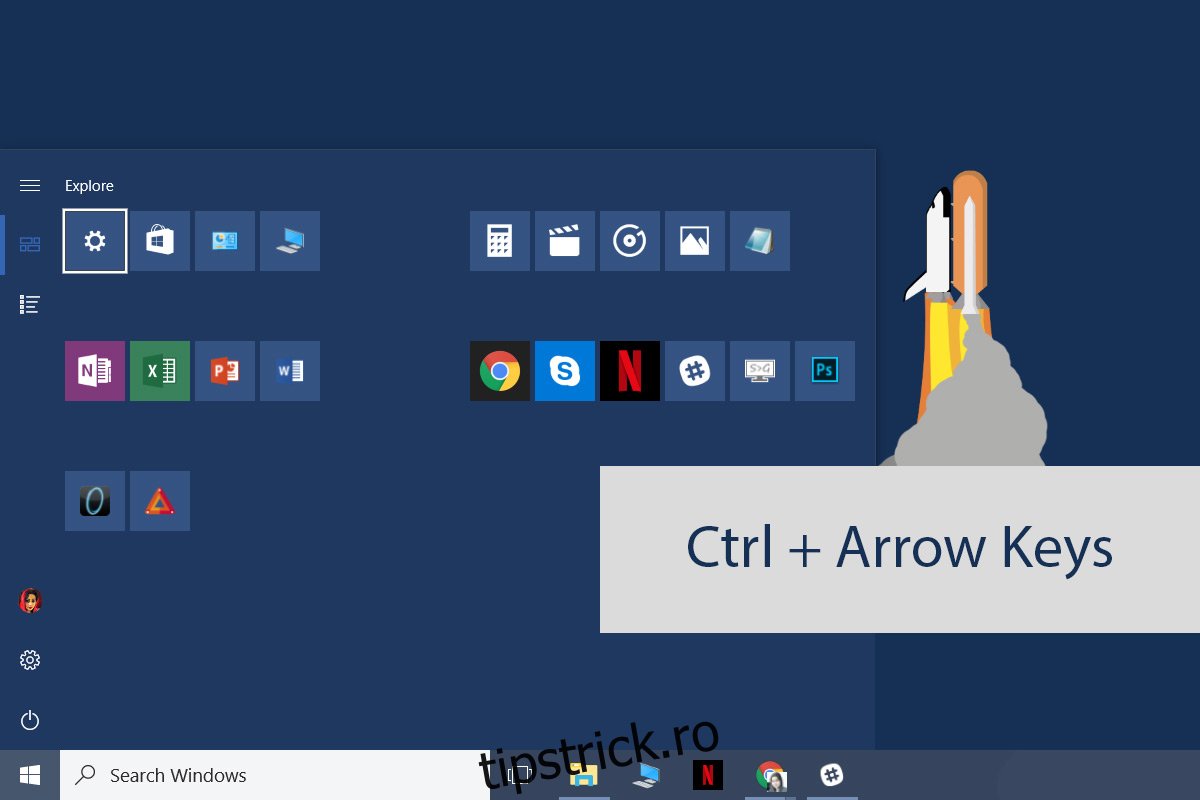
Pentru a mări meniul Start, deschideți-l. Evidențiați un grup sau un dosar sau o țiglă. Folosiți tastele Ctrl + Stânga/Dreapta pentru a o face mai lată sau mai îngustă. Utilizați tastele Ctrl + Sus/Jos pentru a o face mai înaltă sau mai scurtă.
Mutare plăci – Alt+Shift+Tastele săgeți
Evidențiați o placă și utilizați tastele Alt+Shift+Săgeată pentru a o muta. Tastele Sus/Jos vor muta tigla cu un rând în sus/jos. Tastele săgeată stânga/dreapta îl vor muta în coloana următoare/anterioră. Puteți evidenția grupurile și folderele le puteți muta folosind aceeași comandă rapidă de la tastatură.
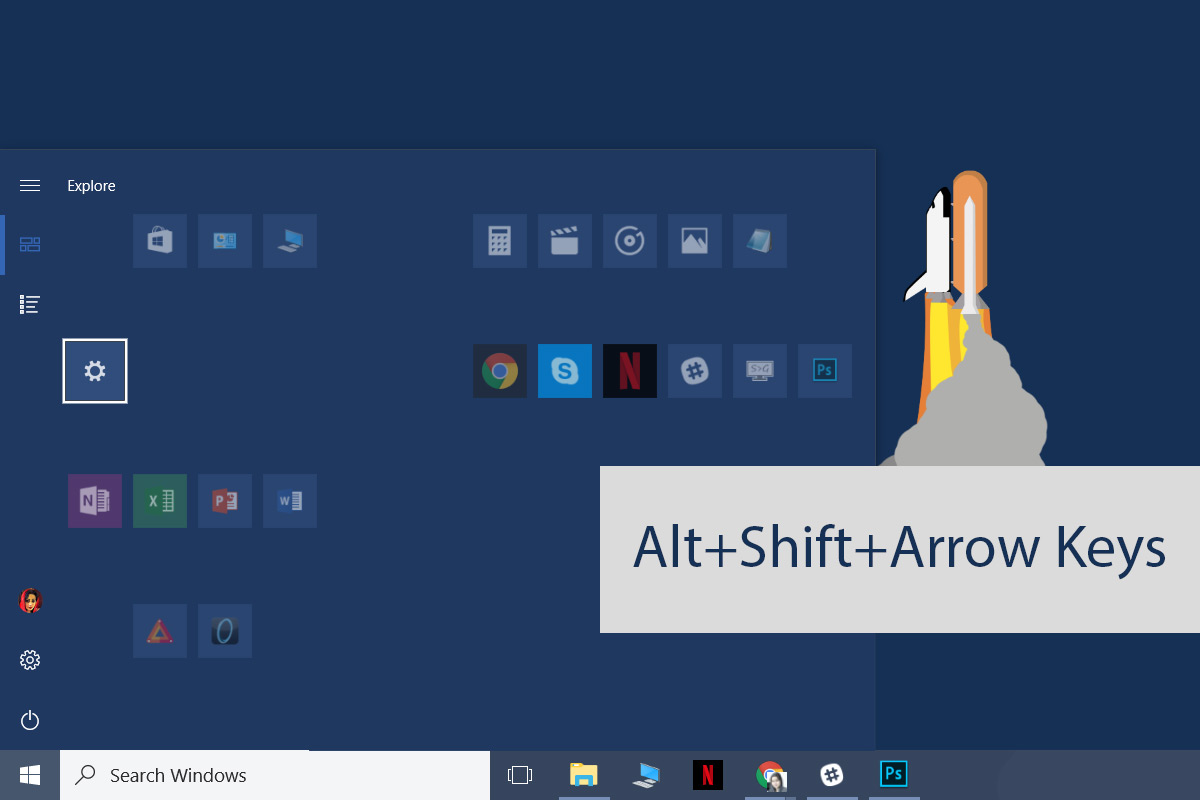
Adăugați piese în dosar – Ctrl+Shift+Tastele săgeți
Dosarele live ale aplicației au fost introduse în Actualizarea creatorilor. Sunt puțin neîndemânatici de folosit. Datile aplicației sar mult atunci când încercați să le adăugați într-un dosar. Este mai ușor să utilizați comanda rapidă de la tastatură pentru a crea folderul și apoi adăugați piese la acesta prin intermediul mouse-ului.
Deschideți meniul Start și utilizați tastele săgeți pentru a selecta/evidenția o placă. Țineți apăsată tasta Ctrl+Shift și țigla va intra în modul de editare. Utilizați tastele săgeți pentru a selecta cealaltă țiglă de aplicație pe care doriți să o includeți într-un dosar. Eliberați tastele Ctrl+Shift și ambele plăci vor fi adăugate în același folder.
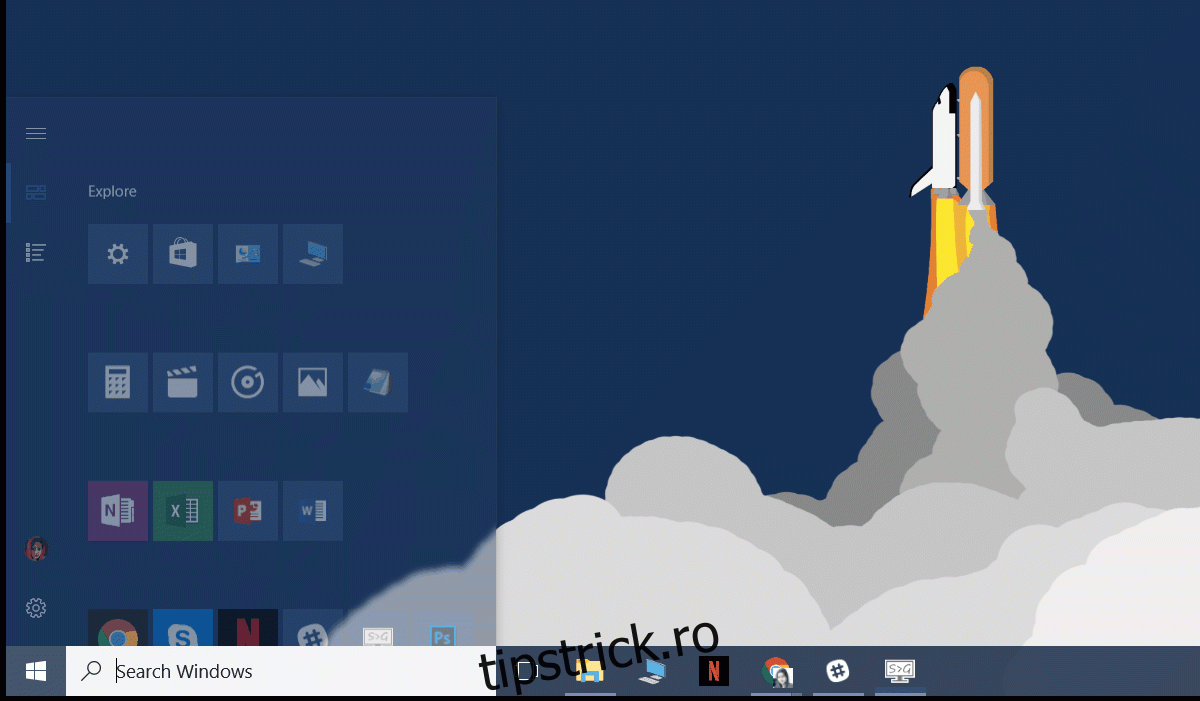
Cunoașteți comenzi rapide utile de la tastatură pentru meniul Start? Spune-ne în comentarii și le vom adăuga.