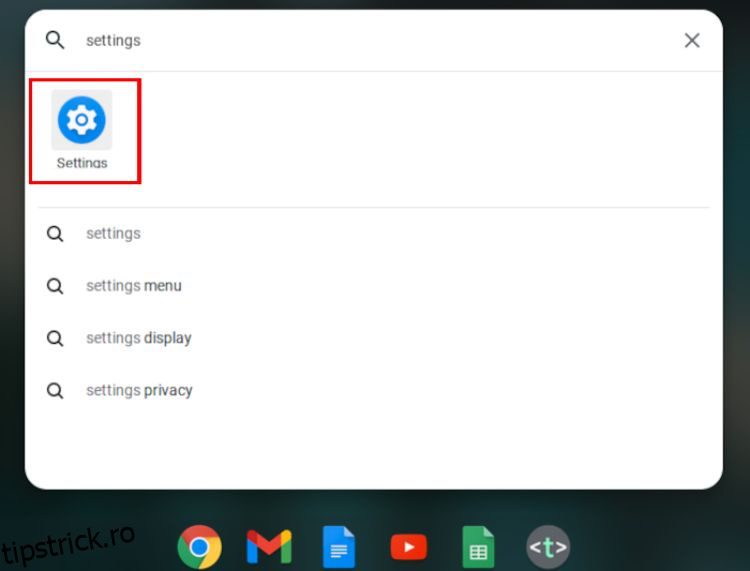Cuprins
Recomandări cheie
- Adăugarea unei imprimante la un Chromebook este ușor. Accesați meniul de setări, selectați Imprimare din Opțiuni avansate și adăugați imprimanta la profilul dvs.
- Asigurați-vă că vă aflați în aceeași rețea Wi-Fi ca și imprimanta dvs. dacă doriți să vă conectați fără fir. Pentru imprimantele USB, conectați Chromebookul cu un cablu.
- Pentru a începe imprimarea, deschideți aplicația Docs, introduceți documentul, apăsați Ctrl + P pentru a deschide opțiunile imprimantei și faceți clic pe butonul de imprimare. Chromebookul acceptă toate mărcile importante de imprimante.
Un Chromebook este diferit de majoritatea laptopurilor tradiționale pe care le veți întâlni. Rulează un sistem de operare bazat pe web cunoscut sub numele de Chrome OS, ceea ce îl face un dispozitiv modern și versatil de deținut.
Dar uneori, chiar și îndeplinirea unor sarcini rudimentare, cum ar fi configurarea imprimantelor, poate fi descurajantă pentru noii utilizatori, având în vedere interfața unică oferită de Chromebookuri. Să aruncăm o privire la modul în care puteți adăuga sau conecta o imprimantă la Chromebook în câțiva pași simpli.
Puteți găsi opțiunile imprimantei dvs. în meniul de setări pe ChromeOS. Apăsați butonul Căutare de pe tastatură, apoi tastați „setări” în bara de căutare care apare. Selectați Setări din rezultate.
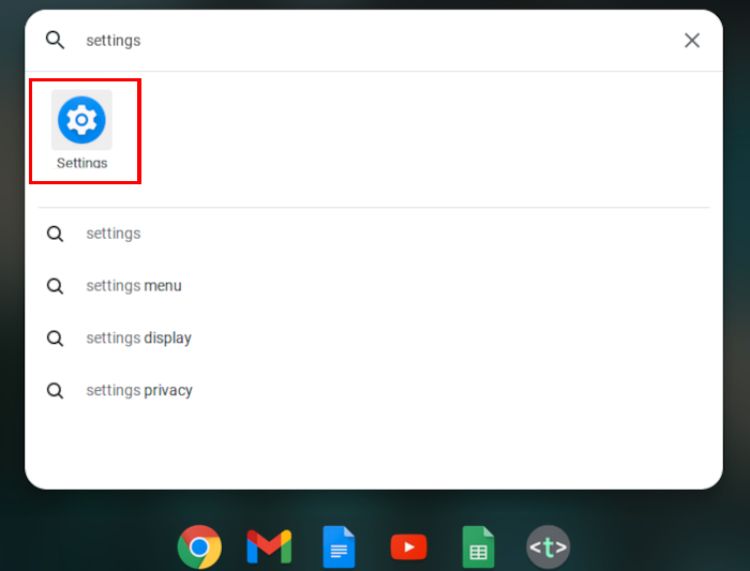
Faceți clic pe Avansat, situat în bara de meniu din stânga.
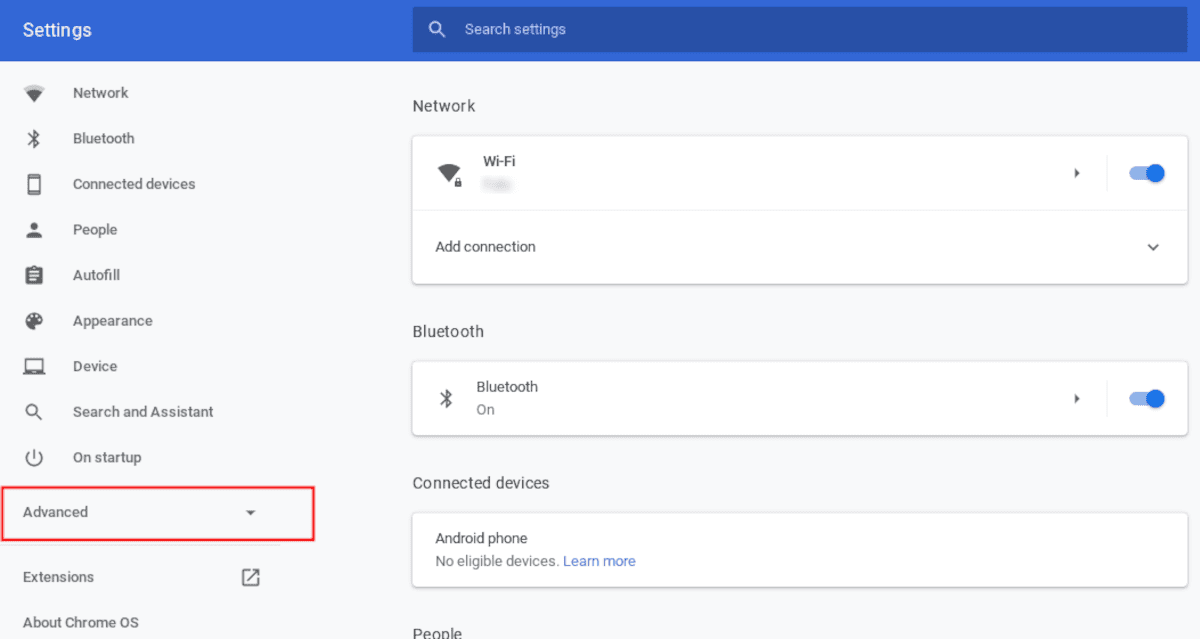
Selectați Imprimare din meniul drop-down Opțiuni avansate.
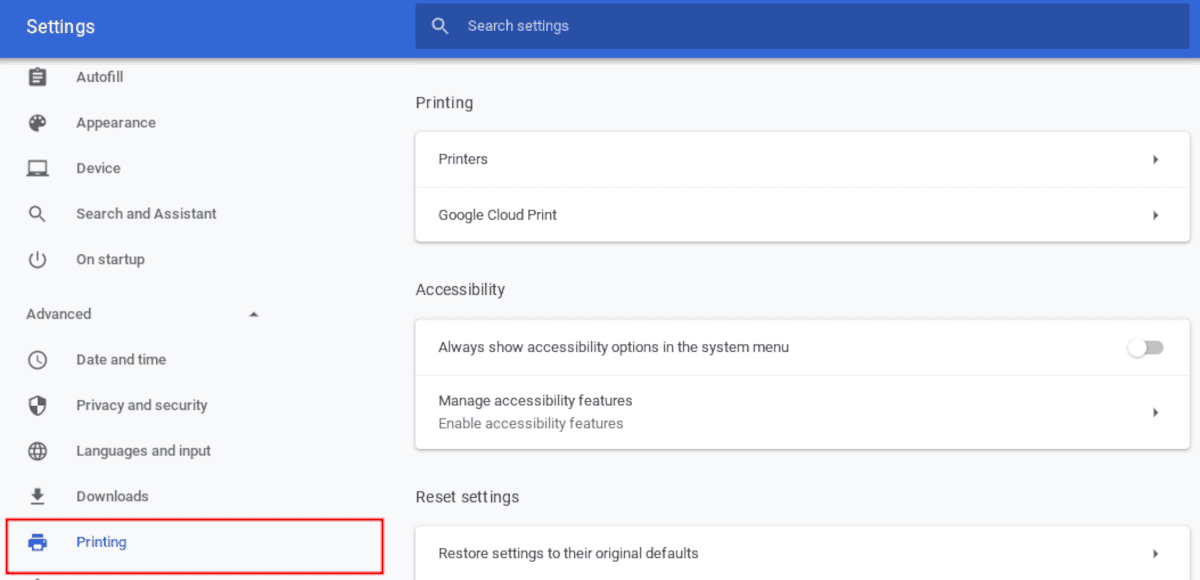
Pasul 2: Adăugarea imprimantei la profilul dvs
Profilul de imprimare este locul în care setările configurate ale imprimantei sunt stocate și gestionate pentru a facilita imprimarea pe un Chromebook.
În meniul Imprimare, selectați opțiunea Imprimante.
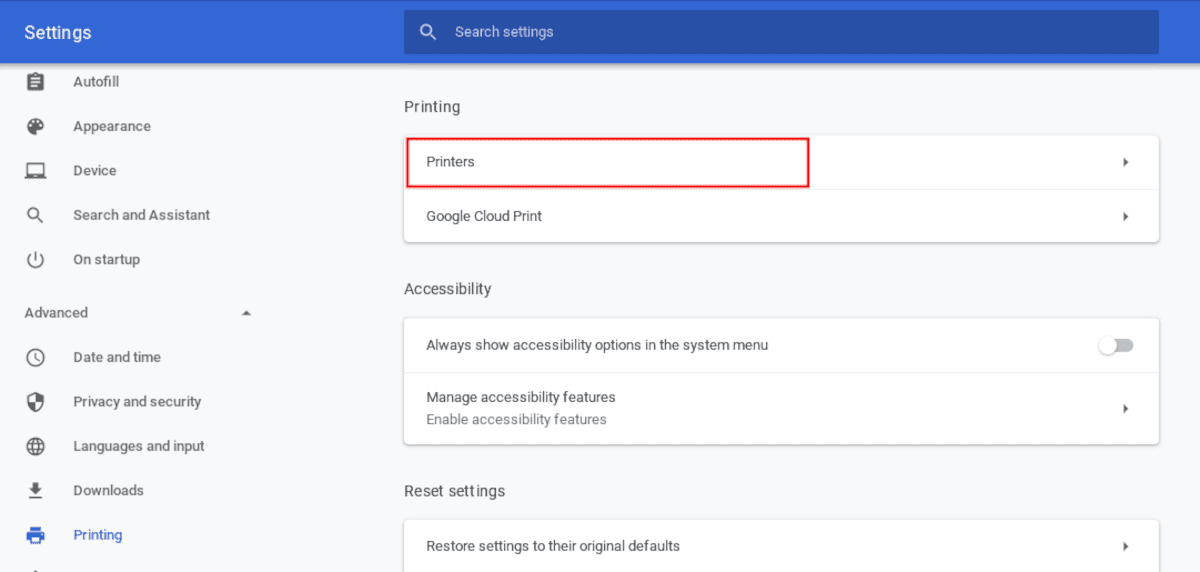
Apoi faceți clic pe butonul Adăugare imprimantă.
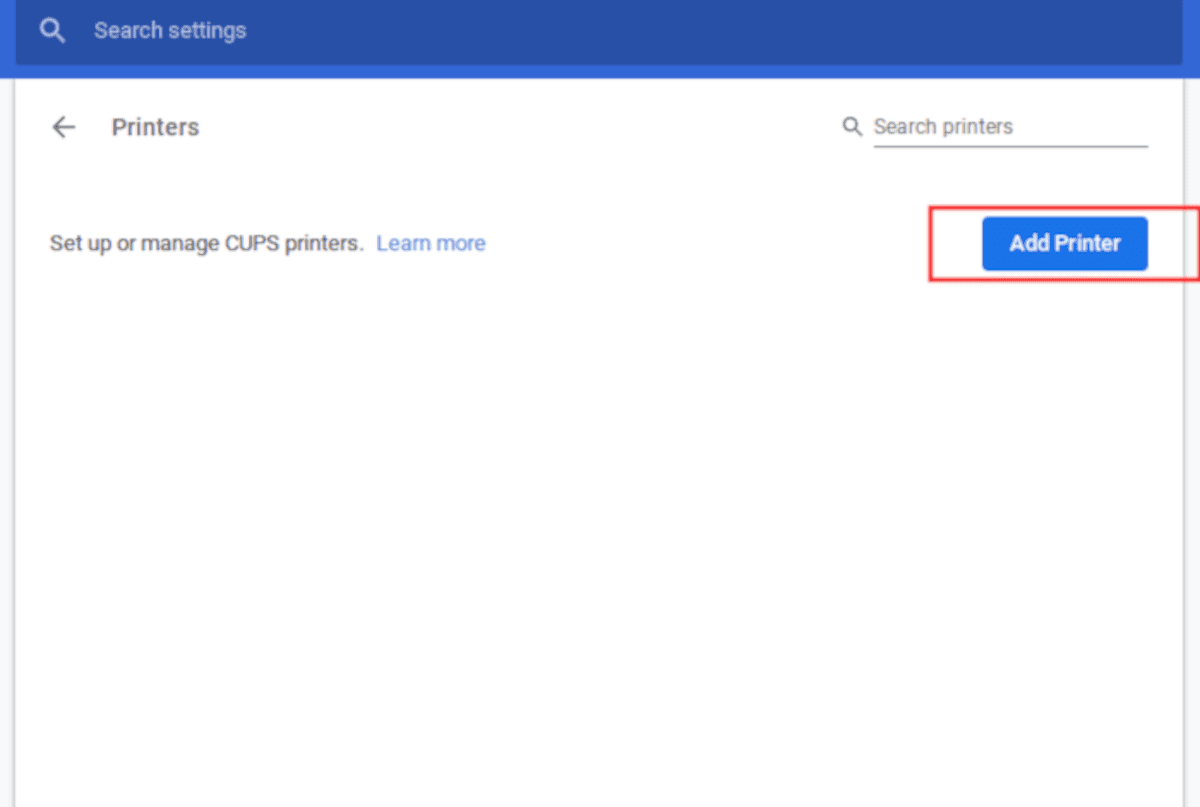
Chromebookul vă va prezenta o listă cu toate imprimantele pe care le poate găsi. Selectați imprimanta dorită, apoi faceți clic pe butonul Adăugare pentru a o salva sub profilul de imprimantă.
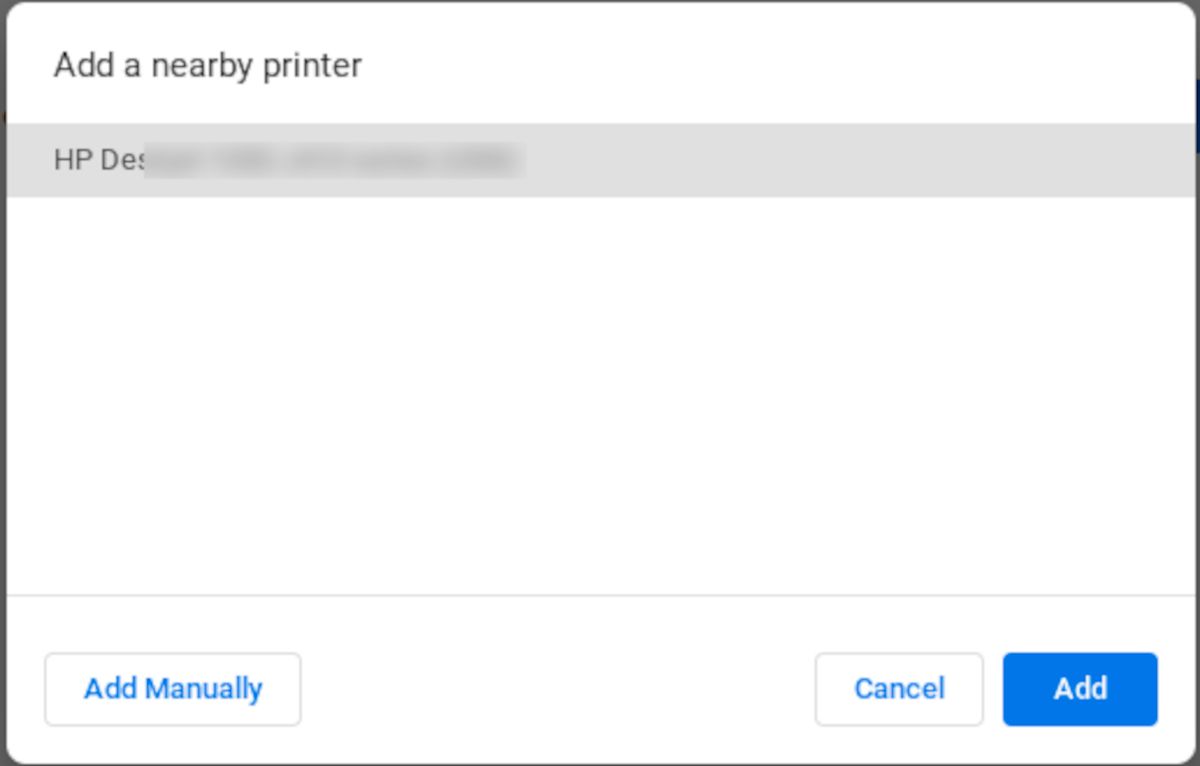
Dacă doriți să vă conectați la imprimantă prin Wi-Fi, asigurați-vă că vă aflați în aceeași rețea Wi-Fi ca și imprimanta dvs. Pentru o imprimantă prin cablu USB, conectați Chromebookul la imprimantă prin cablu.
Pasul 3: Începeți să imprimați cu Chromebookul
După ce ați conectat Chromebookul la imprimantă, sunteți gata să imprimați de pe Chromebook.
Apăsați butonul Căutare de pe tastatură și tastați Docs în bara de căutare pentru a afișa aplicația Docs pentru procesarea textului. Faceți clic pentru a porni aplicația, apoi selectați un șablon gol.
Introdu orice text din document, de exemplu, „Testează imprimarea”.
Apăsați comanda rapidă de la tastatură Ctrl + P Chromebook pentru a deschide opțiunile imprimantei. Imprimanta dvs. configurată este setată pentru dvs. în mod implicit.
Continuați și faceți clic pe butonul Imprimare pentru a imprima documentul de pe Chromebook.
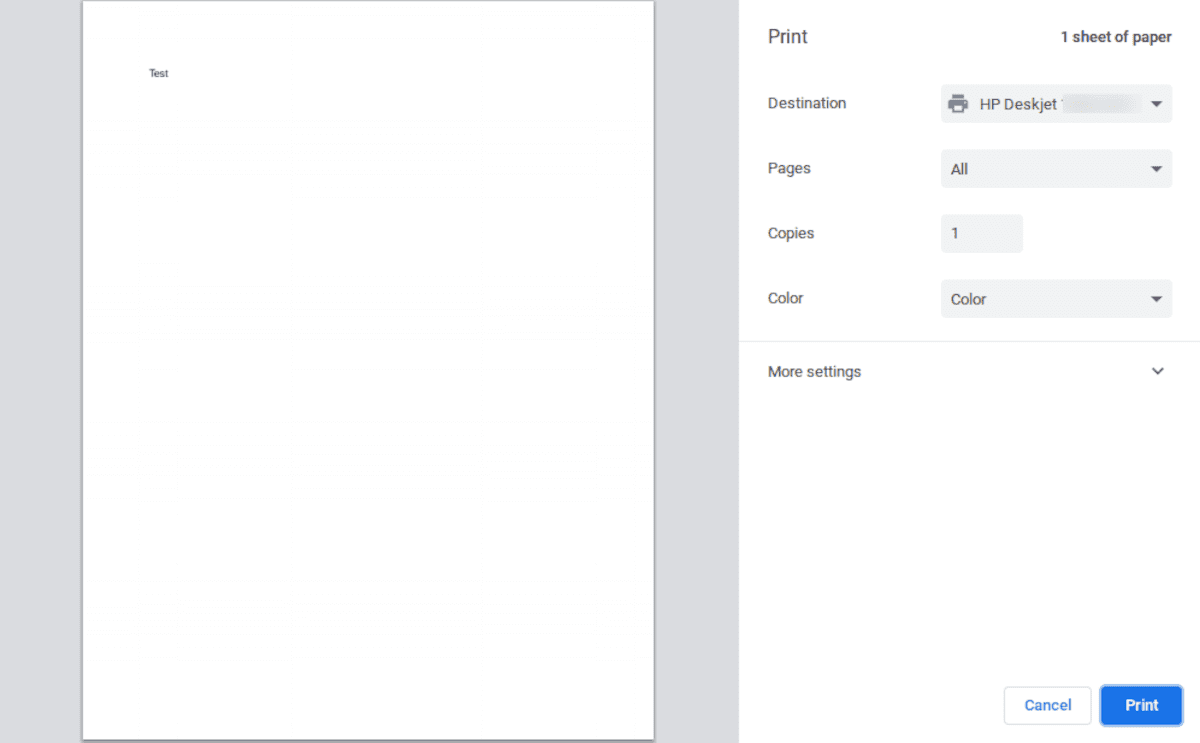
Este ușor să adăugați o imprimantă la un Chromebook
Chromebookul acceptă toate mărcile majore de imprimante, cum ar fi Canon, HP, Epson, Brother etc. Indiferent de marcă, ar trebui să fie relativ ușor să adăugați o imprimantă la Chromebook și apoi să imprimați documente.
Dacă aveți un computer vechi, puteți instala ChromeOS Flex, care este foarte ușor și foarte intuitiv. Și da, nu aveți nevoie de un Chromebook pentru a rula ChromeOS Flex.