Îmbunătățirea prezentărilor PowerPoint cu muzică
Există numeroase metode prin care poți eleva o prezentare PowerPoint, de la inserarea animațiilor la obiecte, personalizarea stilurilor de tranziție între diapozitive, până la utilizarea unor teme captivante. O opțiune adesea subestimată, dar extrem de eficientă, este adăugarea muzicii.
Integrarea muzicii în prezentarea ta
PowerPoint simplifică considerabil procesul de adăugare a muzicii. Deși muzica poate fi un element care îmbunătățește semnificativ o prezentare, trebuie menționat că în anumite situații poate fi percepută ca fiind neprofesională. Decizia de a utiliza muzică depinde de context și de public, iar scopul nostru este de a oferi instrucțiunile tehnice necesare, lăsând alegerea finală la latitudinea ta.
Pentru a începe, navighează la fila „Inserare”, apoi apasă butonul „Audio”.
Un meniu va apărea, oferindu-ți două alternative: încărcarea unei piese audio de pe dispozitivul tău sau crearea propriei înregistrări.
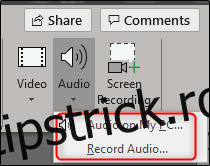
În cazul în care optezi pentru înregistrarea propriei voci sau a unui instrument, alege opțiunea „Înregistrare audio”. Se va deschide o fereastră unde poți atribui un nume înregistrării tale, iar apoi, apasă pictograma „Înregistrare” pentru a demara procesul.
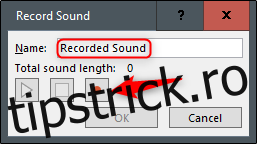
Odată activată pictograma „Înregistrare”, un cronometru va începe să măsoare durata înregistrării. Când ai terminat de înregistrat, apasă pictograma „Stop”. Pentru a previzualiza înregistrarea, apasă pictograma „Redare”. Dacă rezultatul este satisfăcător, selectează „OK” pentru a integra înregistrarea în prezentare.
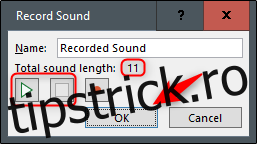
Pentru a utiliza o piesă audio de pe computer, revino la meniul opțiunilor audio și alege „Audio pe PC-ul meu”. Aceasta va deschide exploratorul de fișiere. Localizează fișierul audio dorit și apasă „Inserați”, localizat în colțul din dreapta jos. PowerPoint este compatibil cu o gamă largă de formate audio, precum MP3, MP4, WAV și AAC.
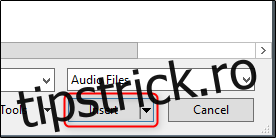
O pictogramă sub forma unui difuzor va fi afișată în prezentare, unde vei putea gestiona redarea, volumul și deplasarea sunetului în pași de 0.25 secunde.
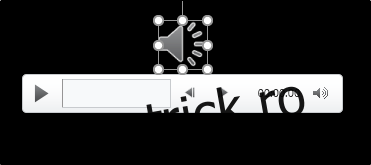
Suplimentar, în panglică va apărea fila „Redare”. Inițial, „Stilul audio” este setat pe „Fără stil”, ceea ce înseamnă că muzica se va auzi doar pe diapozitivul curent, pictograma va fi vizibilă, iar redarea va începe la un click.
Cu toate acestea, aceste setări pot fi personalizate. Ai posibilitatea să modifici volumul implicit, să alegi dacă muzica pornește automat sau la un click, să o redai pe mai multe diapozitive, să o pui în buclă și multe altele.
Pentru un efect de fundal, vom selecta opțiunea „Redare în fundal” din secțiunea „Stiluri audio”.
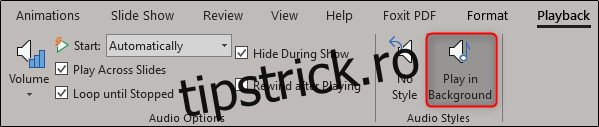
Există și alte opțiuni avansate, precum marcarea momentelor specifice din fișierul audio, decuparea secțiunilor nedorite și adăugarea efectelor de fade-in/fade-out.
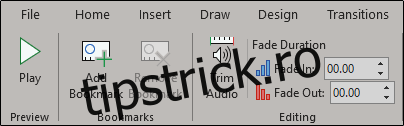
Folosește aceste instrumente pentru a personaliza sunetul în funcție de cerințele prezentării tale, obținând astfel un rezultat optim.