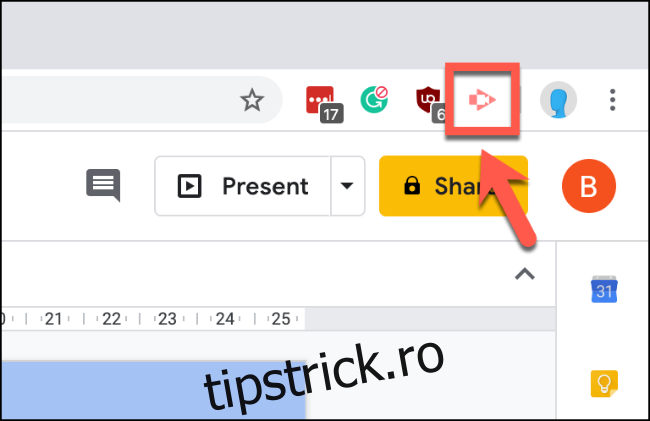Ca serviciu bazat pe web, este mai greu să creezi direct înregistrări de ecran în prezentările Google Slides. Va trebui să înregistrați ecranul folosind Screencastify pentru Chrome și să-l salvați pe Google Drive, unde îl puteți importa ulterior în prezentarea dvs.
Va trebui să descărcați și instalați extensia Screencastify pentru Google Chrome înainte de a începe. Deoarece Screencastify salvează înregistrările de ecran pe Google Drive, va trebui, de asemenea, să vă conectați la același cont Google pe care îl utilizați pentru Google Slides.
Atât Chrome, cât și extensia Screencastify vor avea nevoie de permisiunea de a vă folosi microfonul și camera, în funcție de dacă doriți să le înregistrați. Extensia Screencastify vă va cere permisiunea în timpul procesului de configurare inițială.
Cuprins
Crearea unei înregistrări de ecran utilizând Screencastify
Avantajul utilizării Screencastify pentru înregistrarea ecranului este că vă salvează videoclipurile pe Google Drive, unde le puteți importa cu ușurință în Google Slides. Screencastify permite, de asemenea, înregistrarea prin webcam și microfon deasupra, permițându-vă să înregistrați o acțiune cu o pistă audio și o demonstrație vizuală.
Dacă nu decideți să faceți upgrade, Screencastisfy limitează înregistrarea ecranului la cinci minute. Dacă înregistrarea dvs. trebuie să fie mai lungă, va trebui să faceți upgrade. Dacă aceasta este o problemă, va trebui să înregistrați desktopul folosind alte metode și să încărcați manual videoclipul pe Google Drive.
Dacă înregistrarea este programată să dureze mai puțin de cinci minute (sau ați făcut upgrade), faceți clic pe pictograma Screencastify din Chrome, lângă bara de adrese din dreapta sus.
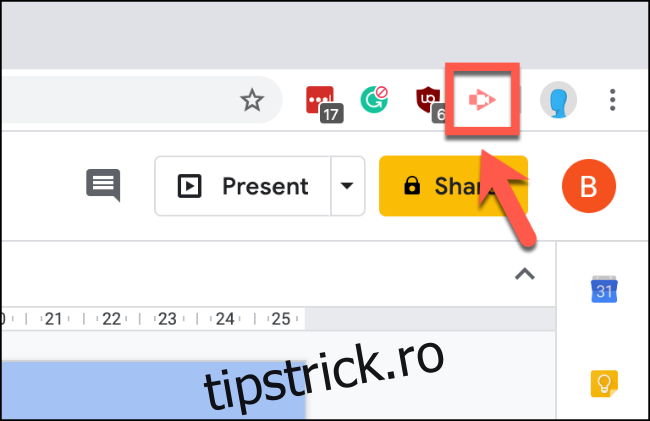
Aceasta va încărca meniul Screencastify. De aici, puteți selecta să vă înregistrați fila browserului, întregul ecran de pe desktop sau doar camera web.
Faceți clic pe opțiunea de înregistrare preferată pentru a o selecta.
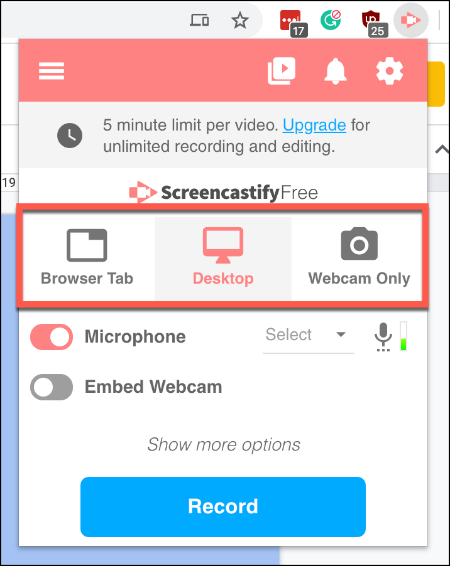
Înainte de a începe înregistrarea, puteți, de asemenea, să activați sau să dezactivați înregistrarea microfonului și a camerei web. Dacă alegeți să dezactivați aceste opțiuni, nu veți putea înregistra o pistă audio alături de videoclip și nu veți fi vizibil în înregistrarea în sine.
Apăsați cursorul de lângă opțiunile „Microfon” și „Încorporați camera web” pentru a le activa sau dezactiva. Dacă glisorul devine roz, opțiunea este activată.
De asemenea, va trebui să alegeți microfonul pe care doriți să îl utilizați din meniul derulant de lângă opțiunea „Microfon”.
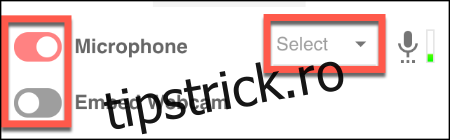
Faceți clic pe linkul „Afișați mai multe opțiuni”, situat deasupra butonului „Înregistrare”, pentru a accesa opțiuni suplimentare pentru înregistrarea ecranului. Aceste opțiuni vor varia, în funcție de dacă înregistrați fila browserului, ecranul sau camera web.
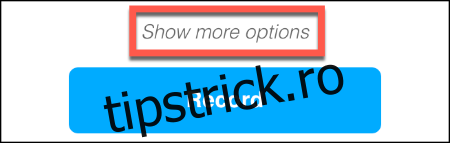
Puteți seta o numărătoare inversă înainte de a începe înregistrarea pentru fiecare metodă de înregistrare. Pentru fila browser și înregistrarea ecranului de pe desktop, puteți activa și accesul la instrumentele de desen, permițându-vă să desenați pe ecran pe măsură ce extensia înregistrează.
Înregistrarea sunetului din browser este doar o opțiune pentru înregistrarea ecranului cu fila browserului.
Folosind mouse-ul, faceți clic pe glisoare pentru a activa sau dezactiva aceste opțiuni. Puteți seta cronometrul cu numărătoarea inversă folosind meniul derulant.
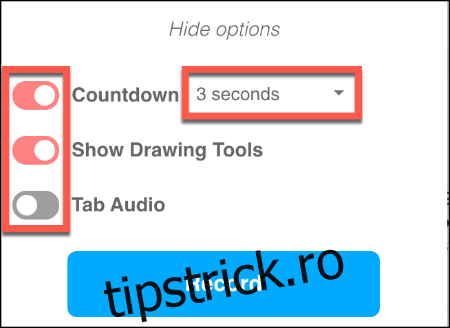
Apăsați butonul „Înregistrare” pentru a începe înregistrarea ecranului după ce ați configurat setările.
Editarea și vizualizarea înregistrării ecranului Screencastify
În funcție de dacă ați activat opțiunea „Afișați instrumentele de desen”, un meniu de instrumente va apărea în partea din stânga jos a ecranului când începeți înregistrarea. Puteți utiliza acest meniu pentru a comuta între diverse instrumente de desen.
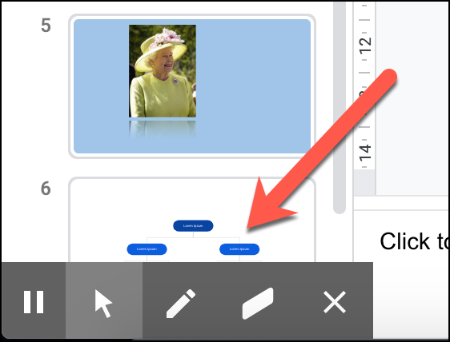
Dacă apăsați pictograma Screencastify în timpul unei înregistrări, vor apărea controalele de înregistrare. Puteți întrerupe, opri și șterge o înregistrare din această zonă, precum și să vizualizați timpul de rulare curent.
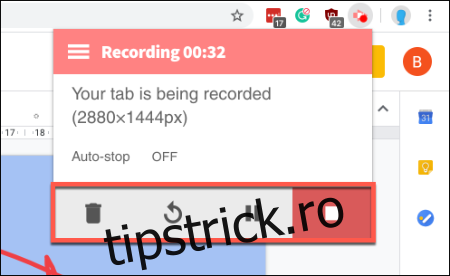
Odată ce înregistrarea este finalizată, înregistrarea Screencastify va apărea automat într-o nouă filă Chrome.
De aici, puteți vizualiza, descărca sau exporta înregistrarea ecranului sau deschide editorul Screencastify. În acest moment, videoclipul va fi accesibil și din spațiul de stocare Google Drive.
Apăsați butonul „Deschidere în editor” pentru a edita videoclipul în editorul Screencastify.
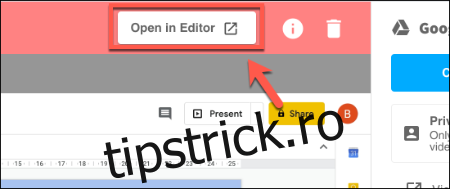
Dacă nu doriți să editați videoclipul, selectați „Mai multe opțiuni” și faceți clic pe butonul „Vizualizare pe Drive” pentru a vedea videoclipul în stocarea dvs. Google Drive.
De asemenea, puteți face clic pe „Copiați linkul care poate fi partajat” pentru a copia adresa URL a videoclipului în clipboard.
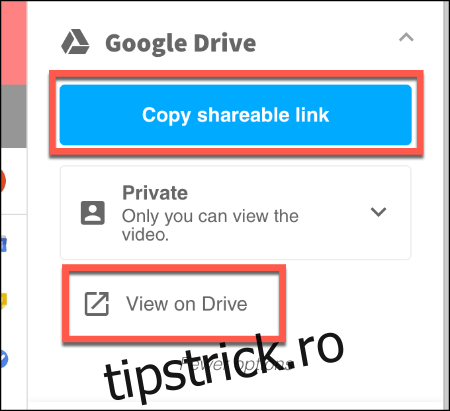
În mod implicit, numai dvs. veți putea viziona acest videoclip, dar puteți modifica opțiunile de confidențialitate pentru videoclipul dvs. în meniul derulant de sub butonul „Copiați linkul care poate fi partajat”.
Importarea înregistrărilor de ecran din Google Drive
Google Slides vă permite să importați videoclipuri direct din Google Drive, așa că deschideți-vă Prezentări Google prezentare de îndată ce sunteți gata să importați înregistrarea de pe ecran.
Selectați sau creați un nou diapozitiv în care să vă plasați videoclipul și apoi apăsați Inserare > Video.
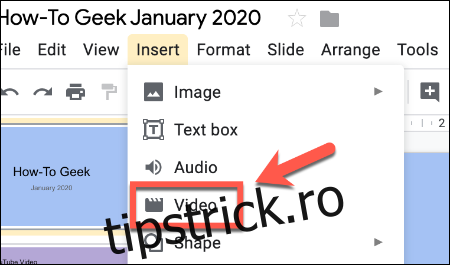
În meniul de selecție „Inserare videoclip”, apăsați pe opțiunea „Google Drive”. De aici, localizați videoclipul de înregistrare a ecranului.
Faceți clic pe ecranul de înregistrare video și apoi apăsați butonul „Selectați” pentru a-l importa în prezentarea dvs. Google Slides.
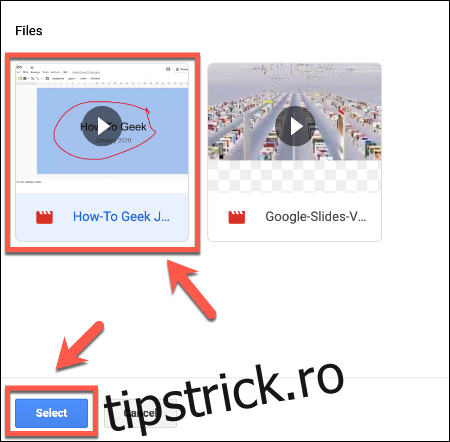
Înregistrarea ecranului va apărea ca un obiect pe diapozitiv, unde o puteți redimensiona și o puteți muta într-o poziție adecvată. Apăsarea butonului circular de redare va începe redarea, permițându-vă să utilizați videoclipul de înregistrare de pe ecran ca un plus util la prezentarea generală.
De asemenea, puteți seta videoclipul să fie redat automat făcând clic dreapta pe videoclip și selectați opțiunea de meniu „Opțiuni de format”. De aici, faceți clic pe „Redare video” în meniul din dreapta care apare.
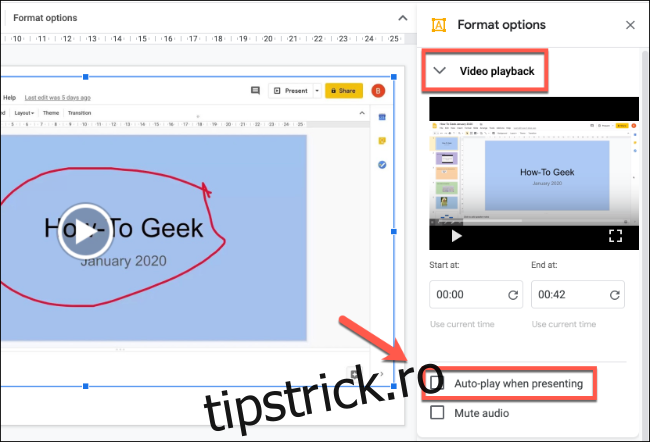
Faceți clic pe caseta de selectare „Redare automată la prezentare” pentru ca videoclipul să înceapă redarea automat când ajungeți la diapozitivul care îl conține în timpul prezentării.