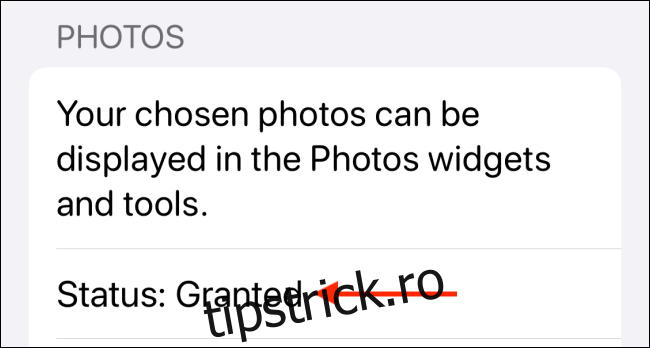Există câteva amintiri pe care vrei să le retrăiești și să le amintești pentru totdeauna. Cel mai bun mod de a face acest lucru este plasându-le chiar pe ecranul de pornire al iPhone-ului. Iată cum să adăugați fotografii pe ecranul de pornire al iPhone-ului dvs. folosind widget-uri.
Cu iOS 14 și versiuni ulterioare, puteți adăuga widget-uri direct pe ecranul de pornire. Widgeturile de pe ecranul de pornire sunt destul de versatile și vă puteți vedea mementourile, calendarul și, da, chiar și fotografiile, chiar pe ecranul de pornire.
Apple are un widget Fotografii încorporat care afișează fotografii aleatorii din biblioteca dvs. de fotografii. Dar dacă aveți 20.000 de fotografii în Fotografiile dvs. iCloud, acest lucru nu va fi atât de util. Este mai bine să creați un widget personalizat pentru a afișa doar o anumită imagine sau câteva dintre fotografiile dvs. preferate.
Acest lucru se poate face destul de ușor folosind gratuit Widgetsmith aplicația.
Cum să creați un widget foto personalizat cu Widgetsmith
Widgetsmith vă permite să creați și să personalizați widget-uri pe baza șabloanelor. Puteți folosi fie o singură fotografie, fie un album (pe care widget-ul îl va parcurge).
După descărcarea aplicației Widgetsmith, mai întâi, deschideți aplicația și navigați la Setări > Permisiuni pentru a acorda permisiunea de acces la Fotografii.
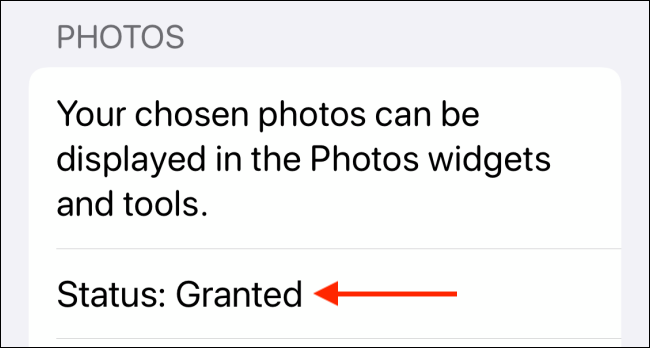
Acum, când accesați fila „Widget-uri”, veți vedea că Widgetsmith are deja șabloane pentru widget-uri mici, medii și mari. Pentru a crea un widget nou, atingeți butonul „Adăugați widget (dimensiune)”. Acum, selectați un widget pe care doriți să îl editați.
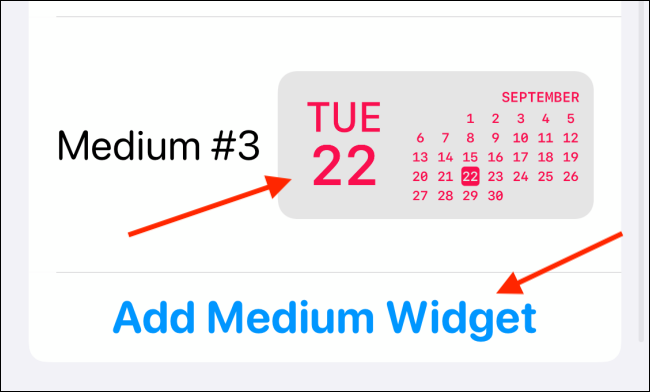
Încă o dată, atingeți previzualizarea widgetului din mijlocul ecranului.
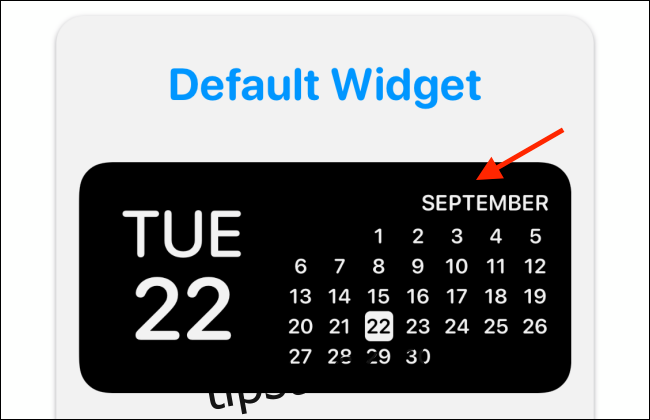
Acum, din fila „Stil”, derulați în jos la secțiunea Personalizată. Aici, veți vedea două opțiuni: Fotografie și Fotografii în album.
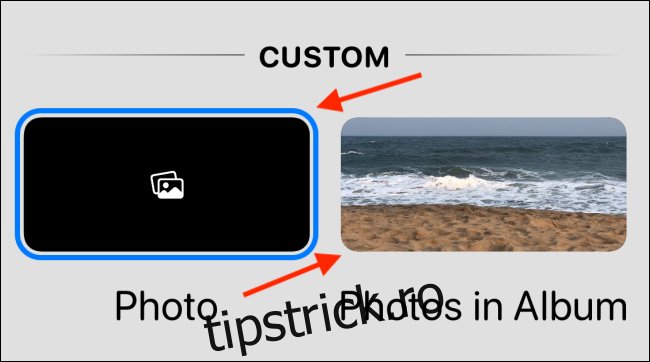
Dacă doriți să adăugați o singură fotografie, alegeți opțiunea „Fotografie”.
Atingeți fila „Fotografie selectată” și de aici selectați opțiunea „Alegeți fotografia”.
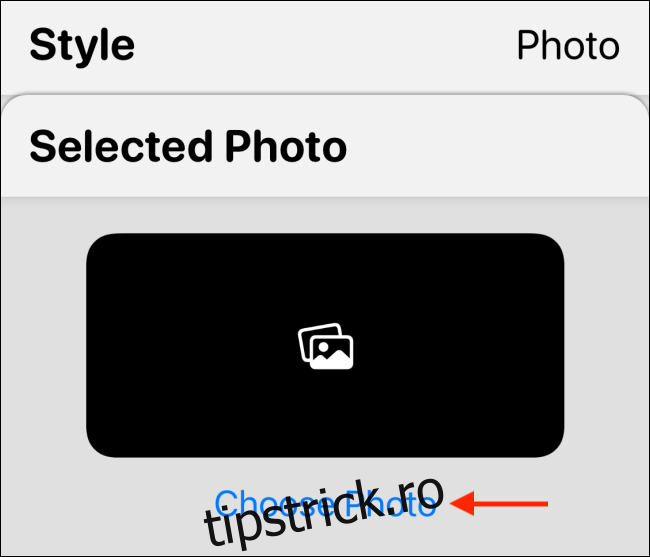
Acum, răsfoiți biblioteca dvs. și selectați o fotografie.
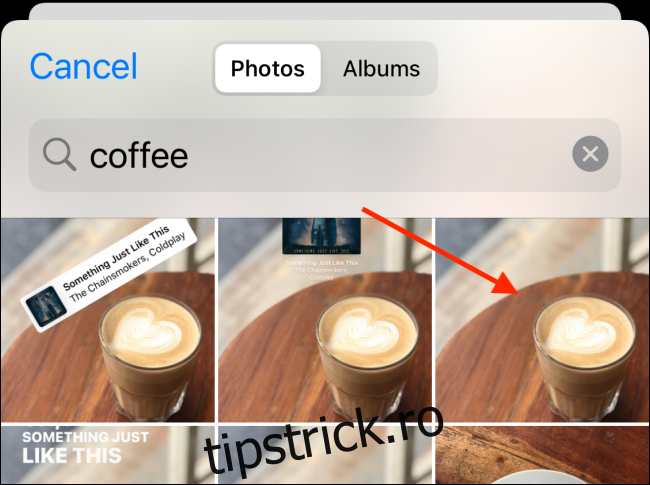
După selectarea fotografiei, atingeți butonul „Înapoi” pentru a reveni la previzualizarea widgetului.
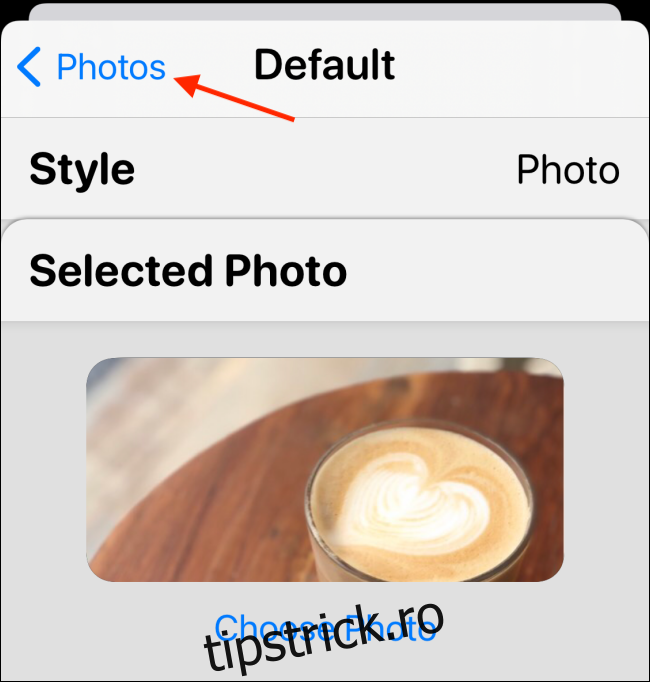
Dacă doriți să alegeți un album, alegeți opțiunea „Fotografie în album”.
Apoi, din secțiunea „Album selectat”, alegeți un album pe care doriți să îl prezentați pe ecranul de pornire. Atingeți butonul „Înapoi” pentru a reveni la ecranul de previzualizare widget.
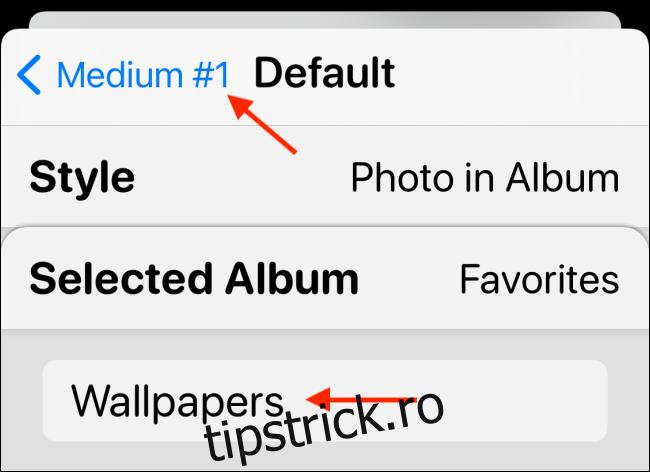
Aici, puteți redenumi widget-ul dacă doriți. Atingeți butonul „Salvare” pentru a salva numele. Apoi selectați încă o dată butonul „Salvare” pentru a salva widget-ul.
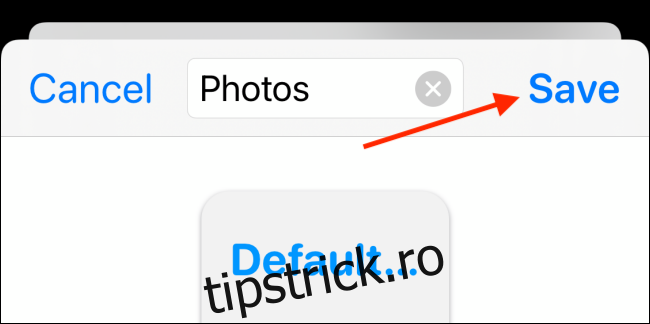
Cum să adăugați un widget foto pe ecranul de pornire al iPhone
Acum că am creat widget-ul foto, este timpul să îl adăugați pe ecranul dvs. de pornire.
Accesați pagina ecranului de pornire a iPhone-ului dvs. unde doriți să adăugați widget-ul și țineți apăsat pe ecranul de pornire până când intrați în modul de editare a ecranului de pornire (unde pictogramele încep să se agite).
Acum, atingeți pictograma „+” din colțul din stânga sus al ecranului.
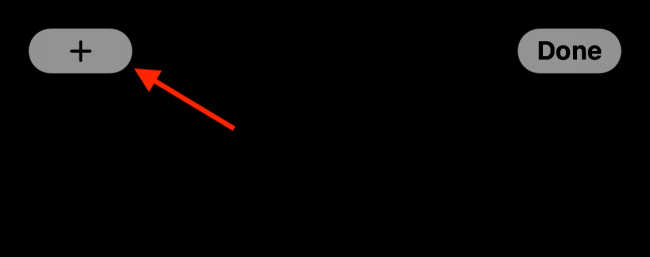
Aici, alegeți aplicația „Widgetsmith”.
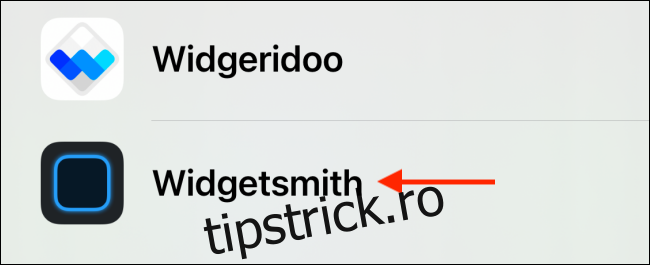
Acum, comutați la dimensiunea widget-ului pe care l-ați creat mai sus (mic, mediu sau mare) și atingeți butonul „Adăugați widget”.
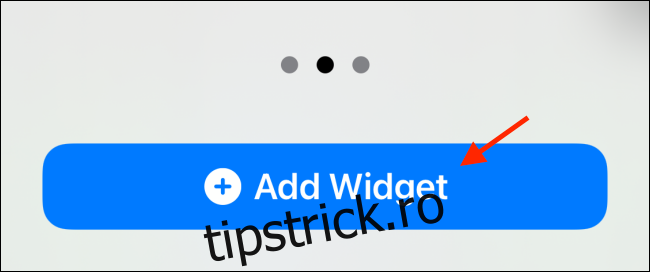
Veți vedea acum widgetul Widgetsmith pe ecranul dvs. de pornire, dar este posibil să nu arate fotografii. Pentru a edita widget-ul, pur și simplu atingeți-l când sunteți încă în modul Jongler.
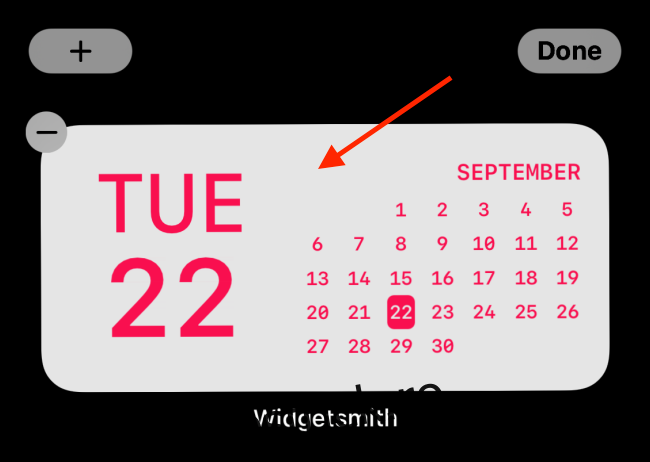
Din meniu, alegeți opțiunea „Widget”.
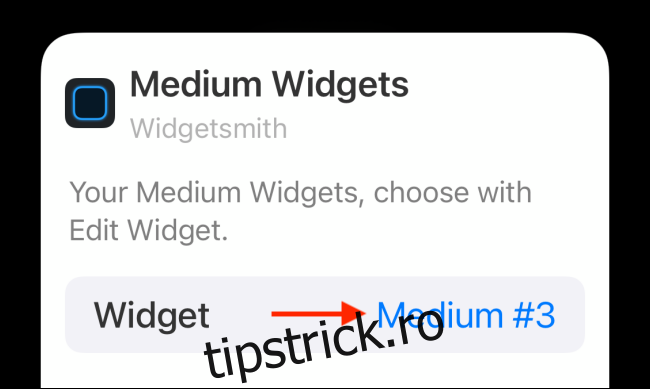
Aici, comutați la widgetul pe care l-am creat în secțiunea de mai sus.
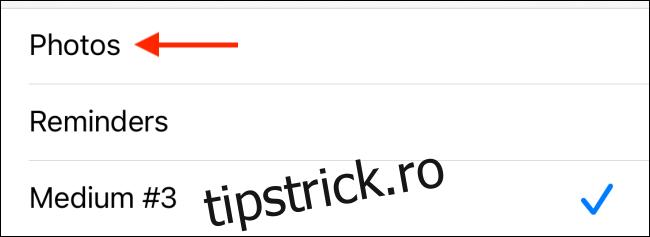
Acum veți vedea fotografia (sau fotografiile) dvs. în widget. Puteți muta widget-ul oriunde pe ecranul de start. Acum, glisați în sus din bara Acasă sau apăsați butonul Acasă pentru a ieși din modul de editare.
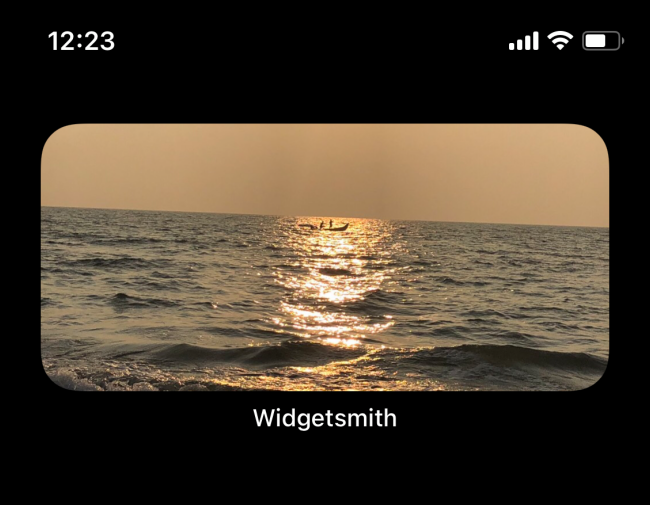
Si asta e. Tocmai ați adăugat câteva fotografii pe ecranul de pornire al iPhone!
Puteți repeta acest proces pentru a crea mai multe widget-uri, de mai multe dimensiuni. Puteți chiar să stivuiți câteva widget-uri de fotografii unul peste altul!