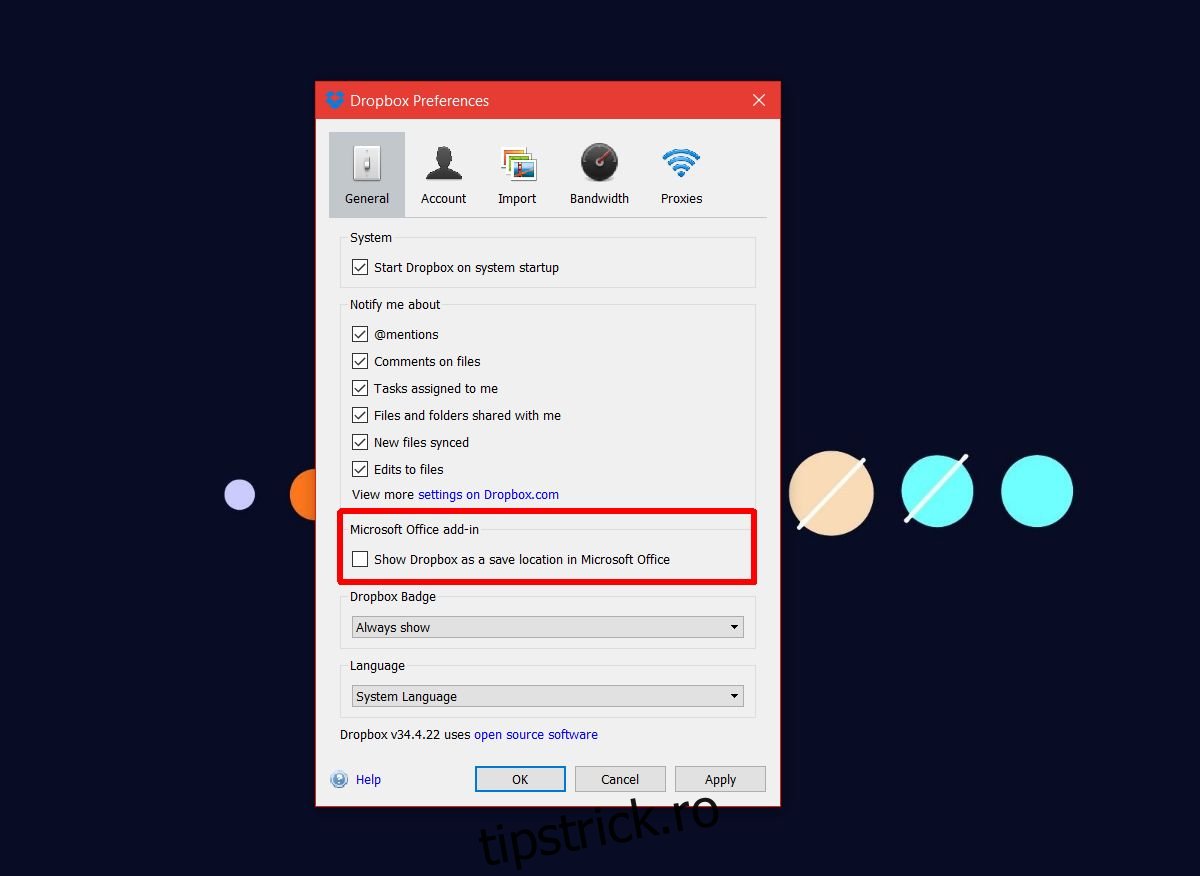MS Office 2016 are un fel ciudat de restricție; nu puteți adăuga foldere locale ca locații de salvare. Își va aminti locațiile recente în care ați salvat un fișier sau locațiile din care ați deschis un fișier. Singura problemă este că se actualizează în mod regulat și nu poți fixa o anumită locație. Dacă sunteți pe Windows 10 și nu ați eliminat OneDrive, atunci acesta apare ca una dintre locațiile de salvare din MS Office. Desigur, nu toată lumea folosește OneDrive. Oamenii preferă Dropbox și Google Drive. Iată cum puteți adăuga Dropbox și Google Drive la locațiile de salvare MS Office 2016.
Cuprins
Adăugați Dropbox ca locație de salvare
Trebuie să aveți aplicația Dropbox instalată pe sistem pentru a o adăuga ca locație de salvare în MS Office 2016. Conectați-vă la Dropbox și selectați o locație pentru folderul Dropbox. Apoi, deschideți preferințele aplicației din bara de sistem. În fila General, căutați secțiunea de completare Microsoft Office. Activați opțiunea „Afișați Dropbox ca locație de salvare în Microsoft Office” și reporniți toate aplicațiile MS Office pe care le aveți deschise.
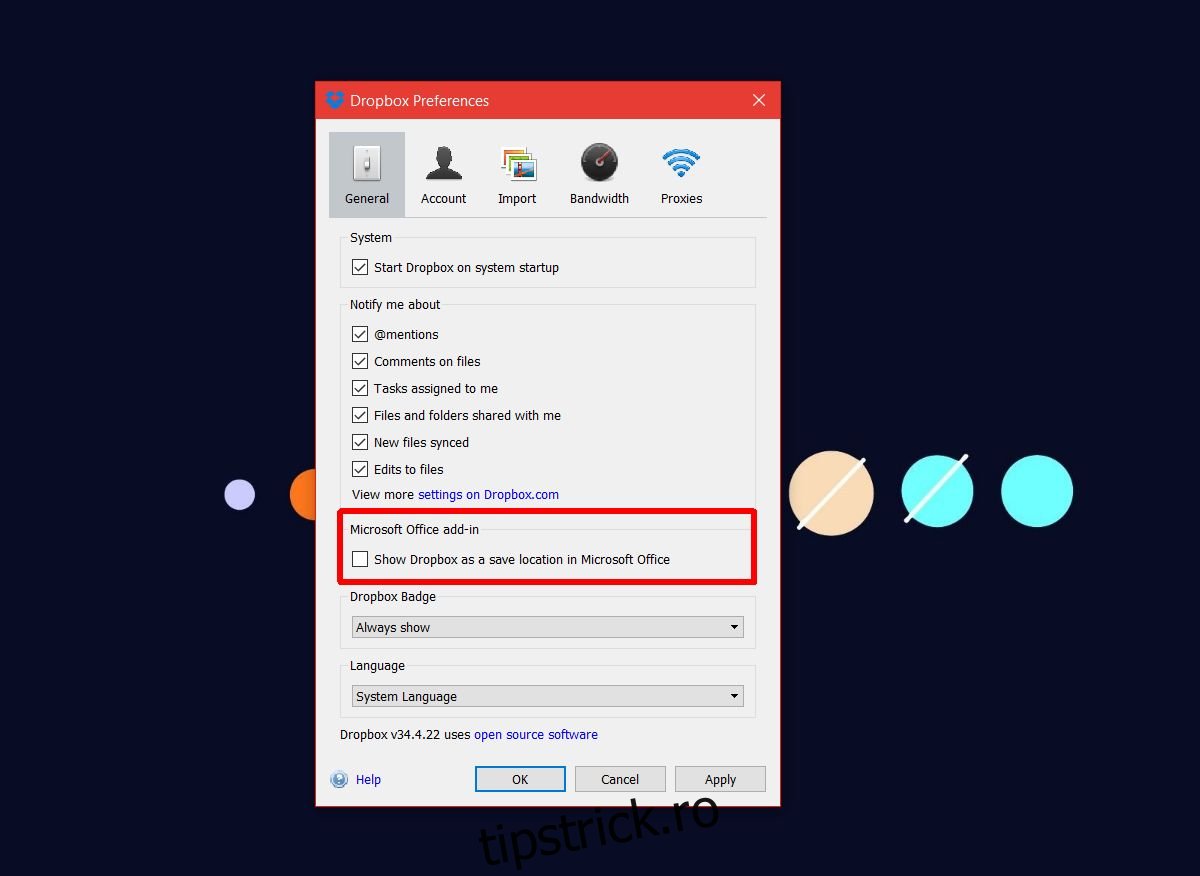
Adăugați Google Drive ca locație de salvare
Trebuie să instalați un plug-in special pentru a adăuga Google Drive ca locație de salvare în MS Office. Acest plug-in nu este inclus în aplicația Google Drive. Tot ce trebuie să faceți este să descărcați și să instalați Plugin Google Drive pentru Microsoft Office și Google Drive va fi adăugat ca locație de salvare. Nu trebuie neapărat să instalați aplicația Google Drive pe sistemul dvs., totuși, atunci când salvați un document sau o foaie de calcul pe unitate, va trebui să vă conectați la contul dvs. Google.
Când instalați pentru prima dată pluginul și deschideți o aplicație MS Office, pagina de conectare se va deschide automat în browserul dvs. implicit. Vă puteți conecta la contul dvs. sau îl puteți amâna până când trebuie să salvați fișierele pe unitate.
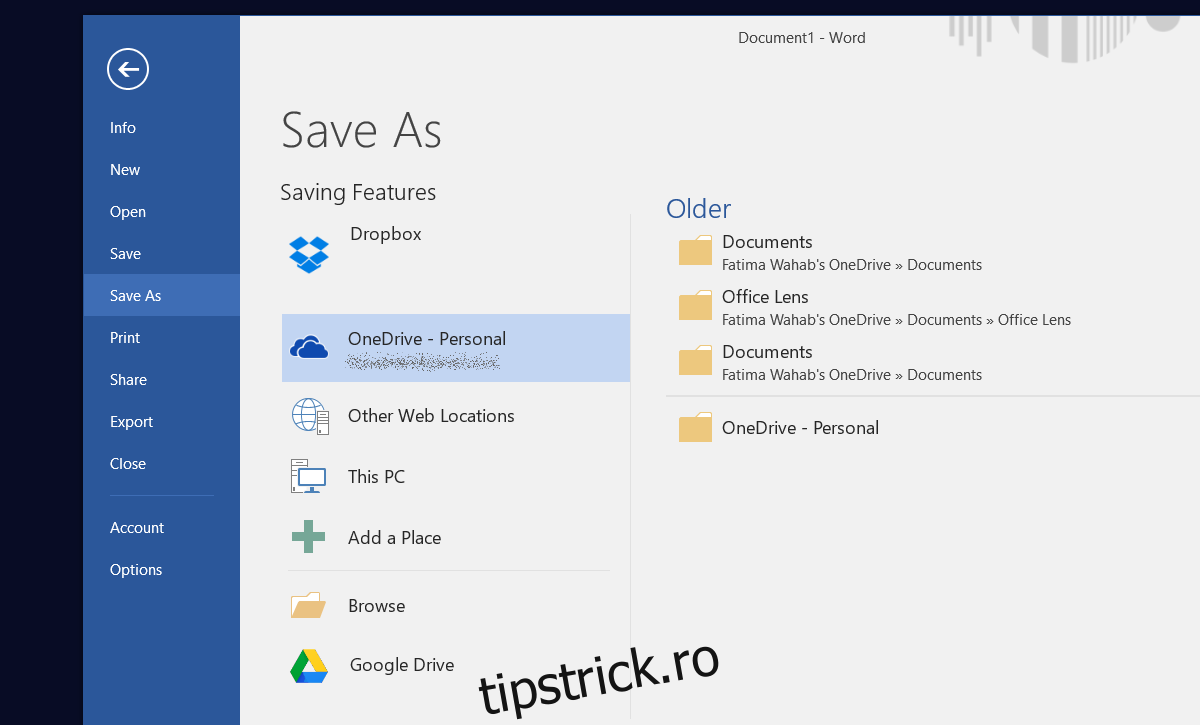
Adăugați/Eliminați OneDrive
Dacă aveți OneDrive instalat pe sistemul dvs., acesta se va adăuga automat ca locație de salvare în MS Office. Nu trebuie să-l configurați sau să activați ceva asemănător cu Dropbox. OneDrive este un produs Microsoft, așa că practic se instalează în orice alt produs Microsoft de pe sistemul dumneavoastră. Dacă doriți să eliminați OneDrive ca locație de salvare din MS Office, va trebui să eliminați complet OneDrive din sistem. Dacă faci parte din Windows 10 Creators Update, este ușor să dezinstalezi OneDrive din aplicația Setări.