Doriți să adăugați detalii suplimentare în folderele computerului dvs. cu comentarii? Iată cum puteți adăuga informații pentru un folder în coloana Comentarii din Windows 11 File Explorer.
File Explorer are o coloană Comentarii în care utilizatorii pot adăuga comentarii la fișierele din Explorer modificând etichetele pentru acestea în fila Detalii. Cu toate acestea, folderele nu au etichete editabile, așa cum au fișierele. Cu toate acestea, puteți adăuga comentarii în foldere, chiar dacă File Explorer nu are o opțiune încorporată pentru a face acest lucru.
Mai întâi, trebuie să setați File Explorer pentru a afișa coloana Comentarii care va include comentariul pentru un folder. Coloana respectivă nu este activată implicit în Explorer. Activați coloana Comentarii pentru un folder, după cum urmează.
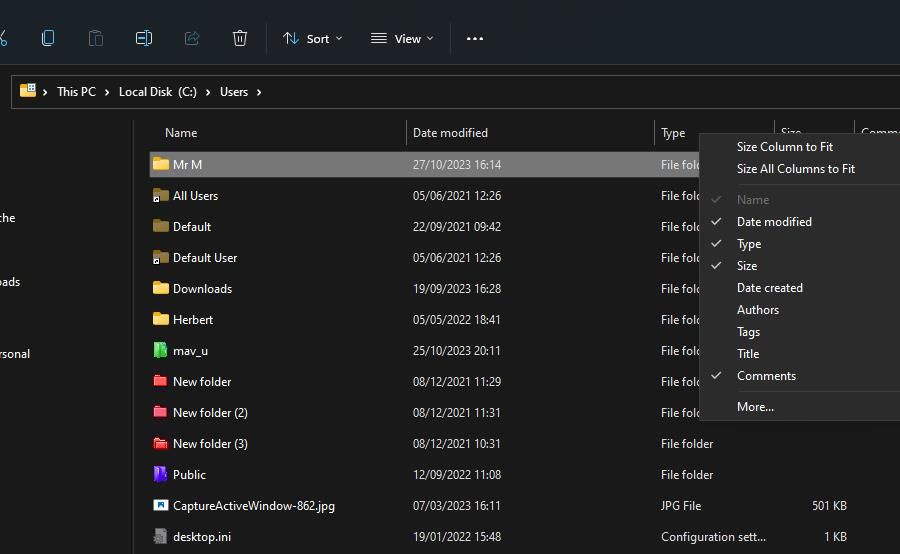

O coloană Comentarii va fi acum vizibilă în directorul deschis. Acolo veți vedea comentariul adăugat într-un dosar. Puteți extinde lățimea acelei coloane plasând cursorul mouse-ului în partea stângă sau dreaptă a antetului coloanei Comentarii, ținând apăsat butonul stâng al mouse-ului și trăgând cursorul mouse-ului.
Cum să dezvăluiți fișierul desktop.ini pentru un folder
Desktop.ini este un fișier de configurare ascuns pentru foldere. Deci, trebuie să setați Explorer să arate fișierele ascunse pentru a vedea și edita desktop.ini. De asemenea, va trebui să schimbați pictograma folderului în care doriți să adăugați un comentariu pentru a face vizibil fișierul desktop.ini. Aceștia sunt pașii pentru dezvăluirea fișierului desktop.ini al unui folder:
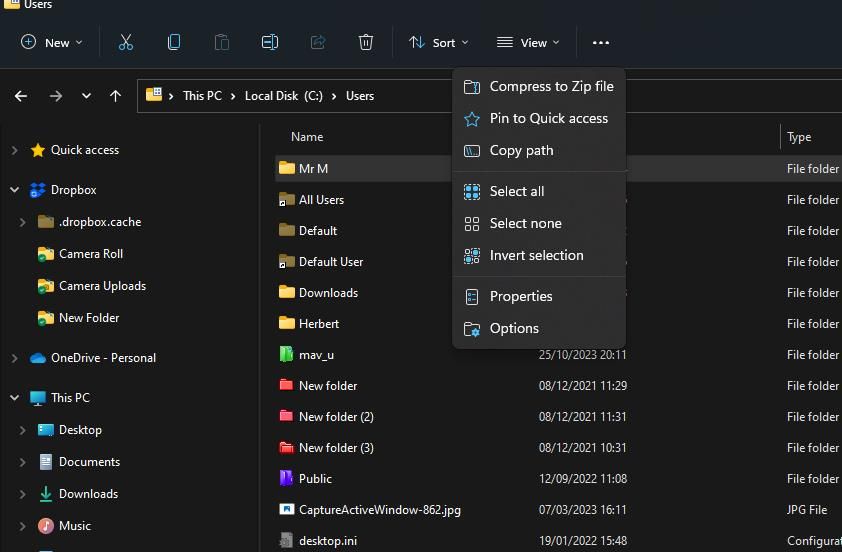

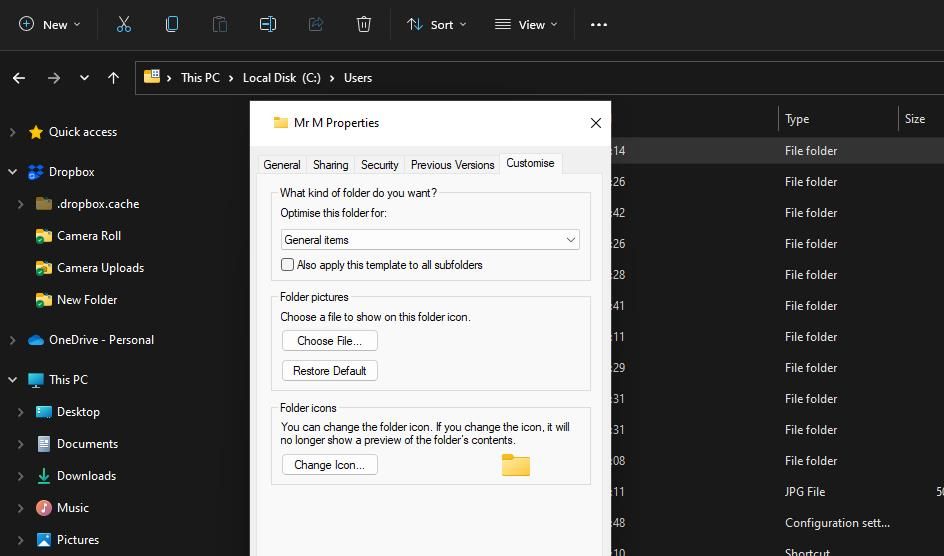
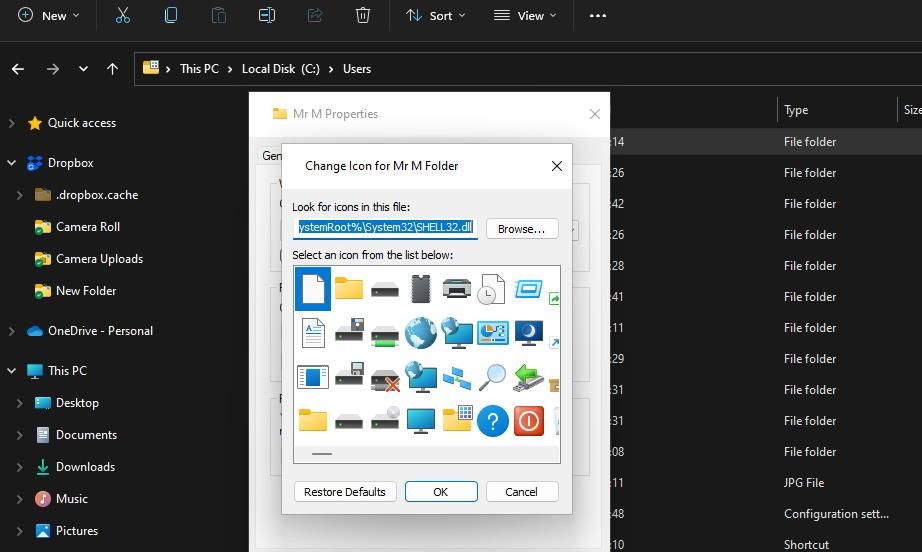
Acum veți putea vedea fișierul desktop.ini din folderul în care doriți să setați un comentariu personalizat. Puteți adăuga un comentariu personalizat pentru folderul respectiv editând fișierul desktop.ini, după cum urmează:
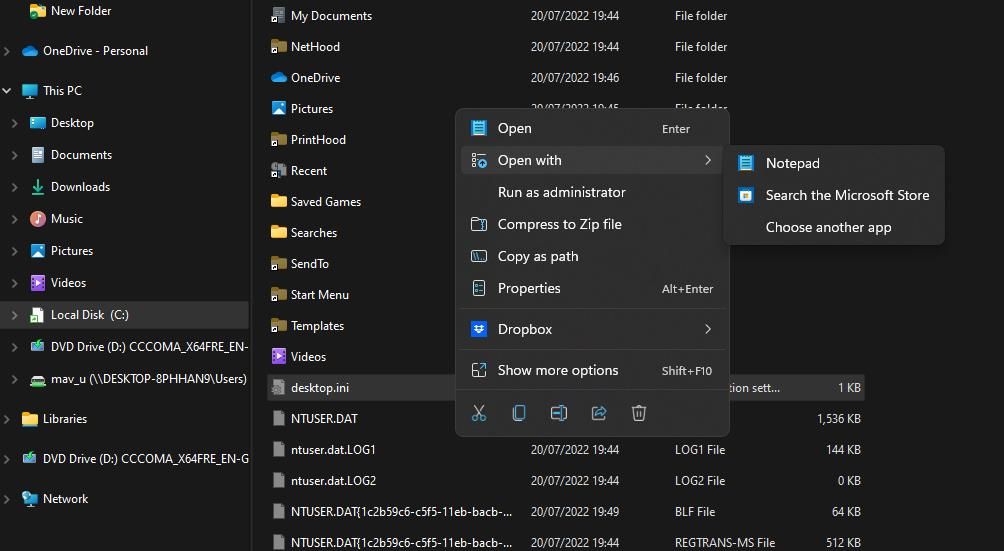
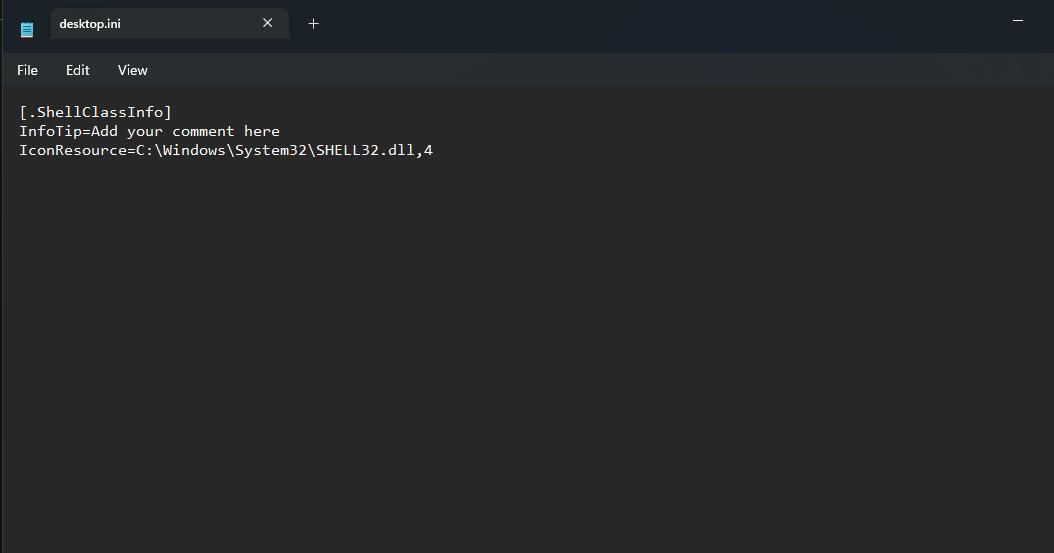
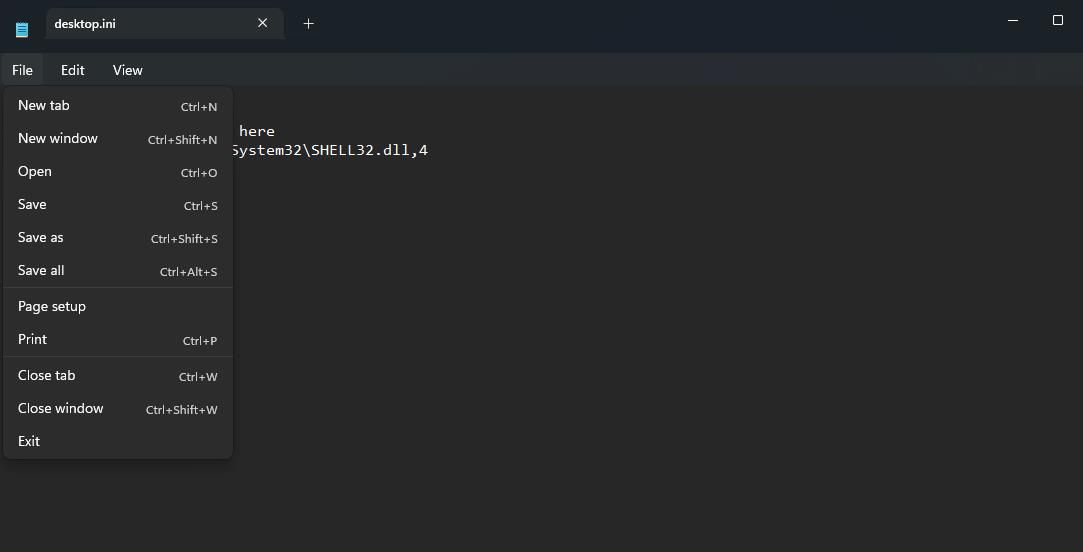
Reveniți la directorul care include folderul în care tocmai ați adăugat un comentariu. Veți vedea comentariul personalizat pentru dosar în coloana Comentarii. Puteți adăuga comentarii la mai multe foldere modificând pictogramele acestora și editând fișierele desktop.ini din ele. Rețineți că va trebui, de asemenea, să activați coloana Comentarii pentru fiecare director.
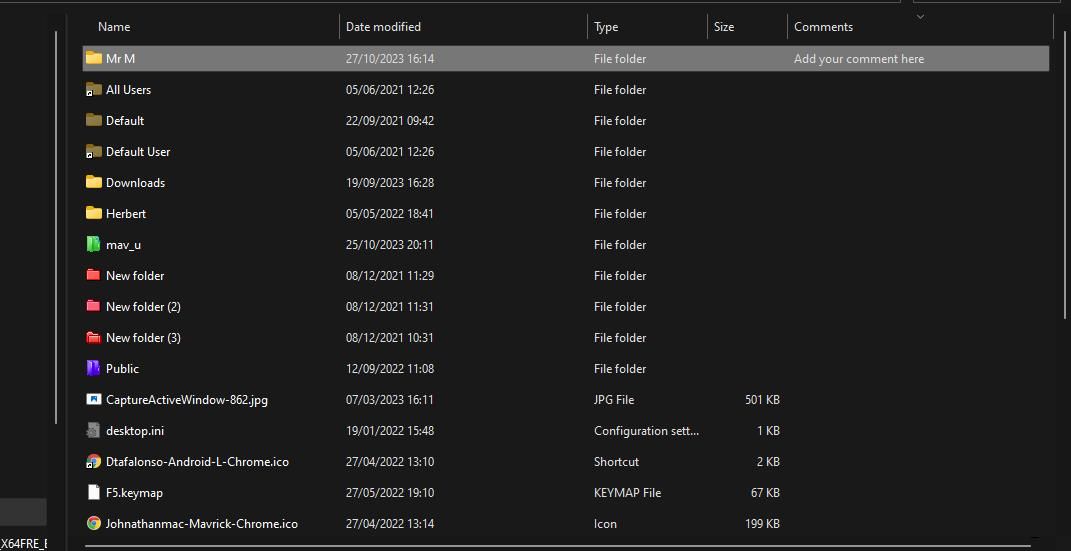
Dacă doriți vreodată să eliminați sau să modificați comentariul, redeschideți fișierul desktop.ini din folderul setat. Puteți elimina comentariul ștergând textul comentariului InfoTip. Sau editați textul comentariului acolo pentru a-l schimba.
Acum puteți adăuga informații suplimentare despre folderele dvs. în File Explorer cu note de comentarii. Astfel de comentarii pot fi utile pentru a face mai clar ce includ directoare. De exemplu, puteți adăuga comentarii care oferă detalii mai specifice despre tipurile de fișiere incluse în folderele. Sau adăugați comentarii despre fișierele specifice pe care le puteți găsi în ele.

