Plăcile grafice Nvidia sunt cunoscute pentru performanțe excepționale în întreaga lume.
Având cea mai mare cotă de piață pe piața plăcilor grafice, nu este un secret că majoritatea plăcilor grafice pe care le vedem pe computere și laptopuri sunt de la Nvidia.
Prin urmare, este foarte probabil ca computerul sau laptopul pe care îl utilizați pentru jocuri, ilustrații, modelare 3D sau editare video să aibă o placă grafică Nvidia.
Dar oricât de puternică este placa ta grafică, nu îți va oferi aceeași performanță superioară dacă nu le actualizezi frecvent.
Acum, vestea bună este că Nvidia continuă să lanseze actualizări ale driverelor plăcii grafice pentru a remedia erorile și pentru a crește performanța generală.
Deci, tot ce trebuie să faceți este să vă actualizați plăcile grafice la cele mai recente versiuni.
Dacă sunteți nou în acest domeniu și nu știți cum să le actualizați, citiți mai departe.
Să discutăm despre driverele plăcii grafice Nvidia și să vă ghidăm cum să le actualizați și să optimizați performanța.
Cuprins
Ce sunt driverele plăcii grafice Nvidia?
Un driver de placă grafică Nvidia este un software creat exclusiv pentru placa grafică Nvidia instalată pe computer sau laptop. Acesta servește ca un aspect cheie al calculului grafic, deoarece acest software este cel care permite sistemului dvs. de operare și altor programe să comunice cu GPU.
Fără un driver Nvidia, sistemul de operare sau jocurile dvs. nu vor recunoaște GPU-ul din sistem; astfel, nu veți putea folosi dispozitivul. Practic, îi spune plăcii grafice Nvidia din sistemul dumneavoastră cum să-și facă treaba și ce să arate.
Este obligatoriu să aveți un astfel de driver instalat în sistemul dvs., astfel încât sistemul de operare să poată beneficia de toate beneficiile GPU-ului. Driverul permite sistemului de operare să utilizeze toate caracteristicile avansate, cum ar fi rezoluția ecranului, adâncimea culorii, rata de reîmprospătare etc., asigurându-vă că obțineți cea mai bună ieșire vizuală.
În plus, driverele plăcii grafice Nvidia sunt acceptate de mai multe sisteme de operare și de toate jocurile de pe piață, așa că nu există niciodată o problemă de compatibilitate. Producătorul lansează actualizări ale unității la intervale regulate pentru a menține sănătatea și performanța.
Fiecare versiune de driver Nvidia este lansată ca actualizare aduce îmbunătățiri semnificative de performanță, îmbunătățește optimizarea și rezolvă problemele, în special cu jocurile noi.
În plus, noile actualizări aduc, de asemenea, suport pentru noi GPU-uri, funcții adăugate și noi tehnologii de jocuri. Cea mai recentă versiune de driver Nvidia lansată este 531.61 WHQL.
Cum ajută driverele Nvidia în gestionarea plăcii grafice?
Driverele Nvidia joacă un rol semnificativ în gestionarea plăcilor grafice ale tuturor GPU-urilor și se asigură că oferă cele mai bune performanțe. Acesta servește ca program principal care ajută sistemele de operare, software-ul și jocurile să comunice cu placa grafică.
Când instalați o placă grafică Nvidia în sistemul dvs., sistemul de operare își va cunoaște prezența, dar nu va avea niciun mediu pentru a profita de funcțiile sale grafice. Driverele Nvidia umple golul lucrând ca un mediu și permițând ambelor entități să comunice între ele.
Cu alte cuvinte, ia toate instrucțiunile de la sistemul de operare sau din jocuri și apoi direcționează placa grafică pentru a reda grafică sau imagini conform cerințelor. Important este că permite sistemului să transforme codul binar în imagini, videoclipuri și grafice.
De la gestionarea rezoluției, rata de reîmprospătare, adâncimea culorii și intervalul dinamic până la sunet și optimizarea performanței grafice, driverele Nvidia joacă rolul principal în gestionarea GPU-ului.
Cu driverele Nvidia moderne, puteți gestiona cu ușurință setările de viteză a ventilatorului și viteza ceasului pentru a obține cea mai bună performanță grafică de care aveți nevoie. Gestionează viteza ventilatorului pe baza nucleului CUDA, precum și a utilizării memoriei GPU. În plus, driverul vă permite să overclockați placa grafică, ceea ce vă ajută să obțineți o performanță mai bună în comparație cu setările stocului.
Driverul gestionează fiecare aspect al GPU-ului Nvidia pe care îl utilizați. Cu fiecare actualizare, driverul devine mai competent în gestionarea GPU-ului. Există multe aspecte tehnice și caracteristici precum RTX, care pot fi gestionate numai atunci când aveți driverul necesar. Un alt rol important pe care șoferii îl joacă este gestionarea căldurii.
Beneficiile driverelor Nvidia
Driverele Nvidia ar putea părea doar un software care ajută la comunicare, dar este mai mult decât se vede. Driverele Nvidia au multe beneficii, cum ar fi:
#1. Ajută în comunicare

Driverele Nvidia servesc drept program principal care ajută la construirea comunicării între o placă grafică Nvidia și sistemul de operare. Mai mult, ajută la transmiterea instrucțiunilor de la jocuri și editori video la plăcile grafice, care, la rândul lor, redă vizualul necesar.
#2. Optimizează performanța grafică
Cu driverul Nvidia corect și actualizat, vă puteți bucura de cea mai bună performanță grafică de la GPU. Indiferent dacă jucați un joc sau editați un videoclip, driverele Nvidia permit acestor programe să obțină întregul potențial al unui GPU.
Introduce noi îmbunătățiri cu fiecare actualizare, asigurându-vă că nu vă confruntați cu nicio scădere sau blocaj FPS. De exemplu, dacă jucați cel mai recent joc Red Dead Redemption 2, un driver Nvidia adecvat cu un GPU corespunzător vă va ajuta să jucați jocul la 60 fps în 4K.
#3. Management complet și control mai bun
Un driver Nvidia joacă un rol cheie atunci când vine vorba de gestionarea GPU-ului, deoarece controlează fiecare aspect pentru a asigura o performanță bună. De la gestionarea căldurii și a vitezei de ceas până la utilizarea și gestionarea memoriei, un driver Nvidia asigură o gestionare completă a GPU-ului.
Când aveți un driver Nvidia instalat în sistemul dvs., puteți controla multe aspecte tehnice ale GPU-ului. De la rezoluția ecranului, reîmprospătarea și viteza ceasului până la viteza ventilatorului și performanța 3D, puteți controla multe aspecte cu cel mai recent driver Nvidia.
#4. Caracteristici și tehnologii
Driverele Nvidia au multe caracteristici și tehnologii moderne care ajută la îmbunătățirea performanței generale. Caracteristici precum RTX, detalierea shaderului, overclockarea, personalizarea ratei de reîmprospătare etc., pot fi utilizate cu un driver Nvidia.
#5. Acceptă configurarea multi-GPU

Driverele Nvidia utilizează tehnologia SLI pentru a sprijini configurarea multi-GPU în sistemul dumneavoastră. Driverele fac ca cele două sau trei GPU-uri din sistemul dvs. să funcționeze împreună, asigurându-vă că obțineți performanța ambelor.
Poate combina puterea și caracteristicile mai multor GPU-uri din sistemul dvs. pentru a oferi o rată de cadre ridicată, randare rapidă și o adâncime de culoare mai bună decât un singur GPU. Chiar dacă instalați tot software-ul necesar în configurarea sistemului dvs. multi-GPU, fără un driver Nvidia, nu veți putea valorifica puterea ambelor dispozitive.
De ce este importantă actualizarea driverelor Nvidia?
Actualizarea driverului Nvidia poate părea cea mai puțin importantă sarcină, dar îmbunătățește performanța cu fiecare actualizare. Iată motivele pentru care trebuie să vă actualizați driverul Nvidia:
Remediază erori
Fiecare actualizare a driverelor Nvidia aduce remedieri de erori care permit programelor și jocurilor să ruleze fără probleme.
Există multe ocazii în care sistemul dumneavoastră se poate bloca în timp ce jucați un joc nou sau rulați software multimedia. Această problemă poate apărea oricând, dar când actualizați driverele Nvidia, noile corecții le pot rezolva.
Este posibil să întâmpinați și alte probleme din cauza erorilor. Cu actualizări, Nvidia remediază cele mai recente probleme care ar fi putut apărea cu cea mai recentă serie de GPU, cum ar fi problemele de încălzire și stabilitate.
Suportă jocuri noi și aplicații multimedia
Când instalați un nou joc sau o aplicație multimedia în sistemul dvs., este posibil să se blocheze la început. Uneori, jocul sau aplicația se blochează adesea la mijloc în timp ce deschid anumite funcții.
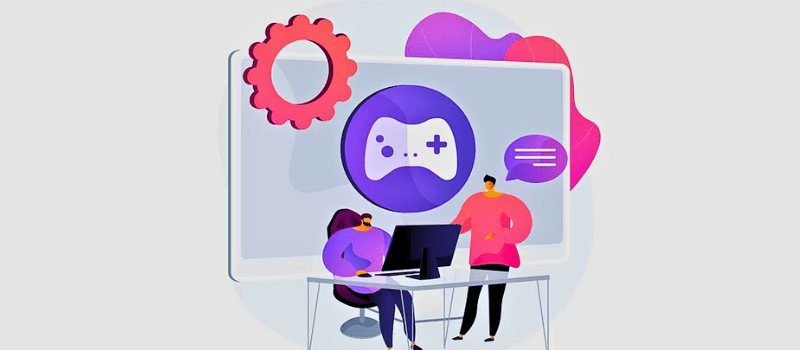
Acest lucru se întâmplă mai ales atunci când driverul dvs. Nvidia nu are suport pentru jocuri și aplicații noi. Nvidia lansează suport pentru diferite aplicații și jocuri cu actualizarea sa. Deci, multe dintre problemele tale în acest sens vor fi rezolvate.
Îmbunătățește performanța
Bâlbâiala cadrelor, fps scăzut, timpul mare de randare și pixelarea în previzualizarea editării sunt câteva probleme frecvente cu care se confruntă mulți utilizatori.
Dar când actualizați sistemul cu cea mai recentă versiune de driver Nvidia, o mulțime de probleme sunt rezolvate. Și mulți utilizatori sunt martori la o creștere semnificativă a performanței în jocuri și editare.
În unele drivere Nvidia, performanța jocurilor și a aplicațiilor multimedia poate crește cu 40-60% după actualizare.
Prezintă funcții noi
Când actualizați Nvidia, nu vă limitați doar la remedieri de erori și patch-uri, dar aduce și noi caracteristici și funcționalități. Acest lucru ajută la îmbunătățirea performanței de redare și a experienței de joc.
De exemplu, când Nvidia a lansat Modul de latență scăzută și Vulkan cu o nouă actualizare a driverului, a sporit performanța jocurilor.
Pași pentru a actualiza driverele Nvidia
Acum că aveți o idee bună despre driverele Nvidia, să discutăm despre ghidul pas cu pas despre actualizarea driverului plăcii grafice Nvidia.
Pasul 1: Cel mai simplu mod de a vă actualiza driverul Nvidia este prin utilizarea software-ului Nvidia GeForce Experience. Dacă cumva nu îl aveți, îl puteți descărca și instala cu ușurință de pe site-ul oficial al Nvidia. După ce îl instalați, trebuie doar să lansați software-ul.
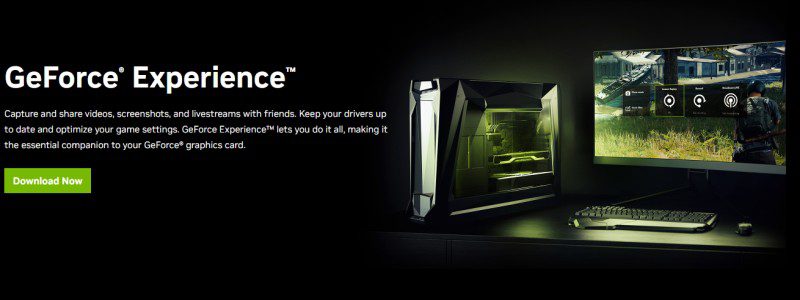
Pasul 2: Dacă ați folosit deja driverul Nvidia, atunci mergeți la fila „Driver” din software-ul Nvidia GeForce Experience. Căutați „Verificați actualizările” situat în partea dreaptă sus a interfeței și faceți clic pe el.
Veți vedea opțiunea „Descărcare” situată sub ea și toate detaliile actualizării vor fi afișate împreună cu ea. Faceți clic pe opțiunea „Descărcare”, iar cel mai recent driver va începe descărcarea.
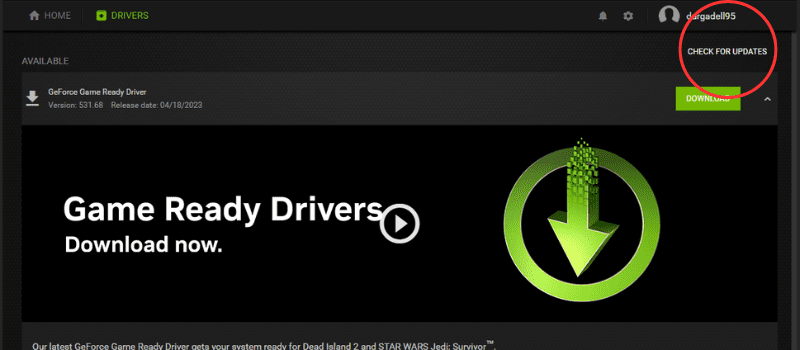
Pasul 3: Dacă utilizați GPU-ul Nvidia pentru prima dată și nu ați instalat driverul, Nvidia GeForce Experience vă va afișa un mesaj „Niciun driver găsit”.
Când primiți mesajul, trebuie să faceți clic pe fila „Continuare”, iar software-ul va începe să identifice modul GPU. Acesta vă va cere permisiunea dacă poate descărca driverul compatibil sau nu și trebuie doar să îl permiteți.
Pasul 4: Când descărcarea este completă, software-ul vă va întreba dacă doriți să efectuați o instalare „Personalizată” sau „Express”.
Dacă faceți instalarea personalizată, vă ajută să faceți o instalare curată, deoarece șterge toate driverele și setările mai vechi și asigură o nouă actualizare a driverului.
Puteți alege ce componente trebuie să instalați și să faceți o alegere optimizată. Cu toate acestea, dacă doriți o instalare completă cu toate driverele, atunci puteți merge la instalarea Express. Acesta va instala instrumentele suplimentare care vin împreună cu driverul.
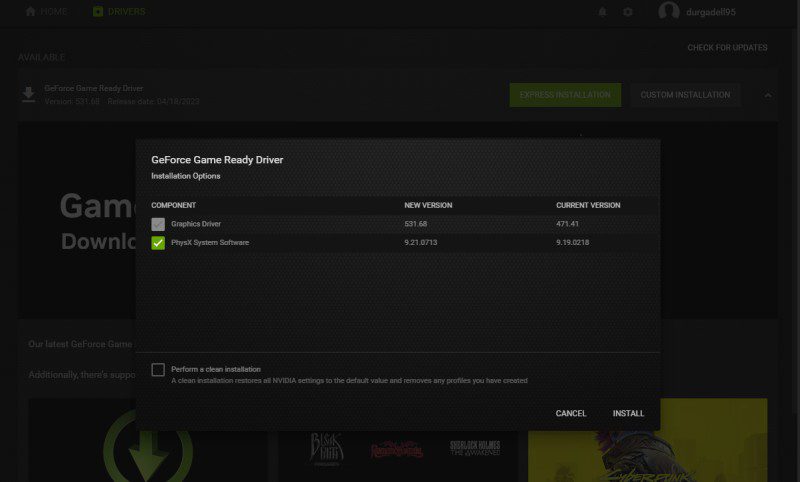
Alegeți tipul de instalare pe care îl preferați și faceți clic pe „Instalare” la sfârșit.
Pasul 5: Procesul de instalare va dura ceva timp. Când instalarea este finalizată, Nvidia GeForce Experience va arăta că driverul a fost actualizat cu succes. Acesta va afișa toate componentele care au fost instalate. Faceți clic pe fila „Închidere” pentru a încheia procesul.
Cu toate acestea, dacă întâmpinați o problemă în timp ce descărcați automat cel mai recent driver de placă grafică Nvidia, atunci o puteți face manual. Să vedem cum o poți face.
Pasul 1: Pentru a începe procesul de actualizare manuală a driverului GPU, trebuie să accesați site-ul web Nvidia și să vă uitați la descărcarea driverului GPU de acolo. Când ajungeți la pagina de driver, vă va cere câteva detalii pentru a putea descărca tipul corect de driver.
Pasul 2: În opțiunea de cerințe de driver, primul lucru pe care va trebui să îl selectați este „Tipul de produs” și acolo trebuie să selectați „GeForce”. Majoritatea GPU-urilor de consum sunt din familia GeForce.
Apoi, în „Seria de produse”, va trebui să selectați generația căreia îi aparține GPU-ul dvs. Dacă aveți un GPU pentru computer, atunci va începe fie cu seria GT, fie cu seria RTX. Cu toate acestea, pentru un laptop, acesta va fi menționat ca Notebook în sufixul seriei de produse.
Pasul 3: Acum, selectați numărul modelului GPU instalat în sistemul dvs. Dacă nu sunteți sigur de numărul produsului, puteți verifica în managerul de dispozitiv numărul exact de model de GPU.
După ce ați selectat cele de mai sus, selectați „Sistemul de operare” pe care îl utilizați și „Tipul de descărcare”. Pentru jocuri obișnuite și utilizarea multimedia, ar trebui să alegeți „Driver gata pentru joc” în „Tipul de descărcare”. Pentru utilizare profesională, trebuie să alegeți „Studio Driver”. În cele din urmă, alegeți „Limba” după preferință și apoi faceți clic pe „Căutare”.
Pasul 4: Va apărea o nouă pagină, unde vi se va afișa opțiunea „Descărcare”. Puteți verifica actualizările pe care le veți primi cu noul driver. De asemenea, căutați opțiunea „Produse acceptate” pentru a verifica dacă GPU-ul dvs. este acolo în listă. După ce ați verificat totul, faceți clic pe butonul „Descărcați”.
Pasul 5: Descărcarea driverului va dura câteva minute, dar timpul poate varia în funcție de viteza internetului. După ce descărcarea este completă, trebuie să deschideți fișierul „Actualizare driver” și apoi să faceți clic pe fișierul de instalare.
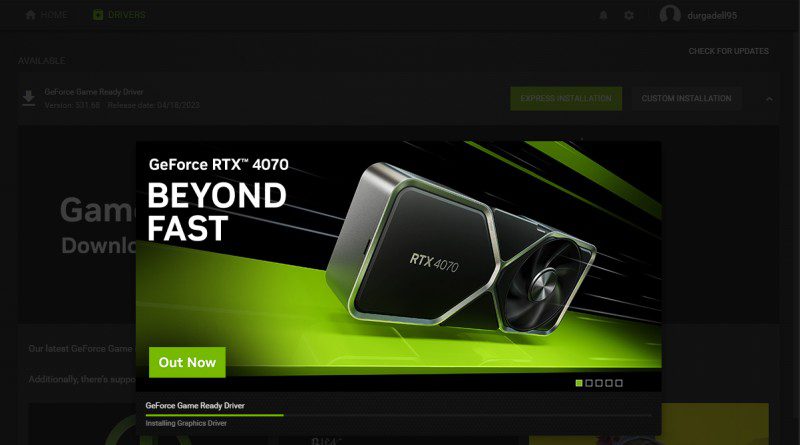
Veți primi ecranul de configurare Nvidia și va trebui să alegeți între Instalare Express sau Personalizată. Dacă căutați „Efectuați o instalare curată”, atunci va trebui să alegeți opțiunea de instalare „Personalizată”. Cu toate acestea, dacă alegeți instalarea „Express”, veți obține o instalare completă.
După ce selectați unul dintre ele, faceți clic pe fila „Următorul” și va începe procesul de instalare.
Pasul 6: Procesul de instalare se va finaliza în câteva minute, iar singura ta sarcină este să dai clic pe opțiunea „Închidere” pentru a finaliza procesul de instalare a driverului.
Cuvinte finale
Actualizarea driverului Nvidia este o sarcină vitală pe care trebuie să o țineți întotdeauna în minte, deoarece nu numai că remediază erorile, ci aduce și multe îmbunătățiri care sporesc performanța. Cu fiecare actualizare, Nvidia aduce noi funcții și suport pentru mai multe tehnologii, cum ar fi jocuri și aplicații multimedia, pentru o experiență mai bună a utilizatorului.
Acest articol vă ajută să aflați despre beneficiile driverelor Nvidia și despre cum să le actualizați automat și manual. Ghidul pas cu pas de mai sus vă va ajuta să faceți totul fără probleme, asigurându-vă că nu pierdeți nimic.

