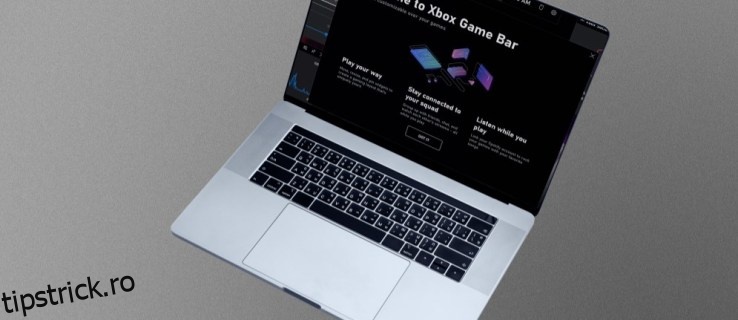Xbox și Windows sunt ambele sub Microsoft, iar acest aranjament a dus la punți între cele două platforme. Cu toate acestea, chiar dacă aceste conexiuni există, nu toată lumea știe cum să le activeze, în special Xbox Game Bar. Dacă sunteți unul dintre acești utilizatori, ați ajuns la locul potrivit.
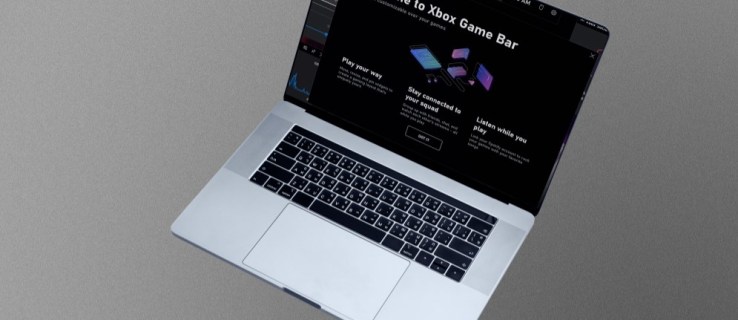
Deși s-ar putea să nu pară o adăugare semnificativă, Xbox Game Bar este de fapt extrem de versatilă și are câteva caracteristici unice de care se pot bucura mulți jucători. Citiți mai departe pentru a afla cum să îl activați.
Cuprins
Windows 11
Înainte de a intra în detalii, iată câteva beneficii ale utilizării Xbox Game Bar. Este destinat jucătorilor care găsesc funcții precum înregistrarea clipurilor și mixerul de sunet convenabile în timpul sesiunilor de joc.
Funcții Xbox Game Bar
Iată câteva modalități de a folosi această suprapunere la îndemână atunci când joci cu prietenii și familia.
Înregistrați și faceți capturi de ecran
Când obțineți un Killing Spree în Halo Infinite sau obțineți cea mai fabuloasă combo din Guilty Gear -Strive, poate doriți să salvați reluarea și să o arătați prietenilor. Streamerii folosesc carduri de captură sau software precum NVIDIA Shadowplay pentru a decupa segmentele de joc. Aceste opțiuni sunt excelente și au format coloana vertebrală a streaming-ului, dar nu mulți știu că Xbox Game Bar este un concurent și în acest sens.
Astfel, te poți baza pe Xbox Game Bar chiar dacă computerul tău nu este o platformă de jocuri.
Puteți înregistra jocul de la 30 de secunde la cinci minute ajustând durata de reluare în setări. Această caracteristică este deosebit de convenabilă atunci când lucrurile se întâmplă dintr-o clipă. Desigur, Bara de jocuri poate face și capturi de ecran și chiar le poate partaja din aplicația în sine.
Mixer audio
Afișând bara de jocuri Xbox, puteți ajusta instantaneu nivelurile de volum ale tuturor aplicațiilor care rulează, fără să vă întoarceți pe desktop sau să faceți clic pe multe butoane. Widgetul Audio funcționează atunci când sunteți în joc și vă permite chiar să vă reglați microfonul.
Verificați performanța
Jucătorii sunt adesea preocupați de cât de multă memorie RAM, GPU sau CPU sunt folosite atunci când își rulează jocurile. Norma este să se afișeze Task Manager, dar Xbox Game Bar poate afișa și informații relevante. Totul este afișat într-o fereastră minusculă care nu umple întregul ecran.
Puteți chiar să verificați framerate-ul jocului afișând widgetul Performanță. Toate aceste informații vă pot ajuta să ajustați setările jocului pentru o experiență optimă.
În loc să afișeze Managerul de activități, este posibil să opriți procesele folosind widget-ul, economisind efectiv timp în timpul jocului. Jocurile tale vor funcționa mai bine și vor arăta mai bine atunci când vei elibera anumite resurse. Widgetul vă permite să opriți rularea aplicațiilor cu mai puține acțiuni, de asemenea.
Folosește Spotify
Incredibil, Xbox Game Bar are integrare Spotify, care le permite jucătorilor să controleze toată redarea muzicii folosind un widget mic. Funcționează chiar și atunci când ești în mijlocul unei lupte de focuri sau a unei grădini de șefi. Astfel, nu va trebui să deschideți multe aplicații și să scadă potențial performanța computerului.
Utilizați Xbox Social
Bara de jocuri Xbox vă permite să discutați cu prietenii, să formați petreceri și să vă verificați realizările jocului. Înainte, trebuia să pornești consola Xbox pentru a face totul, dar acum lucrurile sunt diferite. Câteva butoane și clicuri pe computer sunt suficiente și poți să ții ochii pe joc în timp ce discuți sau organizezi o petrecere.
Activarea barei de jocuri Xbox în Windows 11
Cu aceste funcții convenabile la îndemână, acum puteți juca și gestiona sarcini suplimentare fără a părăsi fereastra jocului. Iată pașii pentru activarea barei de jocuri Xbox pe un computer cu Windows 11.

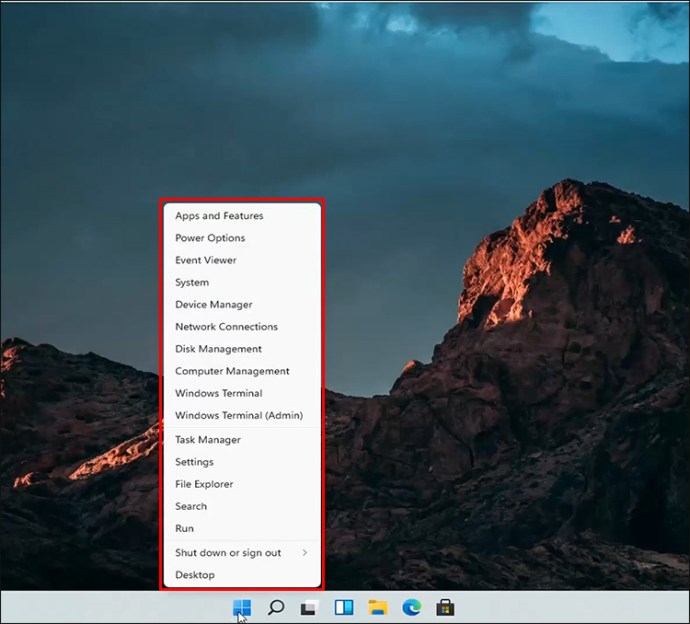
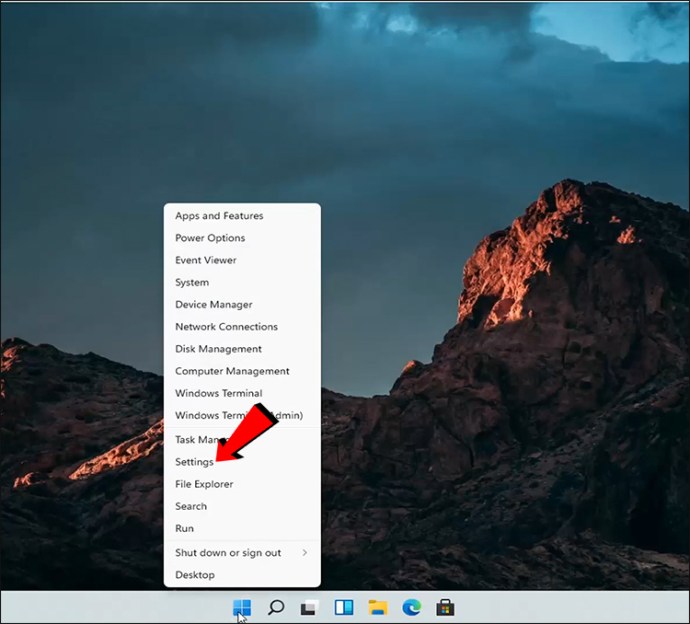
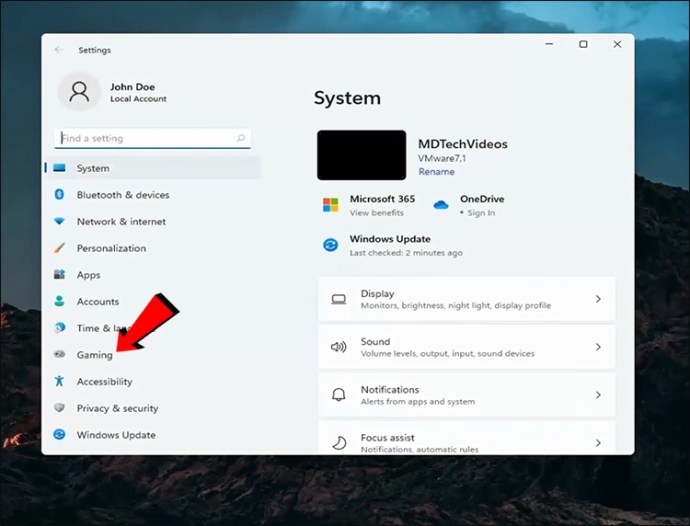
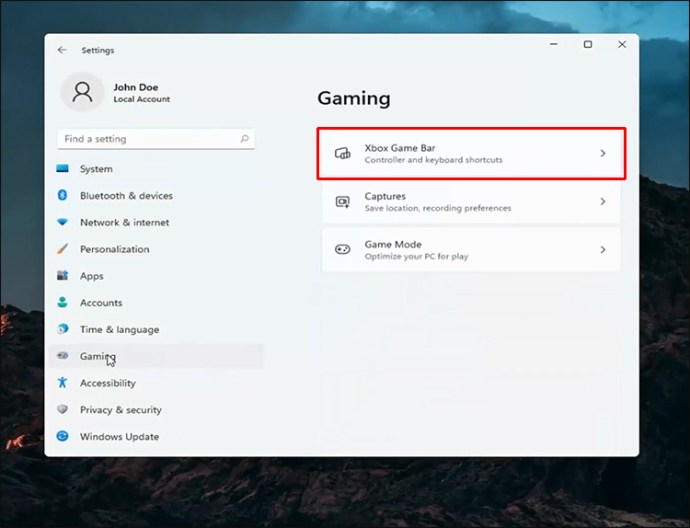
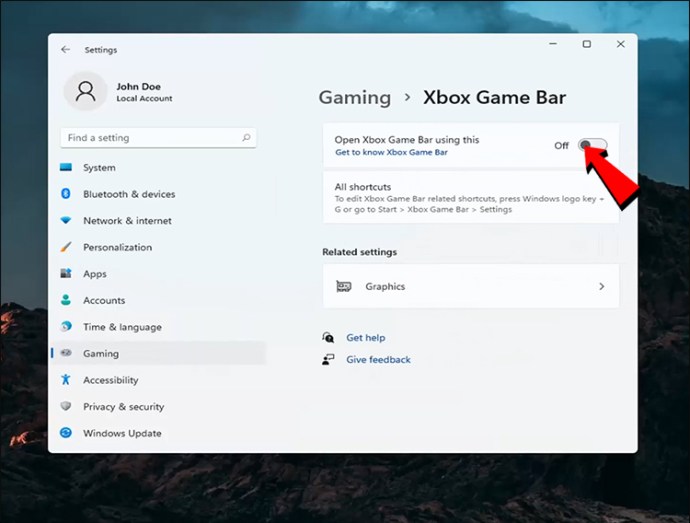
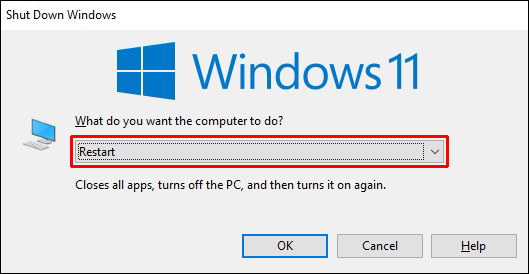

Apăsarea comenzii rapide „Windows + G” este cea mai rapidă modalitate de a afișa Bara de jocuri Xbox. Chiar dacă există și alte moduri, mulți jucători consideră că aceasta este cea mai convenabilă.
Windows 10
Fiecare PC cu Windows 10 are bara de jocuri Xbox activă în mod implicit, dar dacă doriți să verificați, iată cum:
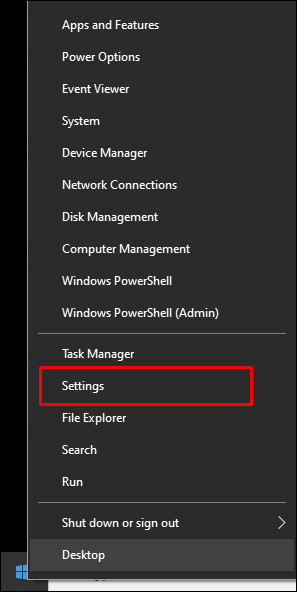
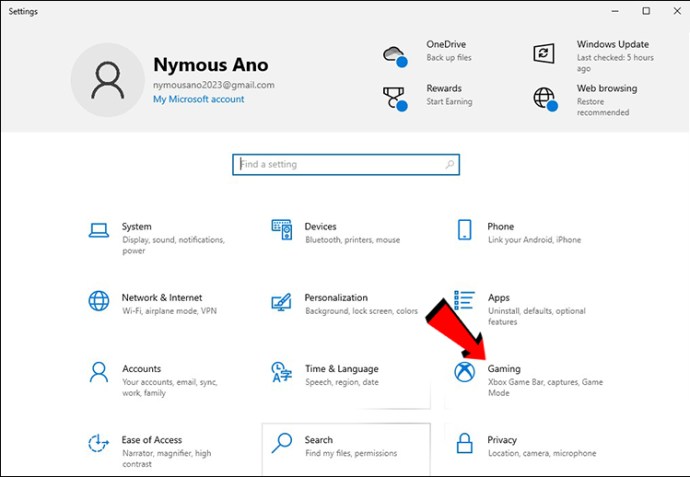
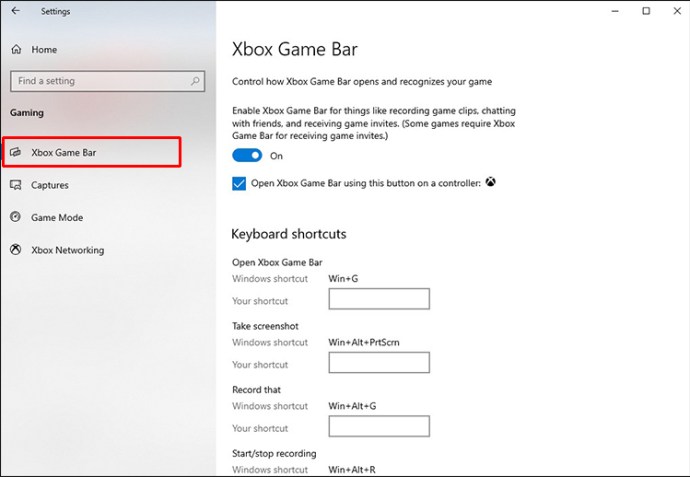
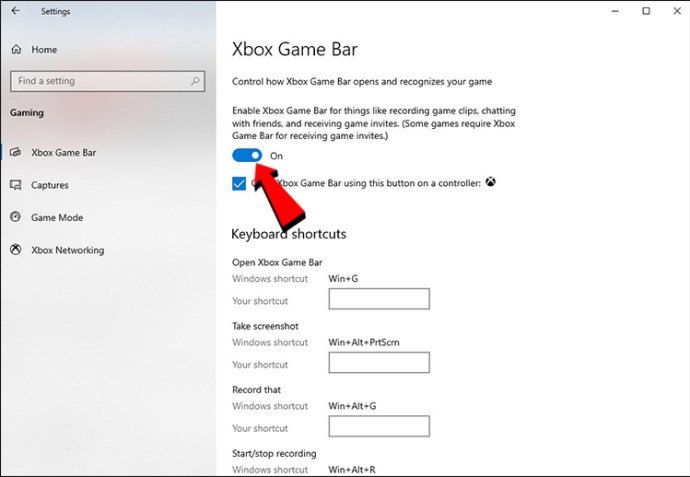

La fel ca Windows 11, apăsați pentru a utiliza comanda rapidă „Windows + G” pentru a afișa Bara de jocuri Xbox fără a comuta ferestrele. De asemenea, puteți deschide aplicația urmând aceste instrucțiuni.
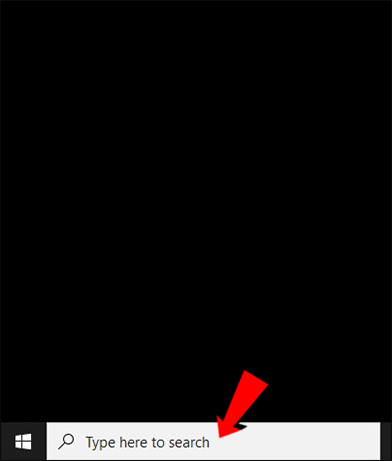
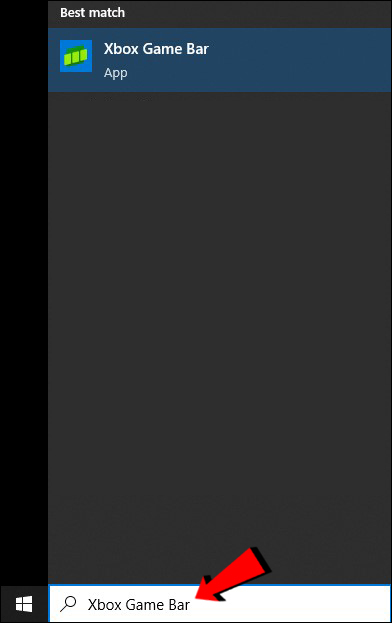
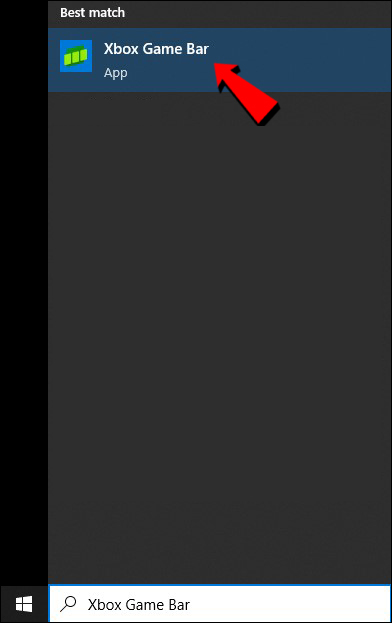

Puteți folosi butonul Xbox de pe un controler Xbox pentru a afișa Bara de jocuri Xbox pentru ambele sisteme de operare.
Întrebări frecvente suplimentare
Cum să înregistrezi jocuri cu Xbox Game Bar?
Apăsați tasta Windows + Alt + R pentru a începe înregistrarea în fereastra jocului. De asemenea, puteți alege să vă înregistrați folosind microfonul în timp ce faceți acest lucru. Apăsați aceleași taste pentru a opri înregistrarea.
De ce Windows Key + G nu funcționează?
Cel mai obișnuit motiv este că ați dezactivat Xbox Game Bar, dar uneori poate fi cazul să îi atribuiți o comandă rapidă diferită. Cu toate acestea, alte cauze includ:
• Fișiere .dll corupte
• Instalare Windows 11 greșită
• Instalarea Windows Update KB5004300
• A fost dezactivat cu ajutorul Editorului de registru
• Înregistrarea și difuzarea sunt dezactivate utilizând Editorul de politici de grup local Windows 11 Pro
Aceste probleme sunt mai complicat de rezolvat, deoarece trebuie să navigați prin meniuri necunoscute. Cu toate acestea, nu sunt tipice și, de obicei, puteți restabili funcționalitatea Xbox Game Bar pe cont propriu.
În secțiunea Aplicații din setările Windows, puteți derula în jos și selecta Bara de jocuri Xbox. Când căutați setările sale avansate, vor apărea opțiunile „Reparare” și „Resetare”. Oricare dintre opțiuni poate ajuta la repararea barei de jocuri Xbox în cazul în care funcționează defectuos.
Este Xbox Game Bar gratuit?
Da, este complet gratuit de utilizat și descărcat. Fiecare PC cu Windows 10 și Windows 11 îl are activat atunci când primești computerul. Apăsarea comenzii rapide o va afișa imediat.
De asemenea, puteți descărca din nou Xbox Game Bar din Magazin Microsoft dacă îl ștergi și te răzgândești.
Îmbunătățiți-vă jocul
Deși nu toată lumea este fană a barei de jocuri Xbox, aceasta are mai multe beneficii care fac multitasking o afacere simplă. Vă permite să rămâneți în fereastra jocului în timp ce gestionați sarcini precum amestecarea volumului și uciderea proceselor pentru resurse. În general, orice jucător ar trebui să îl încerce, deoarece pot exista funcții care să fie utile.
Pentru ce folosești Xbox Game Bar? Ce alte funcții crezi că are nevoie? Anunțați-ne în secțiunea de comentarii de mai jos.