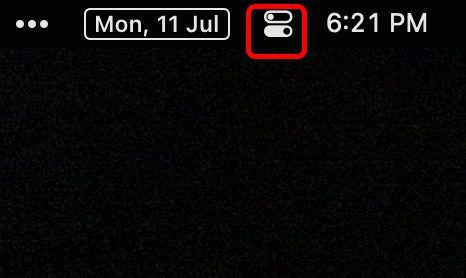Dacă sunteți ca mine, sunt șanse ca cel mai adesea, desktopul Mac-ului dvs. să arate ca un aglomerat de aplicații și ferestre deschise. Deși controlul misiunii este util în astfel de cazuri, nu ajută la organizare. Acolo intră în joc noua funcție „Stage Manager” a macOS 13 Ventura. Această funcție vă poate aranja perfect ferestrele și puteți chiar să creați grupuri de aplicații pe baza sarcinilor pe care le efectuați. Deci, dacă doriți să începeți cu Stage Manager pentru a vă simplifica desktopul, iată cum să activați și să utilizați Stage Manager pe macOS Ventura.
Cuprins
Utilizați Stage Manager pe Mac (2022)
Cum se activează Stage Manager
Activarea Stage Manager este destul de simplă. Doar urmați pașii de mai jos și veți fi pus în funcțiune în cel mai scurt timp.
- Deschideți „Centrul de control” din bara de meniu de pe Mac.
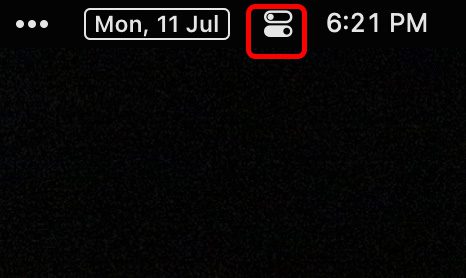
- Aici, faceți clic pe pictograma „Stage Manager” pentru a activa Stage Manager pe Mac.
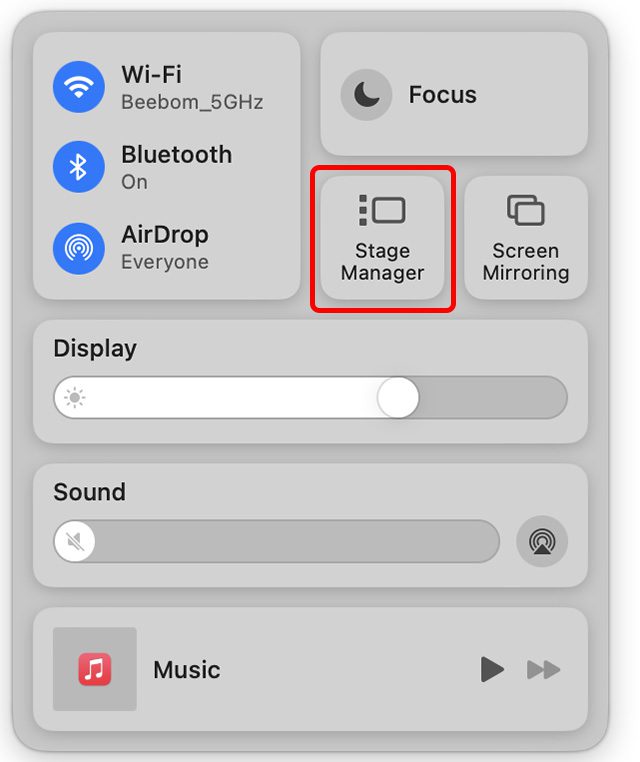
Gata, macOS Ventura va stivui automat ferestrele deschise și le puteți parcurge cu ușurință. Puteți face clic pe diferite aplicații din bara laterală Stage Manager pentru a parcurge ele. Alternativ, puteți utiliza comanda + Comandă rapidă Tab pentru a parcurge aplicațiile.
Grupați și Unground Apps în Stage Manager
Cum să grupați aplicațiile în Stage Manager
În mod implicit, Stage Manager separă fiecare aplicație care este deschisă pe desktop. Totuși, ce se întâmplă dacă utilizați două (sau mai multe) aplicații împreună? De exemplu, ce se întâmplă dacă utilizați Microsoft Edge, păstrând în același timp Slack activ pentru a ține evidența mesajelor primite? Din fericire, este foarte ușor să grupați aplicații împreună în Stage Manager. Iată cum să faci exact asta.
- Cu funcția Stage Manager activată, deschideți oricare dintre ferestrele pe care doriți să le grupați cu alta. De exemplu, țin Microsoft Edge sus, așa cum puteți vedea în captura de ecran de mai jos.
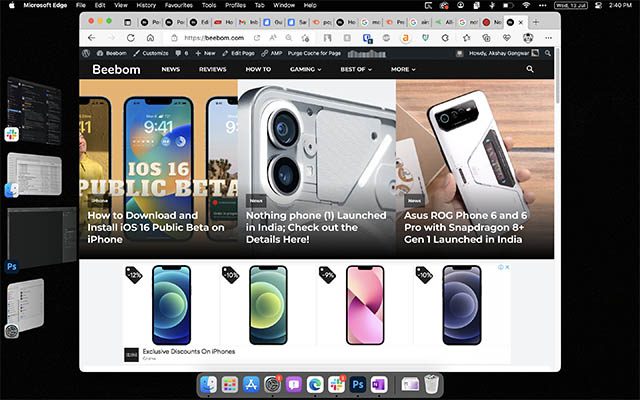
- Acum, spuneți că vreau să aduc aplicația Setări în același grup. Pur și simplu trageți aplicația de setări din Stage Manager și plasați-o pe desktop. Asta e! Cele două aplicații au fost acum grupate.
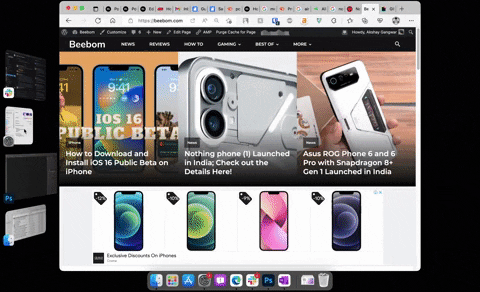 Îmbinarea a două aplicații într-un grup în Stage Manager
Îmbinarea a două aplicații într-un grup în Stage Manager
Notă: Puteți face acest lucru cu două aplicații separate sau cu două ferestre ale aceleiași aplicații etc., în funcție de fluxul dvs. de lucru.
Sfat: Dacă ați grupat mai multe aplicații sau ferestre împreună, puteți parcurge ele folosind comanda + tilde (~).
Cum să degrupați aplicațiile
Dacă ați grupat aplicații sau ferestre împreună și, ulterior, doriți să le degrupați, este la fel de simplu.
- Deschideți grupul de aplicații (sau ferestre) pe care doriți să le separați.
- Acum, trageți aplicația pe care doriți să o degrupați și plasați-o în Stage Manager, așa cum se arată în GIF de mai jos.
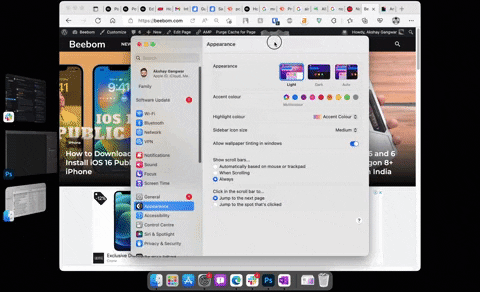
- Dacă aveți mai multe aplicații care sunt grupate împreună, puteți repeta procesul pentru a degrupa câte ferestre sau aplicații doriți.
Afișați elemente de pe desktop când Stage Manager este activat pe Mac
Utilizarea Stage Manager ascunde automat toate pictogramele de pe desktop. Acest lucru vă asigură că aveți un spațiu de lucru cu aspect curat pentru a vă concentra asupra sarcinii în cauză, fără a vă face griji în legătură cu dezordinea. Cu toate acestea, dacă trebuie să accesați ceva de pe desktop, puteți pur și simplu să faceți clic oriunde în zona goală a ecranului. Acest lucru va ascunde toate ferestrele deschise și va face vizibile pictogramele de pe desktop.
În mod similar, puteți face clic pe orice spațiu gol de pe ecran pentru a ascunde pictogramele de pe desktop și a reveni la lucru. Sau puteți deschide oricare dintre aplicațiile din miniaturile Stage Manager pentru a ascunde pictogramele de pe desktop pe Mac.
Dezactivați (Dezactivați) Stage Manager
Stage Manager, deși util, nu este ceașca de ceai pentru toată lumea. Dacă nu vi se pare utilă funcția de gestionare a ferestrelor noi sau dacă doriți doar să o dezactivați temporar, puteți face acest lucru urmând pașii de mai jos.
- Deschideți Centrul de control pe Mac și faceți clic pe pictograma Stage Manager.
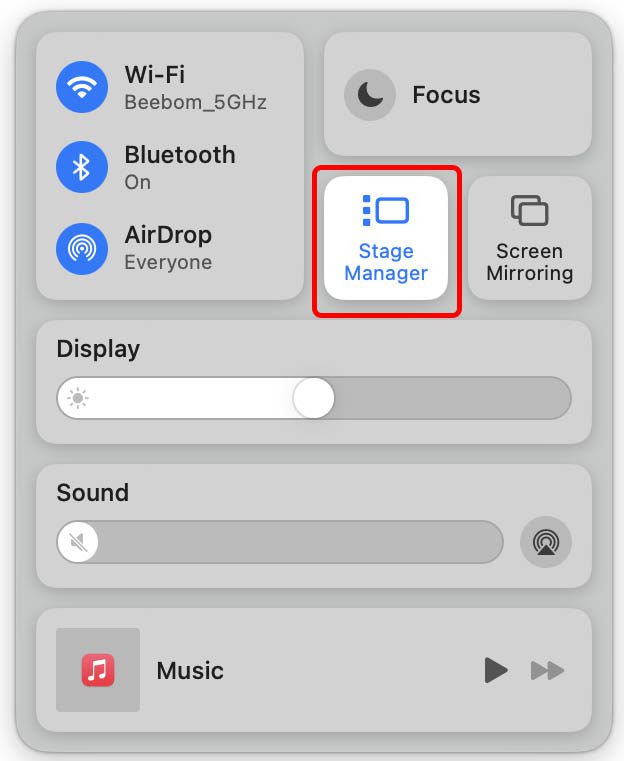
- Acum, dezactivați comutatorul de lângă „Stage Manager” pentru a dezactiva Stage Manager pe Mac.
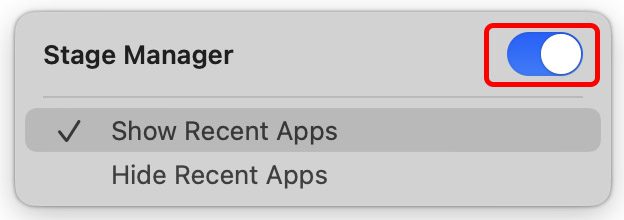
Întrebări frecvente despre Stage Manager în Mac
Ce Mac-uri acceptă Stage Manager?
Stage Manager funcționează cu toate dispozitivele Mac care sunt compatibile cu (și actualizate la) macOS 13 Ventura. Puteți consulta lista dispozitivelor compatibile cu macOS Ventura din articolul legat.
Puteți redimensiona și rearanja miniaturile Stage Manager?
Nu, nu este posibilă redimensionarea și/sau rearanjarea miniaturilor Stage Manager.
Cum comutați între diferite ferestre ale aceleiași aplicații în Stage Manager?
Cu comanda + tilde (~), comanda rapidă de la tastatură, puteți comuta rapid între diferite ferestre ale aceleiași aplicații.
Puteți părăsi o aplicație prin miniatura Stage Manager?
Nu. Nu există nicio modalitate de a părăsi o aplicație prin miniatura Stage Manager.
Stage Manager facilitează gestionarea ferestrelor în macOS Ventura
Noua funcție Stage Manager face destul de simplă gestionarea mai multor ferestre deschise pe Mac. Acum că știți cum să activați funcția pe macOS 13 Ventura, mergeți mai departe și încercați-o. Ar putea fi doar lucrul pentru tine. Și dacă nu este, îl puteți dezactiva oricând și puteți reveni la utilizarea Mac-ului așa cum ați făcut-o întotdeauna. În orice caz, spuneți-ne părerea dvs. despre Stage Manager și utilitatea acestuia în comentariul de mai jos.