Funcționalitatea AssistiveTouch, disponibilă pe dispozitivele iPhone și iPad, reprezintă un instrument valoros pentru accesibilitate. Aceasta oferă utilizatorilor comenzi rapide software care emulează butoanele fizice, oferind totodată posibilitatea de a personaliza gesturile. Pentru cei care utilizează frecvent această funcție, prezentăm modalitățile prin care poate fi activată sau dezactivată rapid.
Adăugarea AssistiveTouch la Comenzile Rapide de Accesibilitate
În mod normal, activarea sau dezactivarea AssistiveTouch implică navigarea prin secțiunea Accesibilitate din aplicația Setări. Această procedură poate fi considerată anevoioasă pentru utilizatorii de iPad care au configurat acțiuni suplimentare pe mouse, cum ar fi accesarea ecranului principal printr-un singur clic, și care astfel folosesc frecvent această funcție.
Prin adăugarea AssistiveTouch la Comenzile Rapide de Accesibilitate, se poate câștiga timp considerabil. Odată configurată, funcția AssistiveTouch poate fi dezactivată folosind butonul lateral sau din Centrul de Control.
Pentru a iniția procesul, deschideți aplicația „Setări” și navigați la secțiunea „Accesibilitate”. Alternativ, puteți crea un shortcut direct pe ecranul de start pentru acces rapid.
În meniul de Accesibilitate, derulați în jos și selectați opțiunea „Comandă rapidă de accesibilitate”.
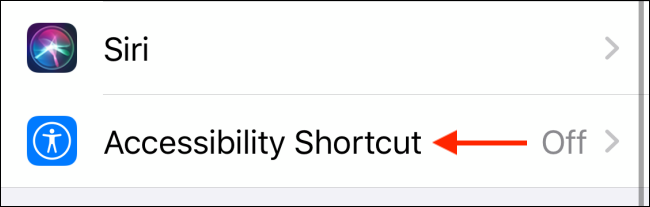
Apoi, selectați opțiunea „AssistiveTouch”.
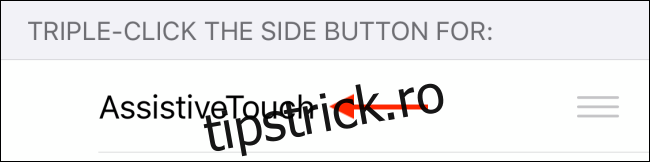
Sistemul va notifica faptul că, odată ce ați activat Comenzile Rapide de Accesibilitate, funcția SOS Urgențe nu va mai fi accesibilă prin triplu clic pe butonul lateral/pornire. În schimb, va trebui să țineți apăsat butonul lateral și unul dintre butoanele de volum. Apăsați „Continuă” pentru a confirma.
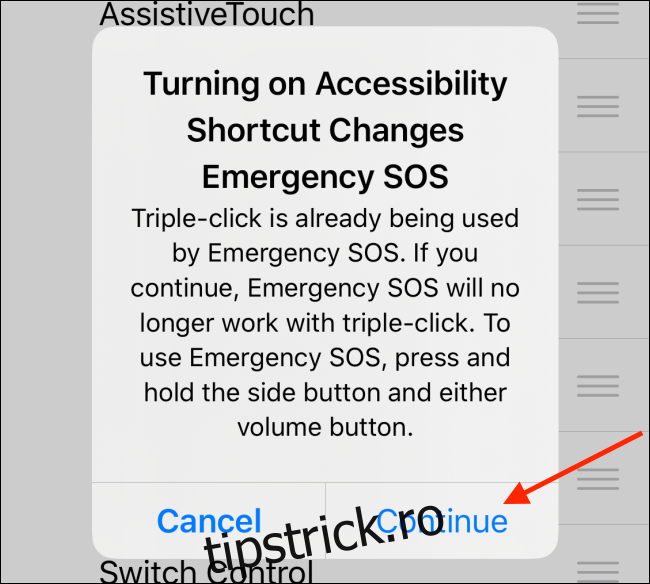
Comenzile Rapide de Accesibilitate sunt acum activate.
Activarea Rapidă a AssistiveTouch
Acum, că ați activat Comenzile Rapide de Accesibilitate pentru funcția AssistiveTouch, tot ce trebuie să faceți pentru a activa sau dezactiva această funcție este să apăsați rapid de trei ori butonul lateral/pornire (sau butonul fizic Acasă, dacă folosiți un model mai vechi de iPhone sau iPad).
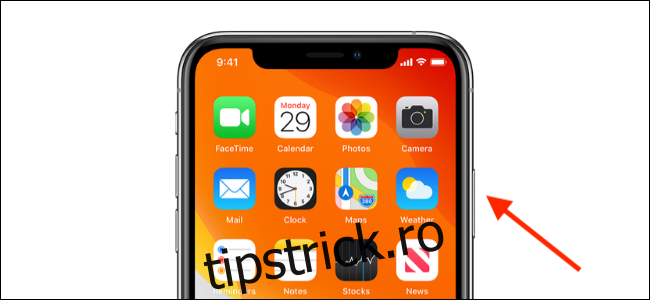
Butonul plutitor AssistiveTouch (care emulează butonul Acasă) va apărea imediat pe ecran.

După ce atingeți butonul AssistiveTouch, meniul extins se va afișa, prezentând toate comenzile rapide.
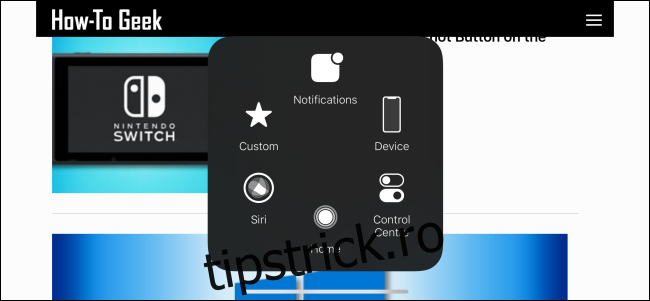
Alternativ, dacă preferați să utilizați Siri, îi puteți solicita să activeze sau să dezactiveze AssistiveTouch. Pentru a invoca Siri, apăsați și țineți apăsat butonul lateral/pornire sau butonul Acasă, sau spuneți „Hei Siri”. După ce Siri este activată, rostiți comanda „Activează AssistiveTouch” sau „Dezactivează AssistiveTouch”.
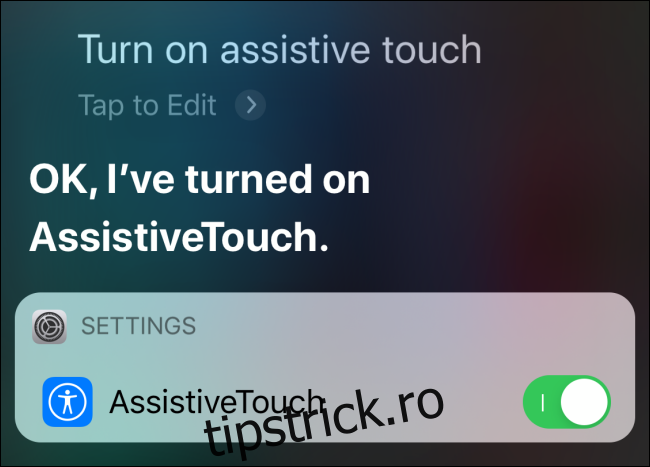
Activarea AssistiveTouch prin Centrul de Control
Dacă nu preferați să utilizați butoanele fizice sau să interacționați cu Siri, există o altă metodă eficientă pentru a controla funcția AssistiveTouch. Puteți adăuga un control dedicat Comenzilor Rapide de Accesibilitate în Centrul de Control.
Pentru a face acest lucru, accesați aplicația „Setări” de pe iPhone sau iPad, iar apoi selectați secțiunea „Centrul de control”.
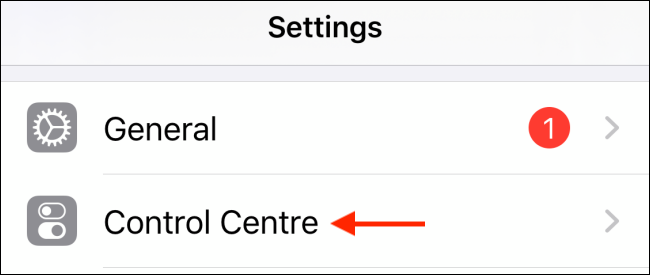
În meniul Centrului de control, alegeți opțiunea „Personalizați comenzile”.
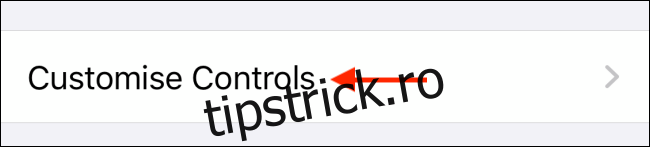
Derulați în jos și selectați butonul Plus (+) de lângă opțiunea „Comenzi rapide de accesibilitate”.
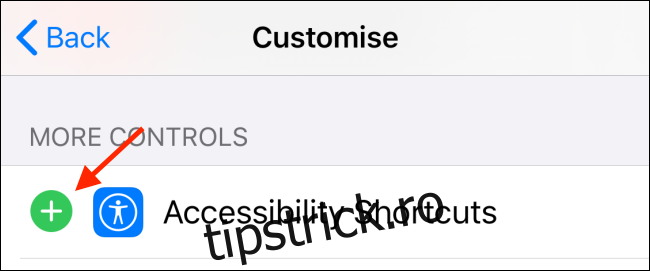
Controlul Comenzilor Rapide de Accesibilitate va fi adăugat în Centrul de control. Puteți folosi pictograma de mâner cu trei linii de pe marginea din dreapta pentru a rearanja controalele.
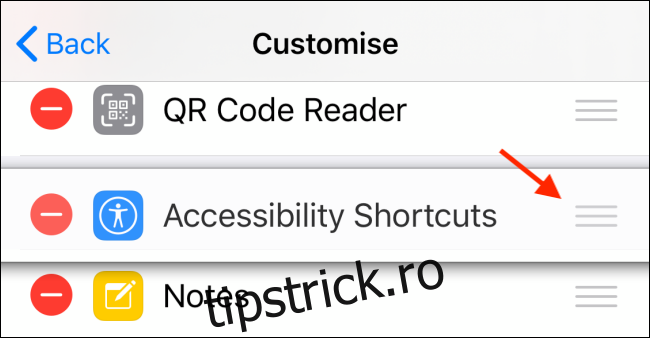
Acum, glisați în jos din colțul din dreapta sus al ecranului (sau glisați în sus din partea de jos a ecranului dacă utilizați un iPhone sau iPad cu un buton Acasă) pentru a afișa Centrul de control.
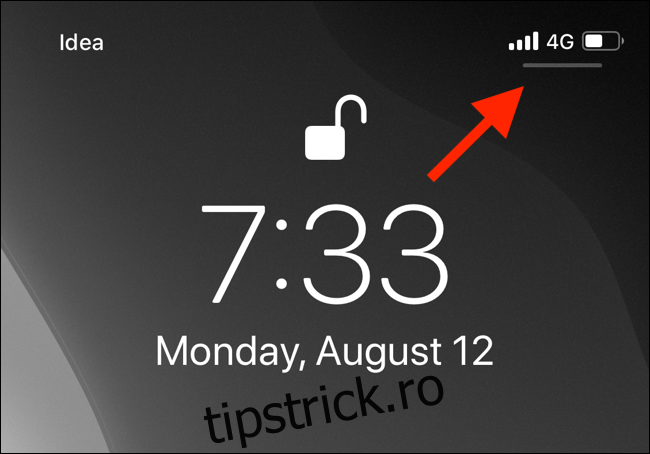
În cadrul Centrului de control, găsiți și selectați pictograma Comenzilor Rapide de Accesibilitate.
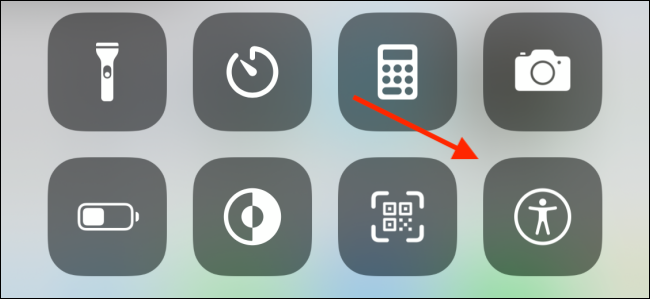
Selectați opțiunea „AssistiveTouch” pentru a activa butonul de Acasă plutitor.
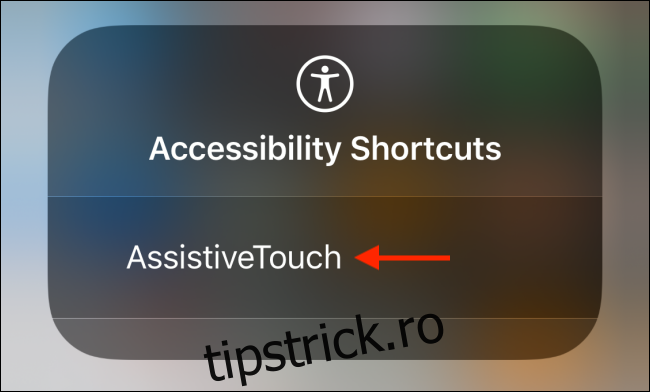
Ulterior, puteți accesa din nou Centrul de control și selectați pictograma pentru a dezactiva AssistiveTouch.
Dacă doriți să aprofundați utilizarea butonului plutitor AssistiveTouch, vă recomandăm să explorați opțiunile de personalizare a butoanelor și gesturilor AssistiveTouch pe iPhone sau iPad.