Noua Bară Laterală Office în Microsoft Edge: Cum să o Activați și Dezactivați
Browserul Microsoft Edge introduce o funcție nouă, o bară laterală care oferă acces rapid la versiunile web ale instrumentelor Microsoft Office. Această funcție, deși extrem de utilă, nu este activată implicit, fiind necesară ajustarea unei setări pentru a o putea folosi. În acest articol, vom detalia pașii necesari pentru a activa sau dezactiva această bară laterală în browserul Microsoft Edge.
Această bară laterală Office este disponibilă începând cu cea mai recentă versiune a browserului Edge. Noi am testat funcția în Edge versiunea 99.0.1150.36 pe un laptop cu Windows 11. Dacă nu o vizualizați, asigurați-vă că browserul Edge este actualizat la cea mai recentă versiune disponibilă.
Microsoft propune această bară laterală în Edge, dedicată accesului facil la versiunile online ale suitei sale de aplicații de productivitate Office. Aceasta este vizibilă doar pe pagina de filă nouă, neinterferând cu spațiul de navigare pe alte site-uri. Un detaliu interesant este includerea unei comenzi rapide pentru Skype, în detrimentul Teams (deși acesta din urmă este prezent în bara de activități Windows 11, având și posibilitatea dezactivării pictogramei de chat).
În acest moment, nu există opțiunea de a adăuga scurtături personalizate sau de a modifica lista prestabilită de site-uri web accesibile din bară. Mai jos, puteți consulta lista completă a aplicațiilor Office disponibile în această bară laterală:
- Office Acasă
- Word
- Excel
- PowerPoint
- Outlook
- OneDrive
- OneNote
- To Do
- Calendar
- Skype
Cum activați bara laterală Office:
1. Deschideți browserul Edge și faceți clic pe pictograma roată (Setări) din colțul dreapta sus al paginii noii file.

2. În meniul de setări al aspectului paginii, faceți clic pe opțiunea „Personalizat” pentru a putea activa sau dezactiva bara laterală Office.

3. În setările personalizate, activați comutatorul „Bară laterală Office”. Imediat, veți observa apariția unei bare laterale în partea stângă a browserului, oferind acces rapid la versiunile online ale aplicațiilor Microsoft Office.
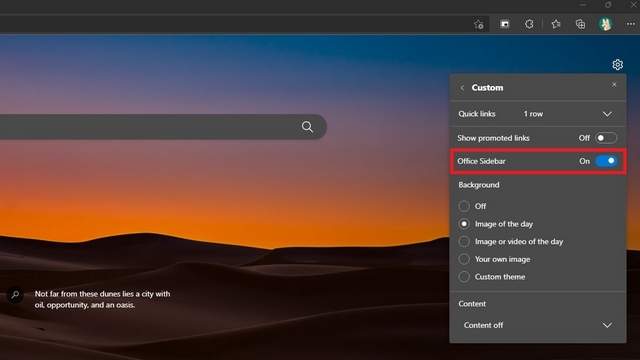
4. Iată cum arată bara laterală odată activată. Apăsând pe oricare dintre pictograme, veți fi direcționat către site-ul corespunzător. De asemenea, puteți extinde bara laterală făcând clic pe pictograma lansatorului de aplicații din partea stângă sus.
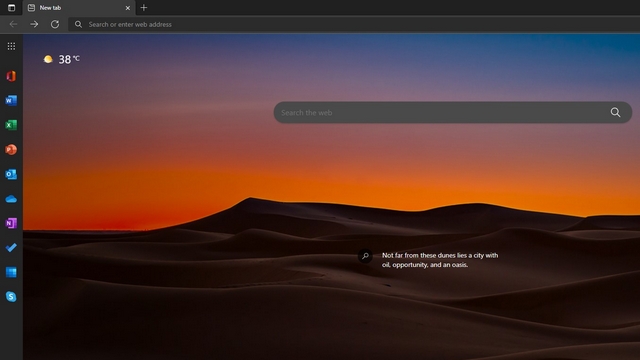
5. Mai jos, puteți observa bara laterală în versiunea extinsă. Aceasta oferă etichete cu numele aplicațiilor, facilitând identificarea rapidă a site-ului dorit. Un clic în afara barei laterale o va readuce la dimensiunea inițială.
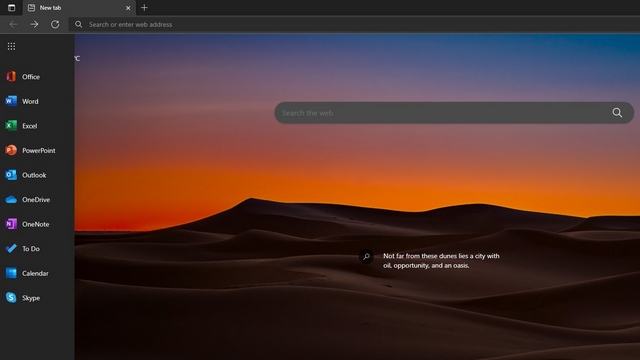
Cum dezactivați bara laterală Office:
1. Pentru a dezactiva bara laterală Office în Edge, accesați pictograma roată (Setări) din colțul dreapta sus al paginii, apoi selectați setările aspectului paginii.

2. În cadrul setărilor aspectului paginii, faceți clic pe „Personalizat”.

3. Dezactivați comutatorul „Bară laterală Office”. Acum, pagina nouă de filă Edge va reveni la aspectul inițial, fără bara laterală activă.
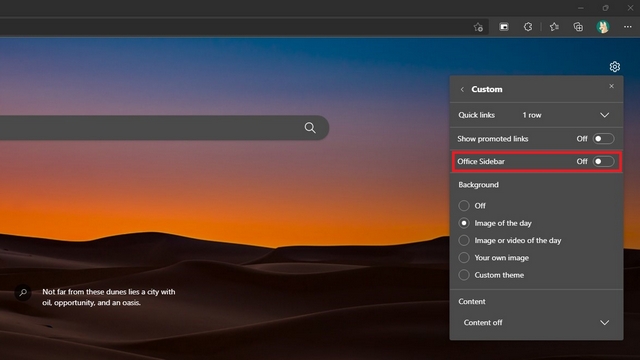
4. O altă modalitate de a dezactiva bara laterală este să faceți clic pe meniul vertical cu trei puncte din partea de jos a acesteia și să selectați opțiunea „Ascunde bara laterală”.
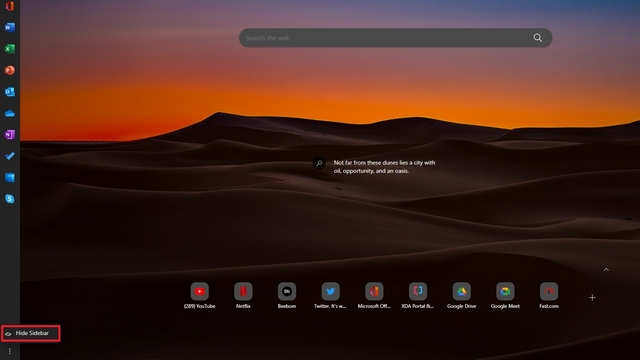
Activarea barei laterale Office oferă un mod facil de accesare a suitei online Microsoft Office direct din browser. Dacă sunteți un utilizator frecvent al aplicațiilor Office, ar putea fi oportun să activați această bară laterală pentru un acces mai rapid. Reamintim că, această bară laterală este vizibilă doar pe pagina de filă nouă, astfel încât nu va ocupa spațiu în timpul navigării pe alte site-uri web. Pentru mai multe sfaturi și trucuri legate de Edge, nu ezitați să consultați lista noastră cu cele mai bune recomandări.