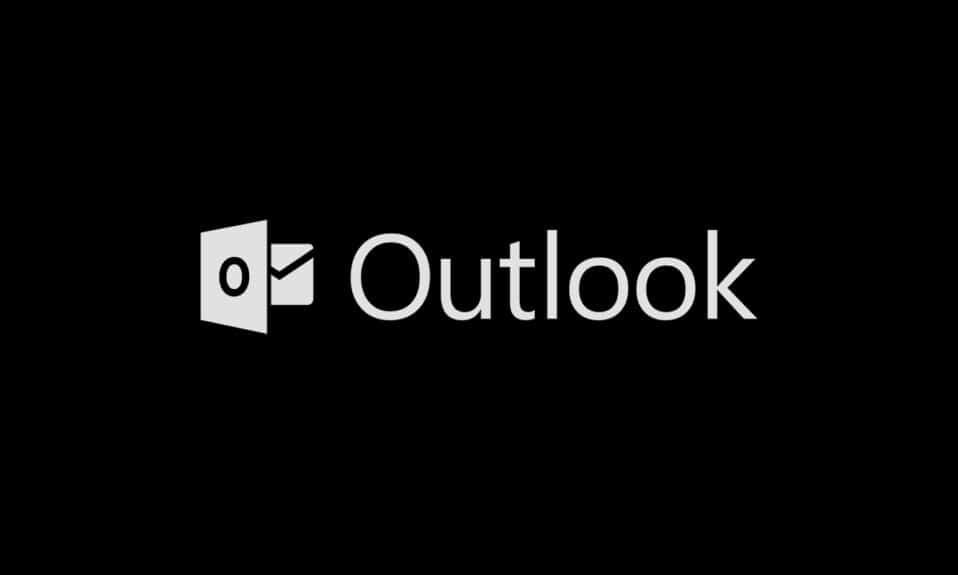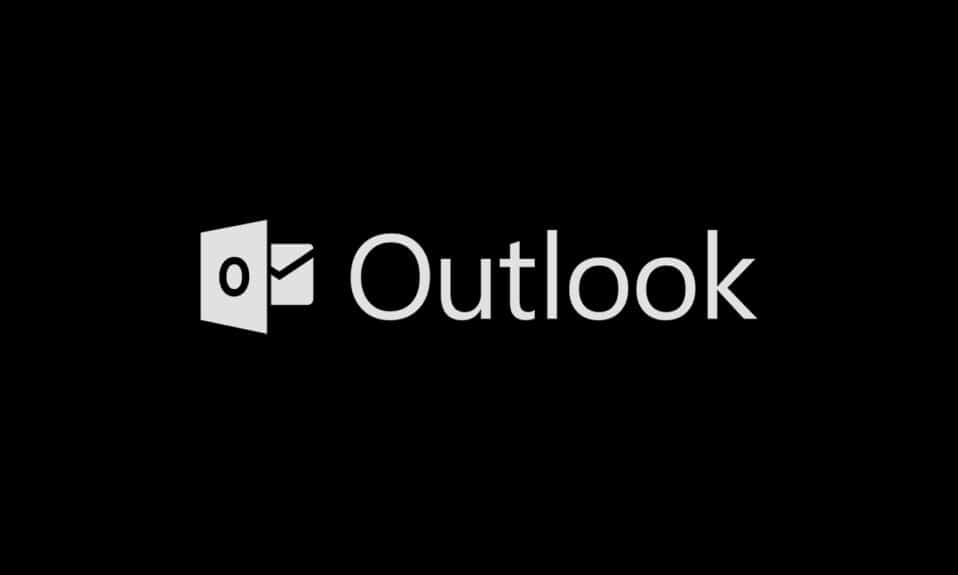
În ultimii ani, modul întunecat a devenit tema preferată pentru majoritatea utilizatorilor de pe dispozitive. Reduce oboseala ochilor și face ca privirea la ecrane digitale să fie tolerabilă. Văzând beneficiile (și cererea utilizatorilor) ale unei teme întunecate, aceasta este pusă la dispoziție de toți dezvoltatorii și producătorii deopotrivă. Și Microsoft și-a actualizat suita Office și a introdus Microsoft Outlook Dark Mode în baza sa de utilizatori. În acest articol, vă vom ghida prin procesul de activare a modului întunecat Outlook 365 și a modului întunecat Outlook Android. Să stingem luminile.
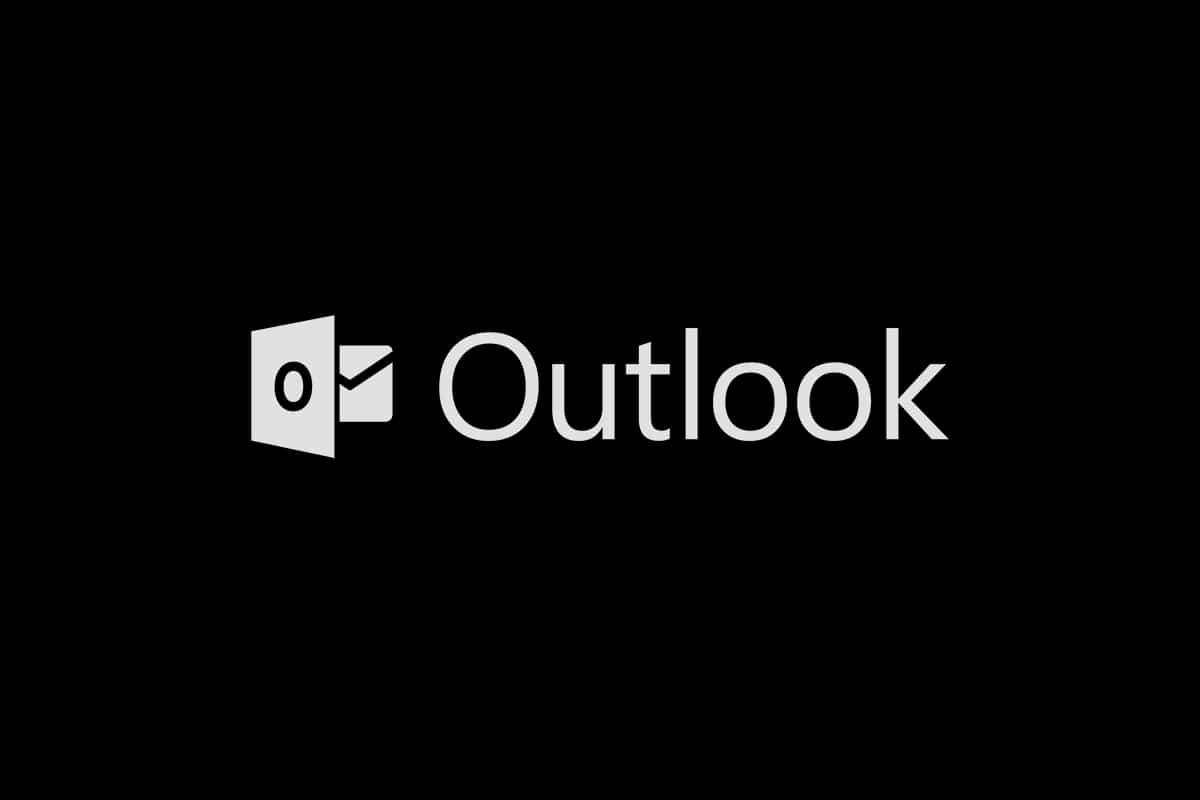
Cuprins
Cum să activați modul întunecat Microsoft Outlook
Înainte de a începe, dorim să vă informăm că modul întunecat Microsoft Outlook este disponibil numai pentru utilizatorii cu un abonament Microsoft 365 (Office 365). Utilizatorii Office 2016 și Office 2013 vor trebui să rămână mulțumiți cu o temă gri închis. De asemenea, setările temei Office sunt universale și afectează toate aplicațiile din suită, inclusiv pe cele de pe alte sisteme conectate cu același cont de utilizator.
Notă: Dacă nu sunteți sigur de tipul dvs. de abonament Office, faceți clic dreapta pe butonul de meniu Start și selectați Aplicații și caracteristici. Derulați prin listă pentru a găsi abonamentul Office și numărul de versiune.
Opțiunea I: Pe PC
Urmați acești pași pentru a activa modul întunecat Microsoft Outlook pe computer –
1. Deschideți aplicația suita Office precum Word, Powerpoint sau Excel făcând dublu clic pe pictograma comenzii rapide de pe desktop sau efectuând o căutare și făcând clic pe Deschidere.
2. Faceți clic pe butonul Fișier din colțul din stânga sus al ferestrei aplicației.
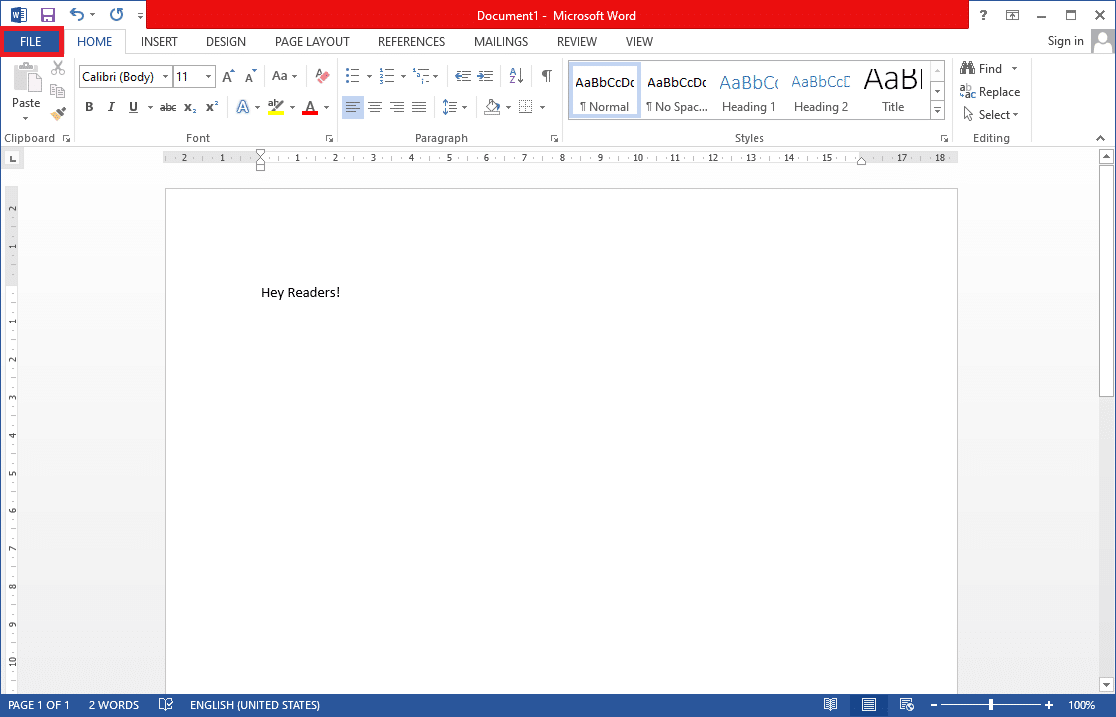
3. Faceți clic pe Cont în partea de jos a barei laterale.
4. În panoul din dreapta, extindeți lista derulantă Temă Office și alegeți opțiunea Negru. (Alte opțiuni de temă includ Colorful (tema implicită), Gri închis și Alb. Tema Gri închis este similară cu cea Neagră și, prin urmare, merită încercată.) Puteți, de asemenea, să personalizați Fundalul Office și să îl setați la niciunul dacă doriți.
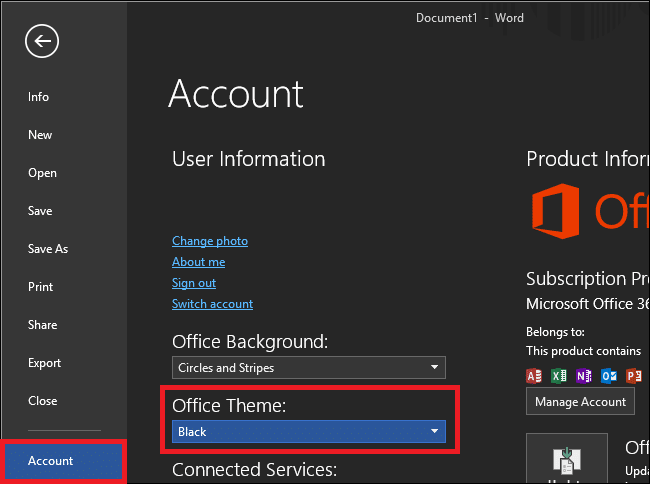
O altă modalitate de a comuta la modul întunecat Microsoft Outlook este prezentată mai jos;
1. Faceți clic pe Opțiuni din meniul Fișier.
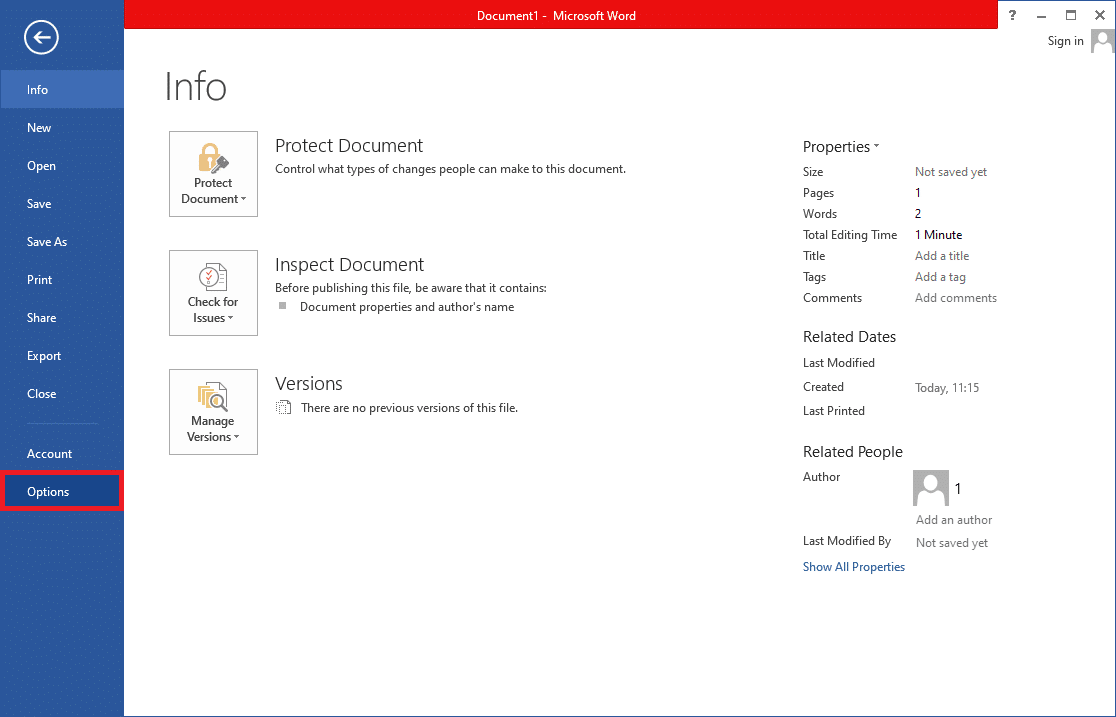
2. În secțiunea Personalize your copy of Microsoft Office din fila General, deschideți meniul de selecție a temei Office și alegeți Negru. Faceți clic pe Ok pentru a aduce modificările în vigoare.
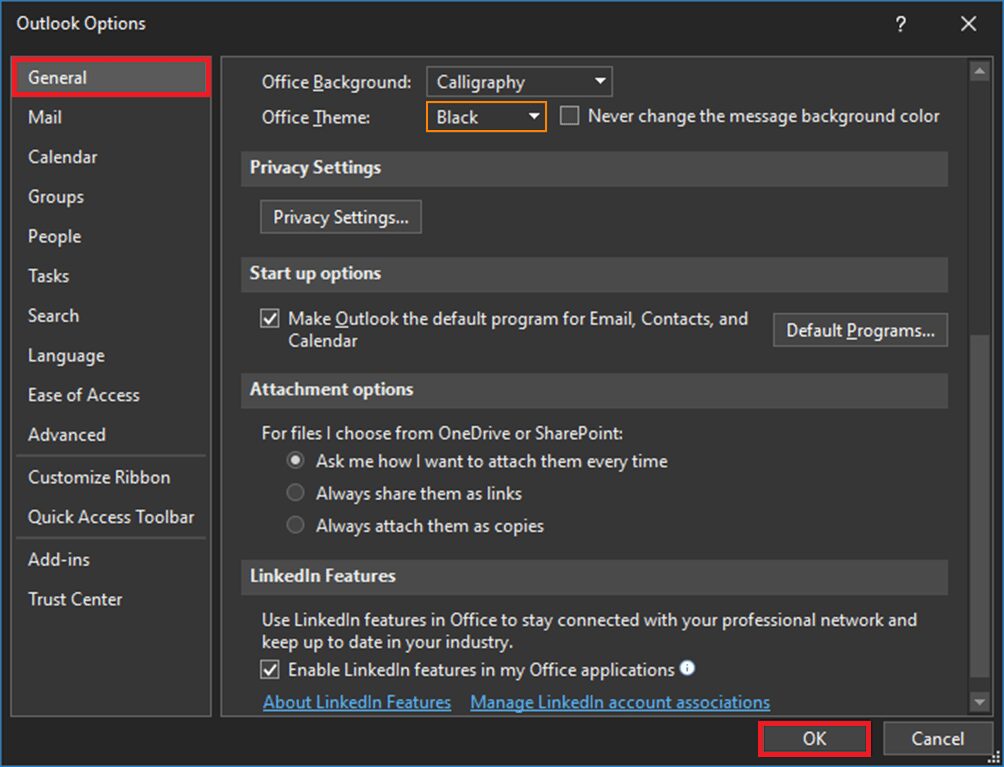
Toate aplicațiile Office instalate pe sistemul dvs., inclusiv Outlook, se vor schimba acum la tema întunecată.
3. De asemenea, puteți comuta cu ușurință panoul de citire (corpul e-mailului) în Outlook pentru a avea un fundal deschis sau întunecat făcând clic pe butonul Pornire/oprire luminile găsit alături de butonul Răspuns în versiunile recente.
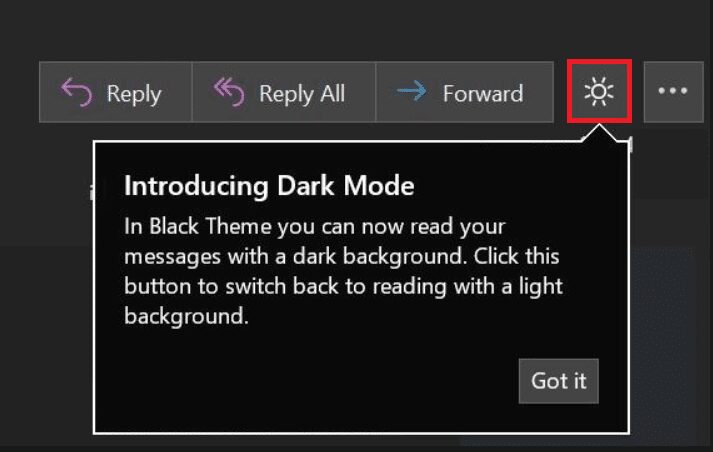
4. În funcție de versiunea dvs. de Outlook, este posibil să găsiți, de asemenea, o opțiune Comutare fundal în panglica filei Acasă sau Mesaj.

5. Modul întunecat Microsoft Outlook este disponibil și pe clientul web Outlook. Pur și simplu faceți clic pe pictograma setărilor roții dințate din colțul din dreapta sus al paginii web și comutați pe ON comutatorul pentru modul întunecat (asigurați-vă că tema este setată la Albastru). Similar cu aplicația desktop, puteți comuta între un panou de citire alb sau unul întunecat făcând clic pe butonul bec/lună.
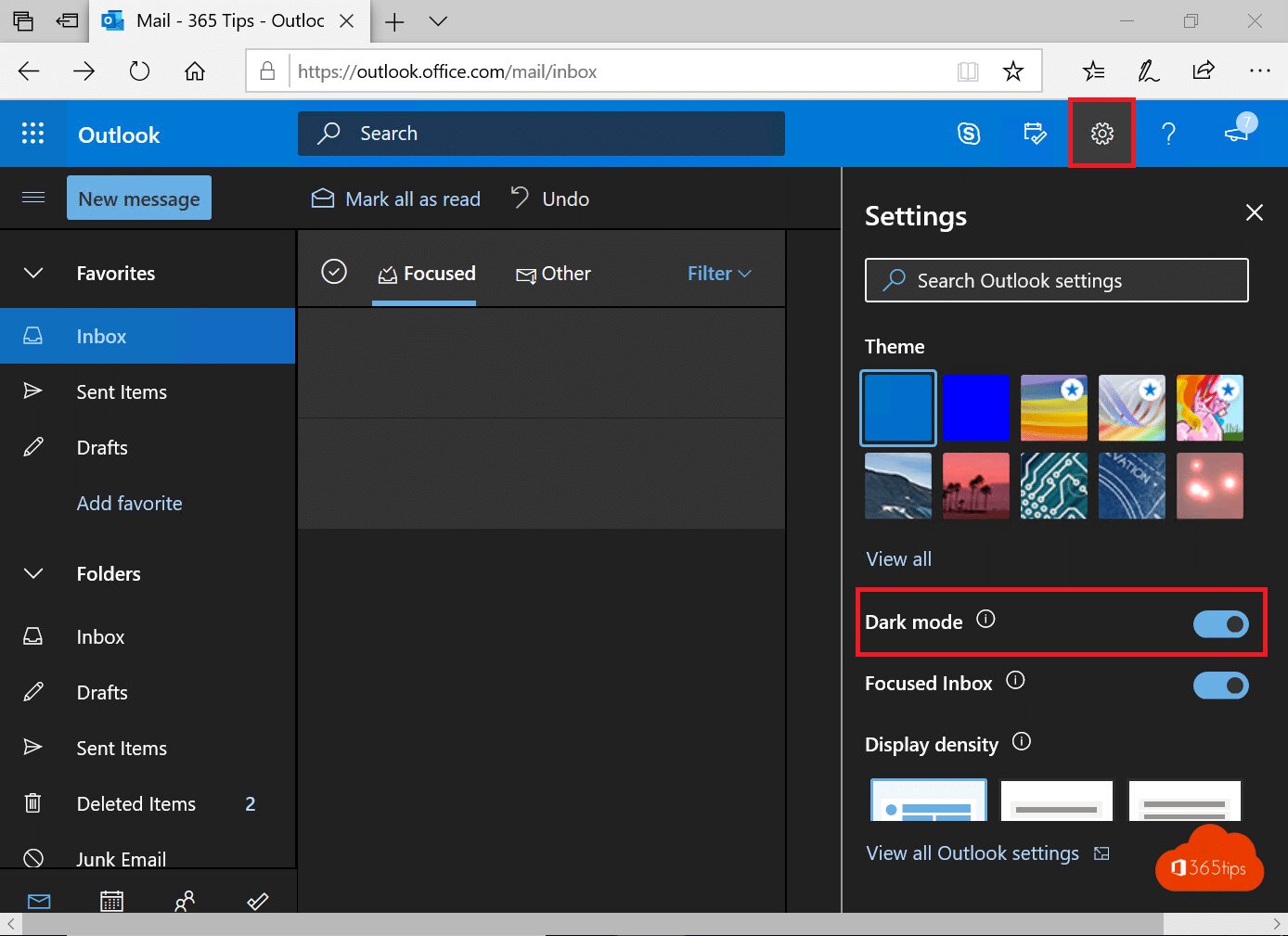
Opțiunea II: pe Android
Toate dispozitivele mobile au aceiași pași pentru a activa modul întunecat Outlook. Dacă nu puteți vedea tema, asigurați-vă că aplicația este actualizată. Este disponibil în versiunea Android 4.0.4 (345) și mai sus. Pentru utilizatorii iOS, versiunea Outlook instalată pe dispozitivele lor ar trebui să fie versiunea 4.2.0 sau mai nouă. Urmați pașii de mai jos pentru a activa tema întunecată pe telefon.
1. Deschideți aplicația Outlook pe telefon.
2. Atingeți pictograma profilului dvs.
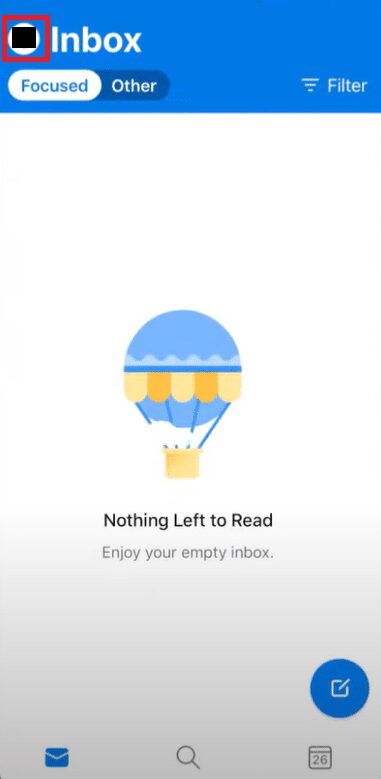
3. Atingeți pictograma roată dințată din colțul din stânga jos pentru a deschide Setări.
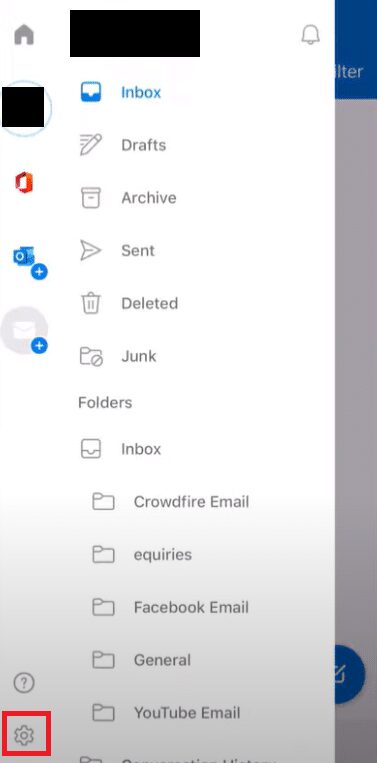
4. În Setări, derulați în jos în secțiunea Preferințe, apăsați opțiunea Temă.
Notă: În iOS, în loc de temă, este Aspect
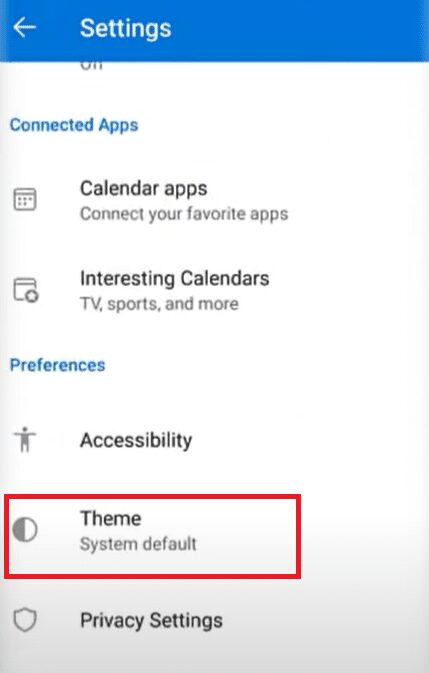
5. Apăsați pe Întuneric.

6. Acum, aplicația dvs. ar trebui să aibă o temă întunecată, așa cum se arată mai jos.

Sperăm că activarea modului întunecat în Microsoft Outlook și în toate celelalte aplicații Office vă aduce o oarecare ușurare ochilor și, de asemenea, vă ajută să eliminați cu ușurință e-mailurile de serviciu pe timp de noapte. Dacă vă treziți să lucrați destul de des după ora de culcare, vă recomandăm să instalați flux. Reglează temperatura ecranului în funcție de ora din zi și de camera în care vă aflați.
***
Sperăm că acest ghid a fost util și că ați reușit să activați modul întunecat Microsoft Outlook. Am abordat, de asemenea, cum să activați modul întunecat Outlook 365 și modul întunecat Outlook Android și modul întunecat iOS. Dacă aveți întrebări sau sugestii, nu ezitați să le trimiteți în secțiunea de comentarii.