Thunderbird se remarcă drept un client de e-mail remarcabil, în special în mediul Linux. Fiind un proiect open-source, se distinge prin rapiditate, compatibilitatea cu numeroase tipuri de conturi de e-mail și posibilitățile extinse de personalizare. Cu toate acestea, în ciuda calităților sale, îi lipsește o metodă directă și simplă pentru trimiterea mesajelor e-mail criptate PGP. Aici intervine Enigmail, o extensie elegantă și ușor de utilizat, care odată instalată, permite activarea rapidă a criptării PGP în Thunderbird.
În acest tutorial, vom explora modul de configurare a extensiei Enigmail în Thunderbird, generarea unei noi chei și multe alte aspecte!
Instalarea Thunderbird
Clientul de e-mail Thunderbird continuă să fie unul dintre cei mai populari clienți de e-mail din comunitatea Linux. Totuși, multe distribuții aleg să nu îl includă implicit. Din acest motiv, este necesar să instalați programul pe sistemul dumneavoastră Linux înainte de a continua cu ghidul.
Pentru a instala Thunderbird, deschideți un terminal și urmați instrucțiunile de instalare specifice distribuției dumneavoastră.
Ubuntu
Ubuntu Linux oferă o versiune actualizată a Thunderbird în depozitele sale de software. Utilizatorii pot instala programul folosind managerul de pachete Apt.
sudo apt install thunderbird
Debian
Pachetele din Debian Linux tind să fie mai vechi. Cu toate acestea, reușește să aibă o versiune relativ recentă a Thunderbird disponibilă în depozitele sale. Pentru a o instala, executați următoarea comandă Apt-get.
Notă: Doriți o versiune mai recentă a Thunderbird? Consultați ghidul nostru despre cum să obțineți versiuni mai noi de software în Debian!
sudo apt-get install thunderbird
Arch Linux
Arch Linux se remarcă printr-o abordare de ultimă generație. Oferă în mod regulat cele mai recente pachete, astfel încât nu este surprinzător faptul că versiunea 60.3.1 a Thunderbird este ușor de instalat.
Dacă utilizați Arch Linux, obțineți Thunderbird prin comanda Pacman de mai jos.
sudo pacman -S thunderbird
Fedora
Fedora Linux include o versiune actualizată a Thunderbird în depozitele sale de software. Pentru a-l instala, deschideți un terminal și rulați următoarea comandă DNF.
sudo dnf install thunderbird
OpenSUSE
OpenSUSE, similar cu alte distribuții, pune la dispoziție o versiune destul de recentă a clientului de e-mail Thunderbird. Pentru a-l instala, deschideți un terminal și executați următoarea comandă Zypper.
sudo zypper install thunderbird
Linux Generic
Folosiți o distribuție Linux mai puțin cunoscută și nu găsiți Thunderbird în depozitele de software oficiale? În acest caz, va trebui să descărcați aplicația de pe site și să o instalați manual.
Notă: În momentul redactării acestui articol, versiunea 60.3.1 este cea mai recentă versiune stabilă a Thunderbird. Dacă citiți acest text și între timp a apărut o versiune mai nouă, accesați pagina de lansări și selectați versiunea necesară.
cd ~/Downloads wget https://download-installer.cdn.mozilla.net/pub/thunderbird/releases/60.3.1/linux-x86_64/en-US/thunderbird-60.3.1.tar.bz2 tar xvjf thunderbird-60.3.1.tar.bz2 cd thunderbird
Lansați aplicația folosind:
./thunderbird
Obținerea Enigmail pentru Thunderbird
Thunderbird nu are capabilități native de criptare, bazându-se pe extensii terțe, cum ar fi Enigmail. Din păcate, dezvoltatorii nu au ales să includă Enigmail ca funcție implicită, așa că este necesar să instalați singur această caracteristică dacă doriți să utilizați criptarea PGP în Thunderbird.
Pentru a instala extensia Enigmail, deschideți Thunderbird. Odată ce aplicația este deschisă, faceți clic pe butonul de meniu situat în dreapta câmpului de căutare.
În meniul care se deschide, căutați opțiunea „Suplimente” și faceți clic pe ea pentru a afișa un submeniu.
În submeniul „Suplimente”, veți observa o altă opțiune numită „Suplimente”. Dați clic pe aceasta pentru a accesa managerul de suplimente Thunderbird.
În pagina managerului de suplimente, căutați câmpul de căutare care scrie „Căutați pe addons.thunderbird.net” și faceți clic pe el. Apoi, introduceți „Enigmail” în câmpul de căutare și apăsați tasta Enter pentru a începe căutarea.
În rezultatele căutării, Enigmail ar trebui să apară în partea superioară. Faceți clic pe opțiunea „Adăugați la Thunderbird” pentru a instala extensia.
Dând clic pe opțiunea „Adăugați la Thunderbird” nu va instala imediat Enigmail datorită caracteristicilor de securitate. În schimb, este necesar să faceți clic pe butonul „Permite” atunci când apare mesajul „Thunderbird a împiedicat acest site să vă solicite să instalați software pe computer”.
După ce faceți clic pe „Permite”, Enigmail va fi instalat în Thunderbird.
Odată ce instalarea este finalizată, închideți fila de suplimente Thunderbird.
Configurarea Enigmail
Acum că extensia Enigmail este instalată în Thunderbird, este timpul să o configurați. Faceți clic pe butonul de meniu, apoi selectați „Enigmail”, urmat de „Setup Wizard”.
Parcurgeți asistentul de configurare și respectați instrucțiunile afișate pe ecran pentru a configura Enigmail în Thunderbird. Asigurați-vă că urmați toate sfaturile care vă sunt prezentate!
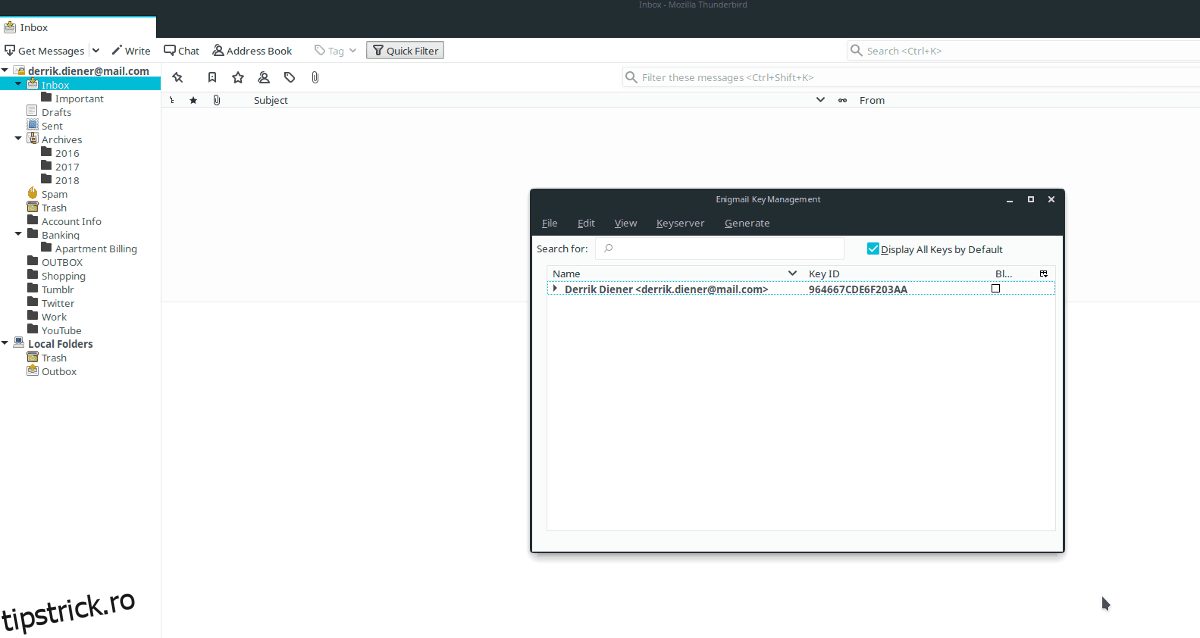
La finalizarea procesului de configurare, reveniți la meniul Enigmail și selectați „Key Management” pentru a vizualiza cheia nou generată.
Utilizarea Enigmail
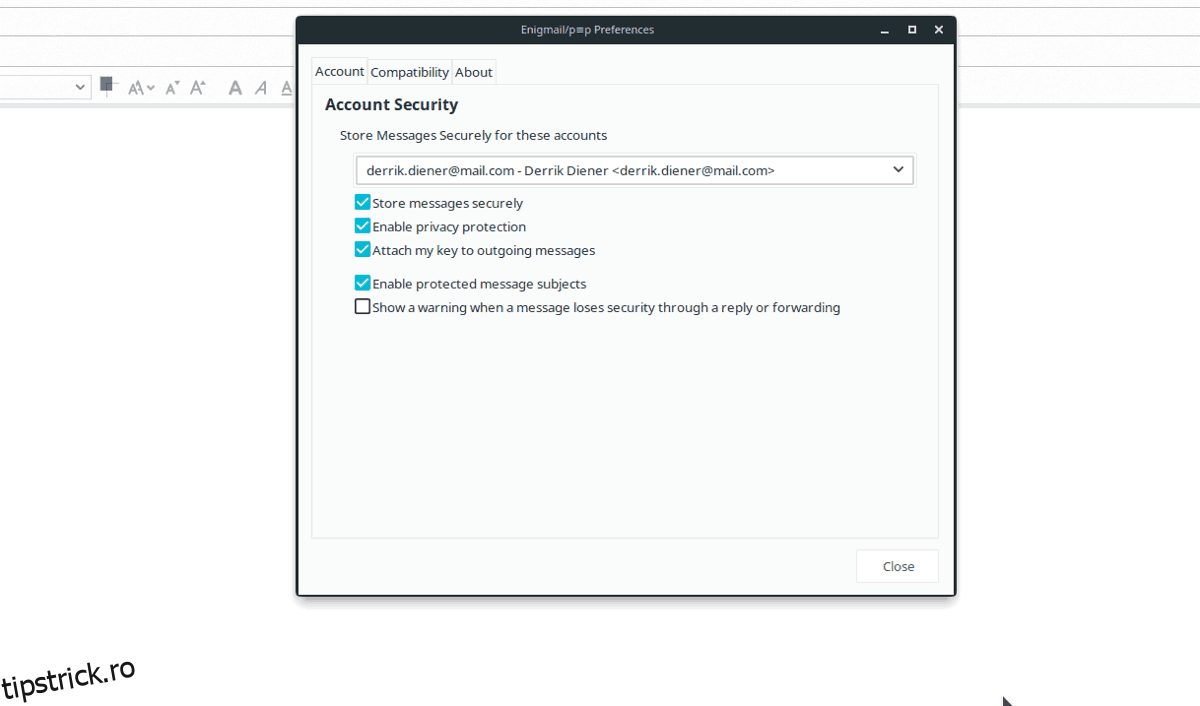
Nu este necesară nicio configurare suplimentară a Enigmail înainte de a trimite un e-mail, deoarece instalarea extensiei se ocupă de acest aspect în mod automat.
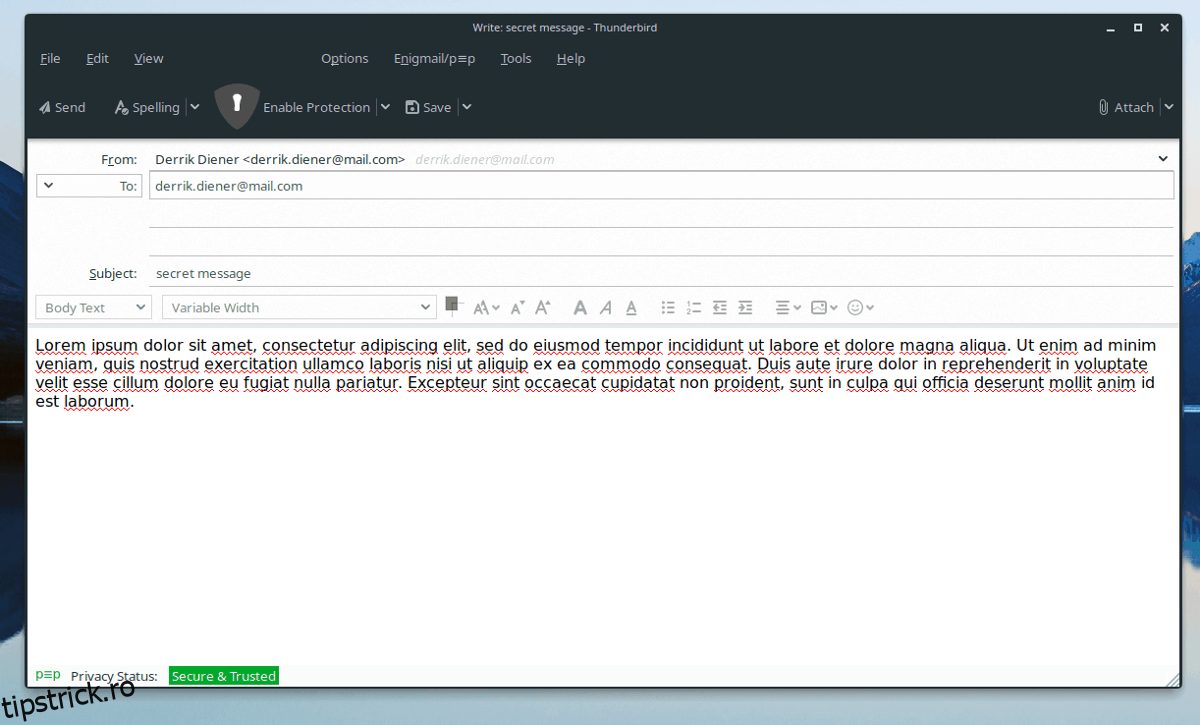
Pentru a trimite un mesaj criptat, faceți clic pe „scrie”, completați un e-mail (în mod obișnuit) și dați clic pe butonul „trimite” pentru a trimite e-mailul în siguranță.