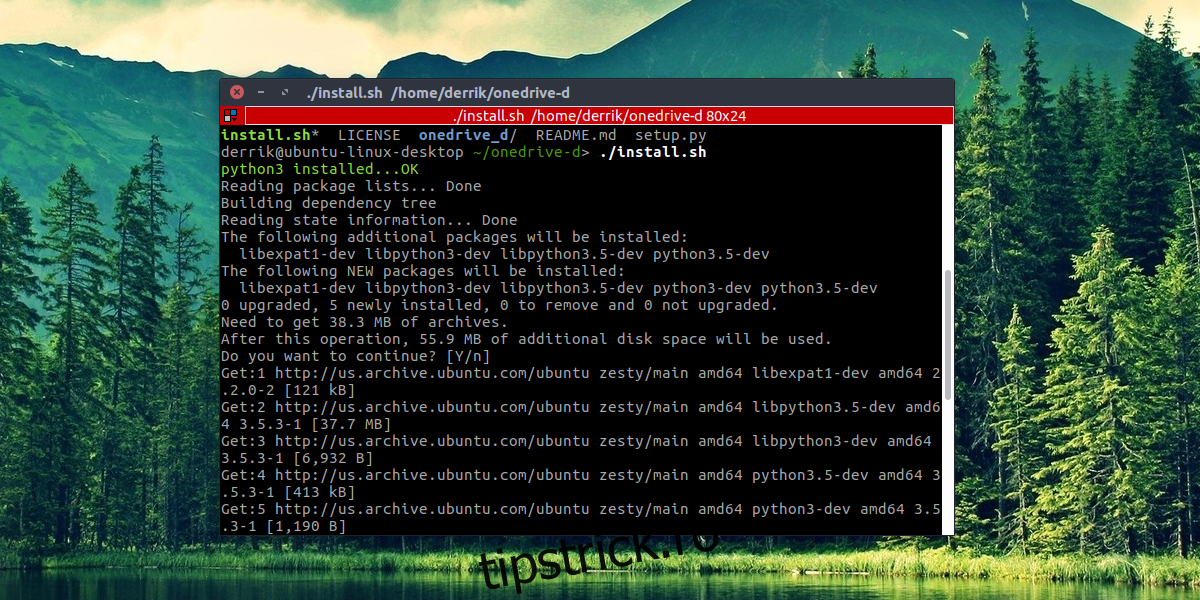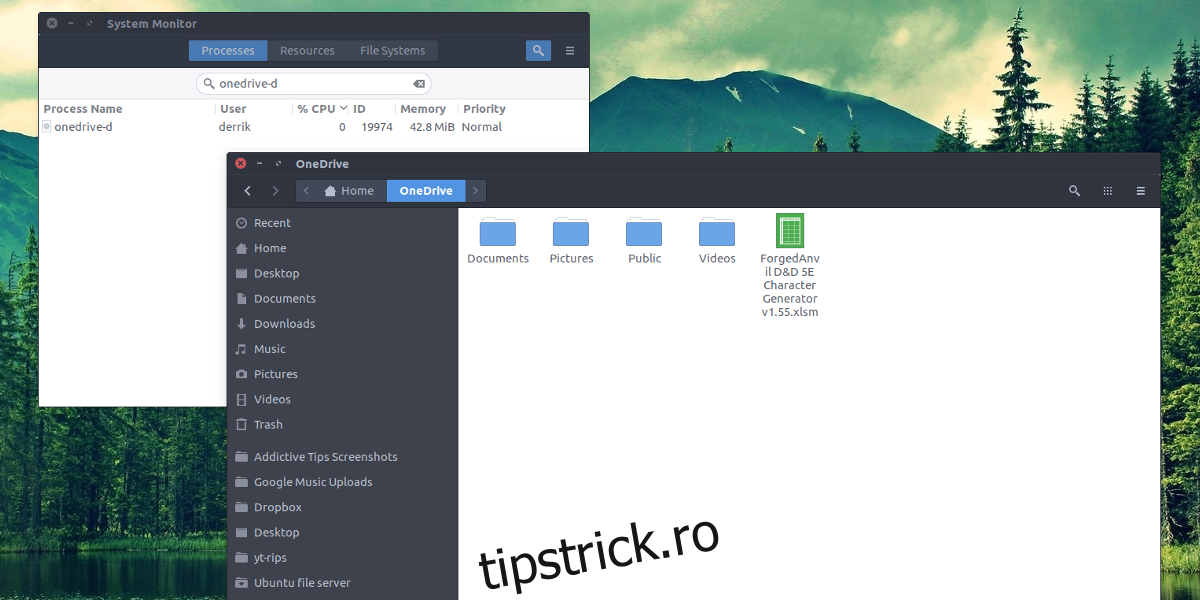V-ați întrebat vreodată cum puteți utiliza Microsoft OneDrive pe sistemul Linux? Dacă așteptați ca Microsoft să dezvolte un client de sincronizare optimizat pentru Linux, este posibil să așteptați mult timp. Se pare că platforma Linux nu este o prioritate pentru ei. Prin urmare, va trebui să căutați soluții alternative.
Cea mai bună metodă de a accesa Microsoft OneDrive pe Linux este prin intermediul unui program numit OneDrive-D. Aceasta este o aplicație terță parte care interacționează cu API-ul OneDrive, oferind o experiență de sincronizare acceptabilă pe desktop-ul Linux. Cu această aplicație, puteți accesa toate fișierele stocate în OneDrive direct de pe computerul dvs. Linux.
Instalarea OneDrive-D
Pentru a sincroniza fișierele Microsoft OneDrive pe Linux, puteți utiliza OneDrive-d. Instalarea programului pe Linux nu este complicată, dar începe prin instalarea pachetului git. Acesta este un instrument esențial pentru a descărca codul sursă de pe GitHub. Deschideți un terminal și executați una dintre următoarele comenzi, în funcție de distribuția Linux pe care o utilizați:
Ubuntu
sudo apt install git
Arch Linux
sudo pacman -S git
Fedora
sudo dnf install git
Debian
sudo apt-get install git
OpenSUSE
sudo zypper install git
Alte distribuții
Git este un instrument esențial și este disponibil în toate distribuțiile majore de Linux, datorită popularității unor platforme precum GitHub. Dacă Git nu este instalat pe sistemul dvs., puteți utiliza metoda standard de instalare a programelor, fie prin intermediul managerului de pachete din terminal, fie printr-un magazin de aplicații cum ar fi „Gnome Software”. Căutați pur și simplu „Git” și instalați programul.
După instalarea Git, îl puteți utiliza pentru a clona codul OneDrive-d direct din linia de comandă. Introduceți următoarea comandă:
git clone https://github.com/xybu92/onedrive-d.git
Apoi, intrați în directorul cu codul descărcat pentru a începe procesul de instalare:
cd ~/onedrive-d
Configurarea OneDrive-D
Codul OneDrive-D descărcat prin Git conține diverse componente: executabile, biblioteci, scripturi etc. Din fericire, dezvoltatorii au simplificat instalarea, creând un script Bash care configurează programul automat. Pentru a începe instalarea, executați scriptul folosind următoarea comandă:
./install.sh
Scriptul va instala toate componentele necesare pentru funcționarea OneDrive-D, inclusiv biblioteci și instrumente auxiliare. Dacă vi se solicită parola de administrator, introduceți-o și permiteți programului să-și finalizeze instalarea.
Pasul următor este configurarea OneDrive-D, care este esențială pentru ca programul să se conecteze la serverele Microsoft și să inițieze sincronizarea. Deoarece OneDrive-D este un program care funcționează din terminal, inițial nu va exista o pictogramă pe desktop. Pentru a începe configurarea, introduceți următoarea comandă în terminal:
onedrive-perf
Procesul de configurare are patru pași simpli. Primul pas este conectarea clientului de sincronizare la contul Microsoft. Programul va afișa un link unic în terminal. Copiați acest link în browserul dvs. implicit și autorizați accesul OneDrive-D la contul Microsoft pentru a trece la pasul 2.
După ce acordați permisiunea în fereastra de autentificare, va trebui să copiați URL-ul de redirecționare înapoi în terminal. Acest URL este cel la care sunteți redirecționat după autorizare. Un indiciu că aveți URL-ul corect este că pagina nu se mai încarcă. Puteți căuta „code=” în URL pentru a-l identifica corect.
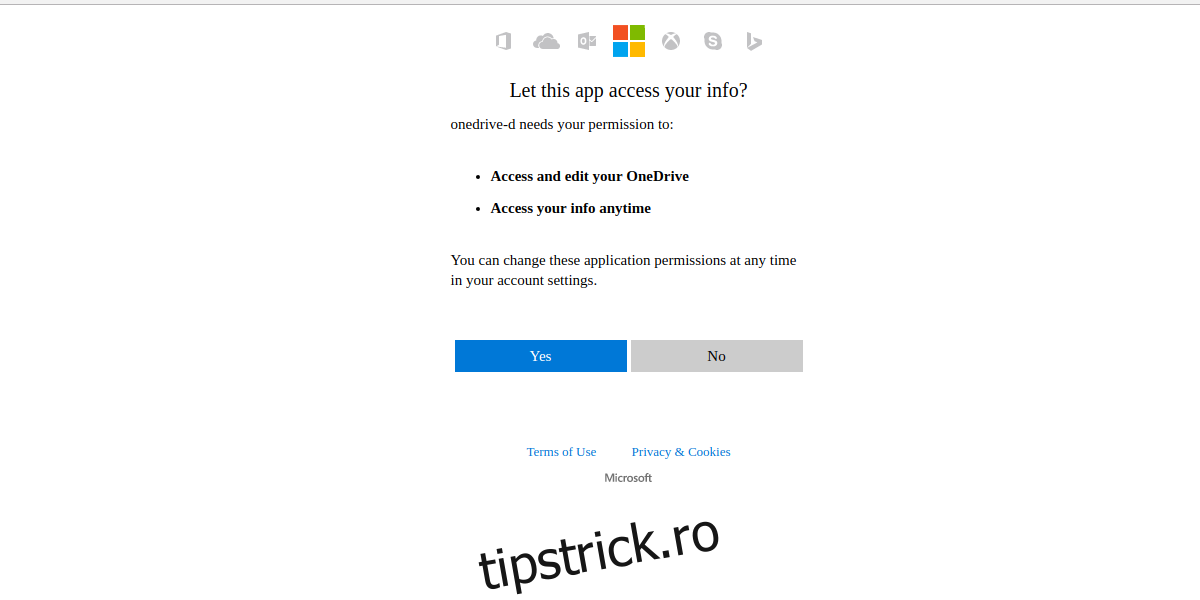
În pasul al doilea, va trebui să indicați programului OneDrive-D locația unde doriți să se sincronizeze fișierele. Dacă nu aveți deja un director pentru OneDrive, este timpul să-l creați. Deschideți un alt terminal și executați comanda:
mkdir -p ~/OneDrive
Apoi, în pasul 2, specificați calea completă către acest director: /home/nume_utilizator/OneDrive/, unde trebuie să înlocuiți „nume_utilizator” cu numele dvs. de utilizator real.
Pașii 1 și 2 sunt cei mai importanți în procesul de configurare. Pașii 3 și 4 sunt legați de setări numerice și liste de fișiere ignorate, dar majoritatea utilizatorilor nu vor trebui să le modifice. Pentru a sări peste acești pași, introduceți „n” (nu). Dacă doriți totuși să editați aceste setări, introduceți „y” (da).
Notă: Înlocuiți „nume_utilizator” cu numele real al utilizatorului de pe sistemul dvs.
Sincronizarea cu OneDrive-D
După finalizarea configurării, puteți începe sincronizarea. Similar cu configurarea, acest proces se efectuează tot din terminal. OneDrive-D rulează în fundal ca proces. Pentru a-l porni, introduceți comanda:
onedrive-d start
După pornire, puteți închide terminalul; OneDrive-D va continua să ruleze în fundal, încărcând și descărcând fișiere în directorul de sincronizare. Pentru a opri programul, utilizați comanda:
onedrive-d stop
Concluzie
Microsoft OneDrive este un instrument popular de stocare în cloud, cu integrare excelentă în Windows, viteze rapide de transfer și funcții utile, cum ar fi integrarea cu Microsoft Office. Mulți utilizatori Linux și-ar dori ca Microsoft să aducă acest serviciu pe sistemul lor de operare preferat, dar acest lucru pare puțin probabil.
Deși nu vom avea parte de integrarea completă oferită utilizatorilor Windows, acest program (OneDrive-D) oferă o soluție viabilă pentru cei care au nevoie de acces la OneDrive. Dacă preferați o altă opțiune de stocare în cloud, Google Drive este, de asemenea, destul de ușor de accesat pe Linux.