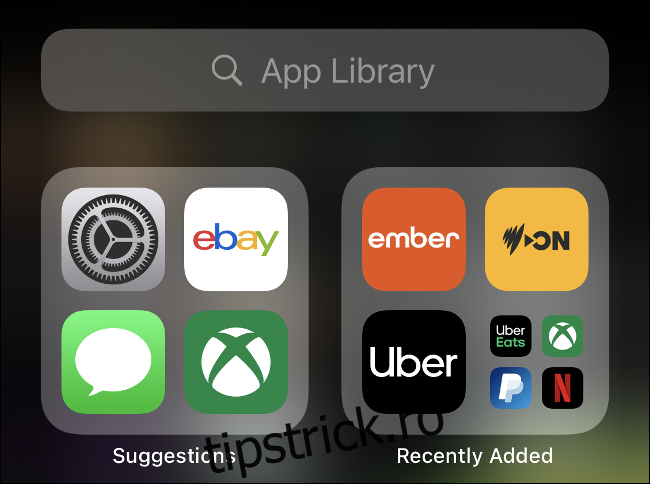Biblioteca de aplicații îți menține aplicațiile iPhone organizate, chiar dacă ai uitat. Puteți chiar să eliminați în întregime aplicațiile de pe ecranul de pornire și să le accesați numai prin Biblioteca de aplicații. De asemenea, Siri va acorda prioritate aplicațiilor dvs. cele mai utilizate, astfel încât acestea să fie mereu pregătite și în așteptare.
Cuprins
Cum să accesați biblioteca de aplicații
Poți găsi Biblioteca de aplicații pe ultimul ecran de pornire al iPhone-ului tău. Pentru a ajunge la el, deblocați iPhone-ul și glisați spre stânga până când vedeți bara de căutare și teancurile de aplicații bine organizate.
În stânga sus, veți vedea „Sugestiile” lui Siri. Siri îți analizează comportamentul și sugerează aplicații care sunt relevante pentru acel moment al zilei. De exemplu, dacă verificați des știrile dimineața, Siri va pune aici aplicațiile de știri preferate la acel moment. Acestea sunt aceleași sugestii Siri pe care le vedeți când glisați în jos pentru a accesa bara obișnuită de căutare iOS din ecranul de pornire.
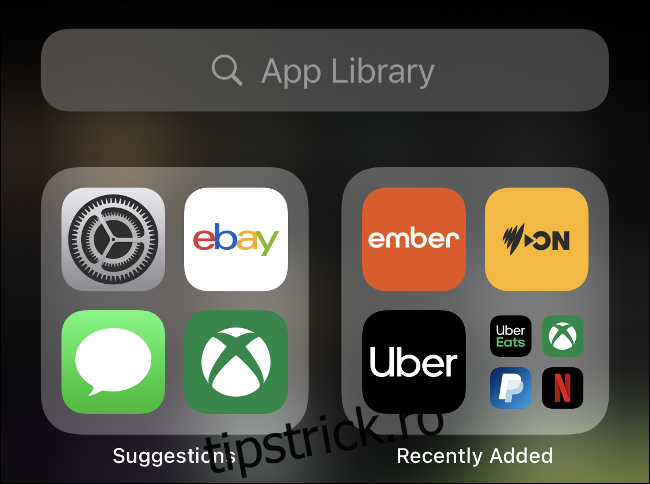
Veți vedea, de asemenea, o categorie în dreapta acesteia care conține aplicații „Adăugate recent”, astfel încât să puteți găsi rapid orice aplicație nouă pe care le-ați instalat. Atingeți orice aplicație pentru a o lansa imediat.
De asemenea, puteți atinge un grup de aplicații mai mici pentru a vedea toate aplicațiile din acea categorie. Cu toate acestea, nu este posibil să redenumiți sau să recategorizați singur aceste aplicații; Siri folosește informațiile din App Store pentru a grupa aplicațiile.
Cum să căutați aplicații
Dacă atingeți caseta de căutare din partea de sus a Bibliotecii de aplicații, veți vedea o listă cu fiecare aplicație instalată pe iPhone. Pentru a căuta o anumită aplicație, începeți să-i introduceți numele, categoria (cum ar fi „jocuri”) sau dezvoltatorul (cum ar fi „Microsoft”) în caseta de căutare pentru a vedea rezultate relevante.
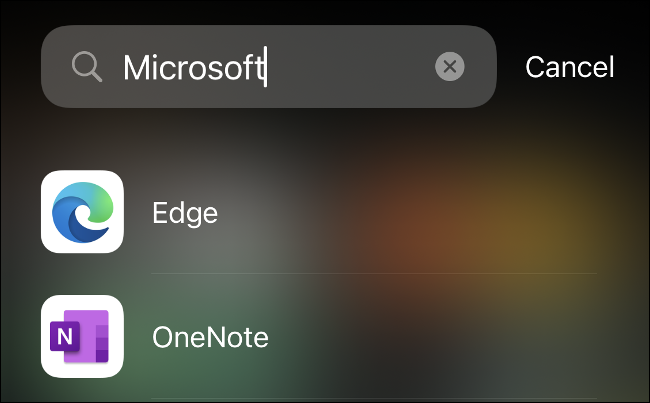
De asemenea, puteți derula prin întreaga listă de aplicații sau puteți utiliza selectorul rapid din dreapta pentru a sări la o anumită literă. Când găsiți aplicația dorită, atingeți-o pentru a o lansa sau țineți apăsat-o pentru a vedea opțiunile bazate pe context.
De asemenea, puteți șterge aplicațiile în acest fel. Pur și simplu căutați aplicația pe care doriți să o ștergeți, țineți-o apăsat, apoi apăsați „Ștergeți aplicația”. Acest lucru rezolvă problema pre-iOS 14 de a pierde o aplicație într-un folder pe care l-ați creat și de a nu o mai putea găsi niciodată când ați vrut să o ștergeți.
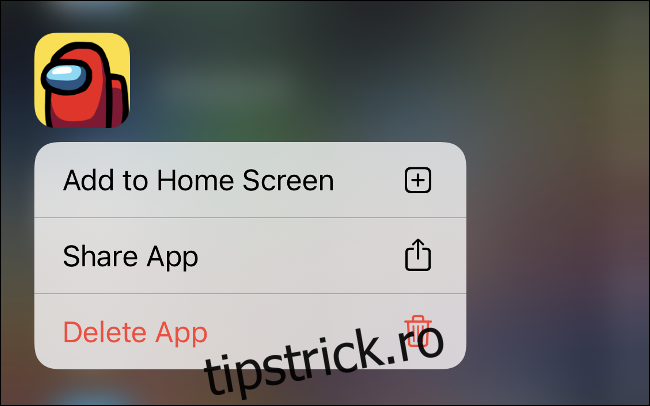
Totuși, nu trebuie să utilizați Biblioteca de aplicații pentru a căuta o aplicație. De asemenea, puteți glisa în jos pentru a deschide caseta de căutare Spotlight și Sugestii Siri pe ecranul de pornire al iPhone-ului. Acesta este cel mai rapid mod de a lansa o aplicație pe iPhone dacă nu se află în Dock sau pe ecranul principal de pornire.
Utilizați Biblioteca de aplicații pentru a vă aranja ecranul de pornire
Cu toate aplicațiile dvs. bine organizate de Apple, puteți elimina tot ceea ce nu doriți de pe ecranul de pornire pentru a face loc widget-urilor mai mari. Pentru a ascunde o aplicație pe ecranul de pornire, atingeți și mențineți apăsat-o pentru a deschide meniul contextual, apoi atingeți „Eliminați aplicația”.
Veți fi întrebat dacă doriți doar să eliminați aplicația de pe ecranul de pornire sau să o ștergeți complet de pe iPhone. Toate aplicațiile pe care le eliminați de pe ecranul de pornire, le puteți adăuga înapoi ulterior. Pentru a face acest lucru, trebuie doar să le țineți apăsat în Biblioteca de aplicații, apoi să atingeți „Adăugați la ecranul de pornire” în meniul contextual.
Notă: Dacă nu aveți spațiu pe ultimul ecran de pornire, aplicațiile nou descărcate sunt adăugate în Biblioteca de aplicații.
Dacă nu doriți să parcurgeți toate aplicațiile, puteți ascunde toate ecranele de pornire de care nu aveți nevoie. Pentru a face acest lucru, atingeți lung o aplicație, apoi atingeți „Editați ecranul de pornire”. Atingeți bara gri din partea de jos pentru a deschide „Editați pagini”, apoi debifați toate ecranele de pornire pe care doriți să le ascundeți.
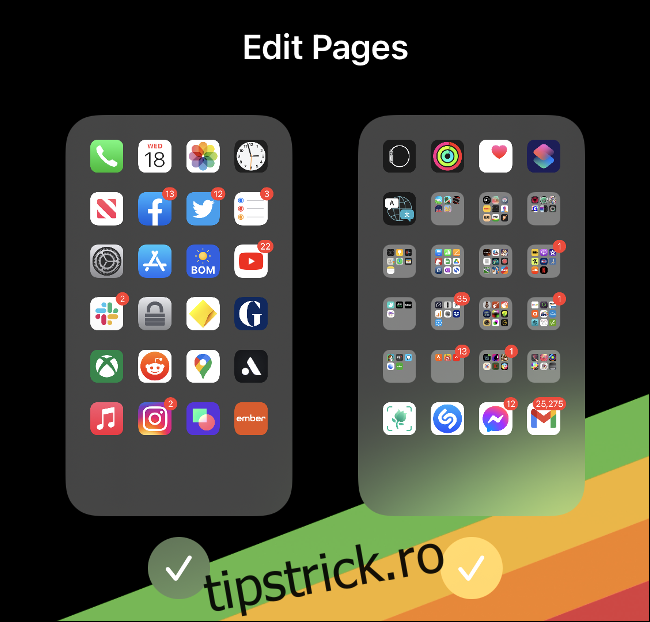
Puteți să adăugați din nou aspectele personalizate ale ecranului de pornire și în meniul „Editați pagini”. Doar atingeți lung o aplicație și selectați „Editați ecranul de pornire” din meniu. Apoi, atingeți bara gri din partea de jos și selectați paginile pe care doriți să le activați.
La fel ca aplicația Android Drawer
Rezistența Apple la un sertar de aplicații adecvat, în stil Android, a durat ani de zile, dar ne bucurăm că compania a cedat în sfârșit. Nu numai că widget-urile sunt mai utile decât ecranele nesfârșite de pictograme, dar oamenii pot, de asemenea, acum să devină complet minimalist și să stea un singur ecran de pornire.
Unde este biblioteca de aplicații pe iPad?
iPhone-ul a primit Biblioteca de aplicații cu iOS 14, dar, începând cu iPadOS 14, iPad-ul nu are deloc Biblioteca de aplicații. Nu a primit nici noua funcție de widget-uri de pe ecranul de pornire.
Nu suntem siguri de ce se întâmplă acest lucru, dar poate că Biblioteca de aplicații va debuta pe iPad cu iPadOS 15 în 2021. Rămâneți pe fază!
Aveți o aplicație pe care preferați să nu o vedeți în Sugestii Siri? Puteți să-l ascundeți, precum și alt conținut, în Siri și să căutați.