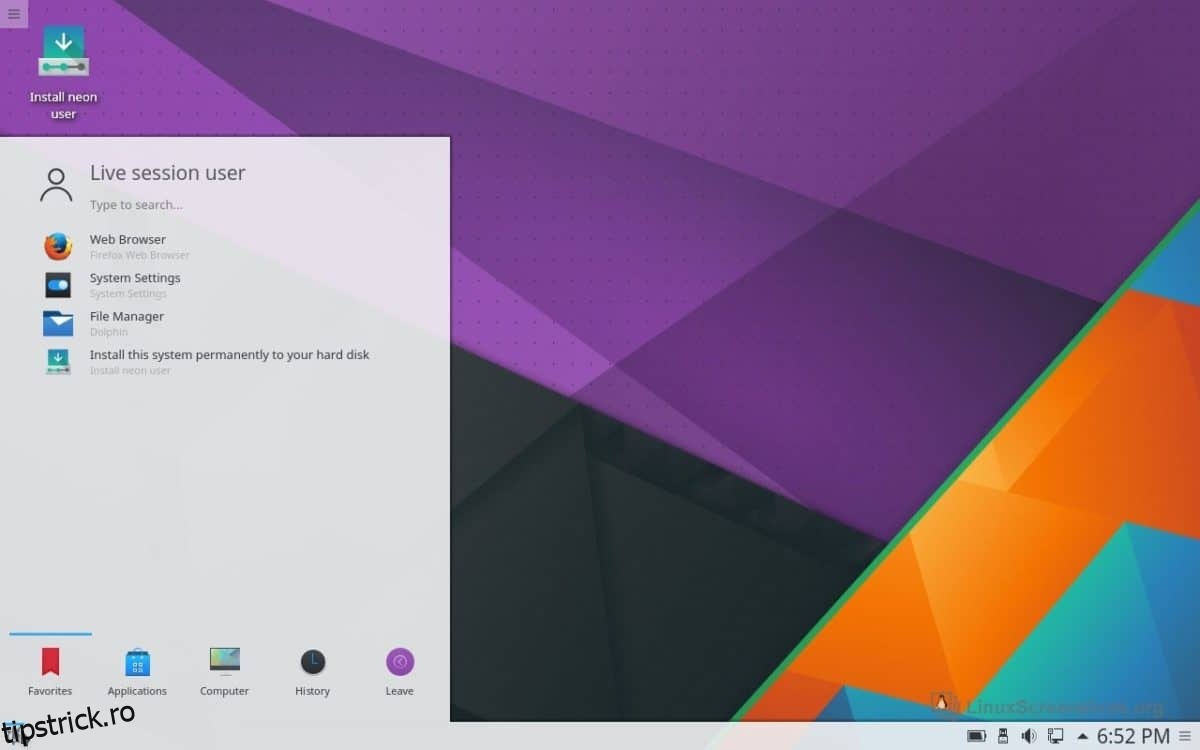KDE Plasma 5 este un mediu desktop frumos. Are o mulțime de efecte grafice care îl fac să iasă în evidență și, din acest motiv, mulți utilizatori sunt de acord că este unul dintre cele mai bune desktop-uri de pe toate Linux. Cu toate acestea, această frumusețe are o taxă considerabilă asupra resurselor sistemului și, ca urmare, mulți utilizatori nu se pot bucura de desktop la potențialul său.
Dacă sunteți frustrat de modul în care rulează KDE pe computerul dvs. Linux, vă putem ajuta! Urmăriți-vă în timp ce vă arătăm cum să accelerați desktopul KDE Plasma 5!
Cuprins
Actualizați KDE Plasma 5
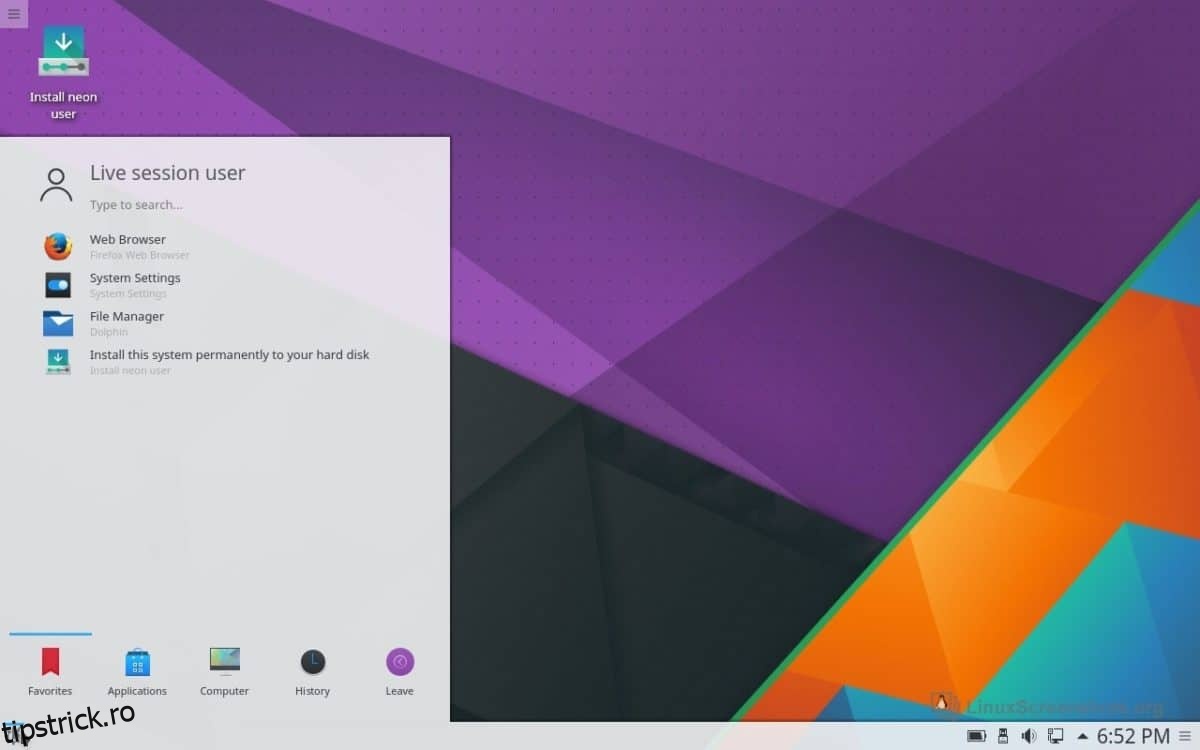
Cu fiecare lansare, KDE Plasma 5 primește îmbunătățiri de performanță. Deci, dacă ați întâmpinat probleme cu mediul desktop KDE care funcționează prost, primul lucru pe care ar trebui să-l faceți este să verificați dacă există actualizări. Este foarte probabil ca sistemul dvs. de operare Linux să aibă o nouă versiune a KDE pregătită pentru dvs., cu remedieri, îmbunătățiri de performanță și multe altele!
Nu sunteți sigur cum să vă actualizați sistemul de operare pe KDE Plasma? Iată cum!
Pasul 1: Apăsați tasta Windows de pe tastatură și tastați „Descoperiți” în caseta de căutare. Apoi, lansați aplicația cu pictograma albastră pentru sac de cumpărături.
Pasul 2: În aplicația Discover, căutați în partea din stânga jos a ferestrei „Actualizări” și faceți clic pe ea pentru a ajunge la zona de actualizare a sistemului pentru KDE.
Pasul 3: Actualizați desktopul KDE Plasma 5 (și sistemul de operare Linux în ansamblu) prin localizarea butonului „Actualizați tot”.
Folosești o distribuție Linux care nu primește în mod regulat actualizări? Renunțați la distribuția Linux bazată pe KDE pe care o utilizați în prezent pentru KDE Neon. Este un sistem Linux bazat pe Ubuntu care oferă actualizări noi pentru desktop-ul KDE Plasma pe o bază LTS stabilă. Primește întotdeauna cele mai recente lucruri, așa că veți vedea mereu actualizări de performanță de la echipa KDE! Pentru a afla mai multe despre Neon, Click aici.
Modificați efectele desktopului
Unul dintre cele mai comune motive pentru care KDE Plasma 5 încetinește pe computerele cu resurse reduse este efectele grafice. Acestea au o taxă semnificativă asupra resurselor sistemului (în principal GPU-ul dvs.). Deci, o modalitate rapidă de a accelera desktop-ul KDE Plasma 5 este reducerea drastică sau dezactivarea efectelor grafice fanteziste de pe desktop.
Pentru a dezactiva efectele grafice în KDE Plasma, apăsați tasta Windows de pe tastatură și tastați „Efecte”. Lansați aplicația care are eticheta „Efecte desktop”.
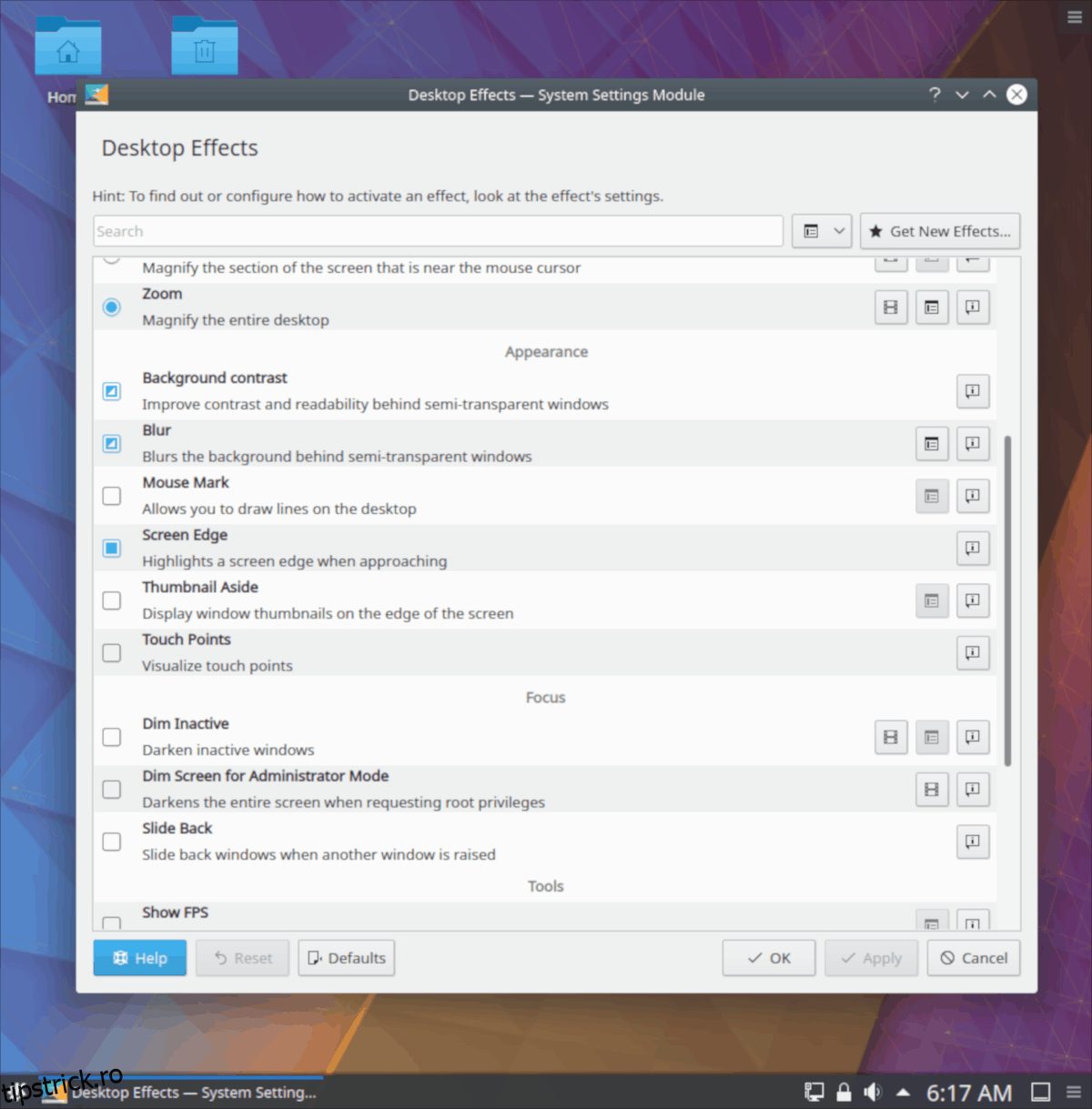
Odată ajuns în zona de efecte desktop, veți putea vedea multe dintre efectele grafice pe care le folosește sistemul KDE Plasma 5. Derulați și debifați casetele de lângă toate efectele activate și ar trebui să observați o ușoară creștere a vitezei și a performanței.
Dezactivează compunerea
Efectele compozite sunt uimitoare pe KDE. Ele adaugă umbră și profunzime aplicațiilor dvs. Aceste efecte adaugă, de asemenea, un efect translucid frumos asupra ferestrelor deschise (când le trageți) și alte efecte atractive.
Ar trebui să fie de la sine înțeles, dar aceste efecte compozite joacă un rol important în a face KDE Plasma lent, în special pe computerele low-end. Din fericire, dezvoltatorii KDE fac foarte ușor dezactivarea compoziției!
Pentru a dezactiva efectele compozite, apăsați tasta Windows și căutați „Compozit”. Ar trebui să apară o pictogramă de aplicație etichetată „Compozitor”. Faceți clic pe el și veți fi adus la setările compuse ale desktopului Plasma.
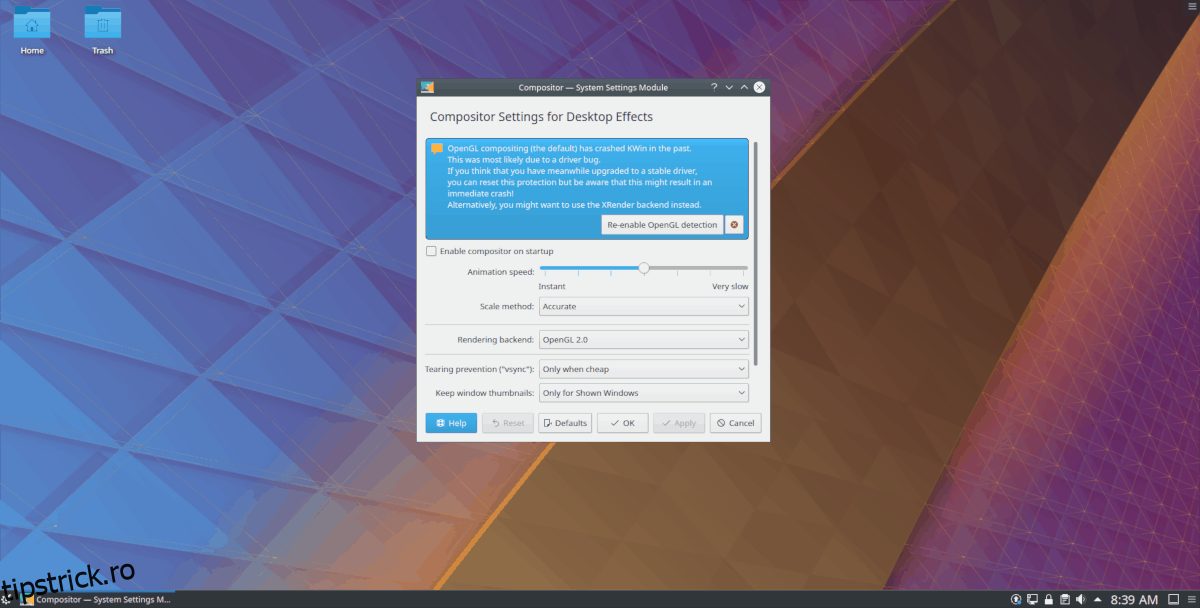
În fereastra Compozitor, debifați caseta de lângă „Activați compozitorul la pornire”. Apoi, faceți clic pe butonul „Aplicați”, închideți fereastra și reporniți computerul. Când vă conectați din nou, efectele de compunere vor fi dezactivate, accelerând lucrurile.
Dezinstalați Akonadi
KDE are un sistem de baze de date central cunoscut sub numele de Akonadi. Este un serviciu robust și ajută multe aplicații să acceseze informații de pe desktop-ul Plasma. Deși nu veți observa Akonadi rulând în fundal pe KDE dacă aveți specificații decente ale computerului, cei cu mașini de ultimă generație pot observa că uneori își încetinește sesiunea KDE.
Dezinstalarea Akonadi și dezactivarea sistemului de baze de date este foarte ușoară, dar diferă în funcție de distribuția Linux pe care o utilizați. Pentru a dezactiva serviciul, deschideți o fereastră de terminal și urmați instrucțiunile de comandă care corespund cu sistemul de operare pe care îl utilizați.
Notă: dezinstalarea Akonadi va dezinstala și programele KDE care depind de acesta.
Ubuntu
sudo apt remove akonadi --purge
Debian
sudo apt-get remove akonadi --purge
Arch Linux
sudo pacman -Rsc akonadi
Fedora
sudo dnf remove akonadi
OpenSUSE
sudo zypper remove akonadi
Schimbați manageri de ferestre (opțional)
Managerul de ferestre joacă un rol important în cât de greu este un mediu desktop. Pe KDE, managerul de ferestre nu este umflat. Cu toate acestea, înlocuirea acestuia va face o mare diferență în utilizarea memoriei, a GPU-ului și a procesorului, așa că este o idee bună să-l schimbați cu ceva mai slab dacă aveți nevoie.
Openbox este un manager de ferestre de înlocuire ideal pentru a fi combinat cu KDE Plasma. Cel mai bine, dezvoltatorii Openbox oferă o sesiune KDE/Openbox, deci nu este necesară configurarea! Pentru a obține sesiunea KDE/Openbox lean, deschideți o fereastră de terminal și urmați instrucțiunile de lângă sistemul de operare Linux pe care rulați Plasma.
Notă: schimbarea managerului de ferestre KDE pentru Openbox ar trebui făcută numai dacă ați parcurs această listă și încă vă aflați cu o sesiune KDE lentă.
Ubuntu
sudo apt install openbox openbox-kde-session
Debian
sudo apt-get install openbox openbox-kde-session
Arch Linux
sudo pacman -S openbox
Fedora
sudo dnf install openbox-kde
OpenSUSE
sudo zypper install openbox-kde
Conectați-vă la KDE/Openbox
Pentru a vă conecta la noua sesiune KDE/Openbox, faceți clic pe meniul aplicației KDE și apoi faceți clic pe butonul pentru a vă deconecta. Odată ce sesiunea dvs. s-a încheiat, veți vedea ecranul de conectare. Pe ecranul de conectare, localizați „sesiunea” și faceți clic pe meniul derulant de lângă acesta pentru a dezvălui sesiunile desktop disponibile, apoi selectați „KDE/Openbox”.
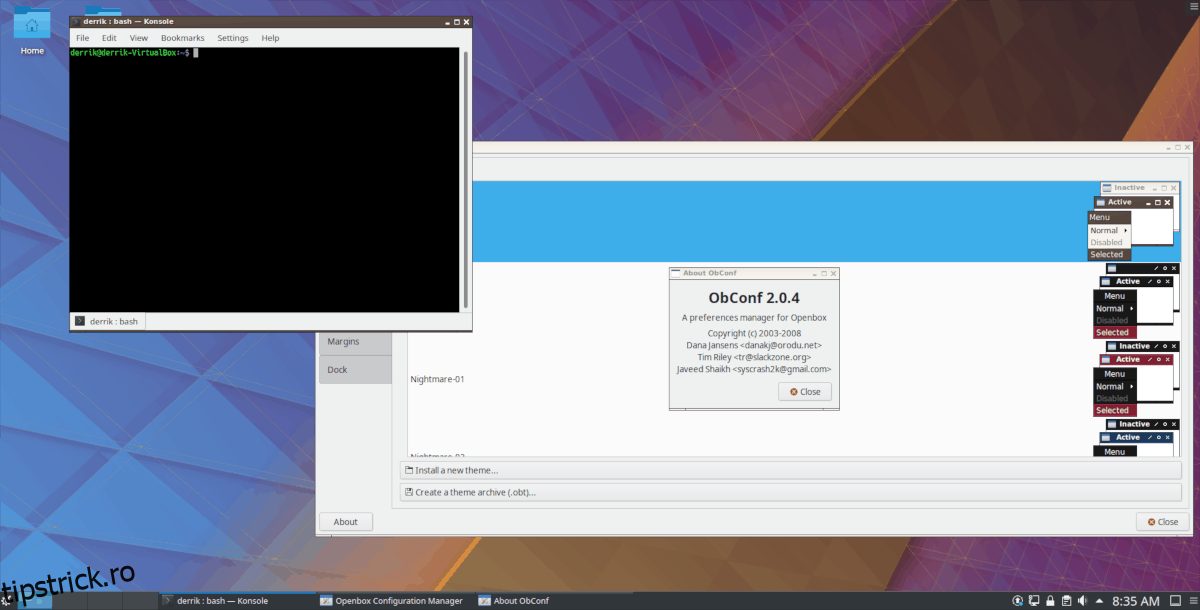
După ce ați selectat opțiunea „KDE/Openbox”, faceți clic pe utilizatorul dvs. și introduceți parola pentru a vă autentifica. Când terminați de autentificare, veți vedea desktop-ul KDE Plasma 5, dar cu Openbox, un manager de ferestre mult mai ușor.