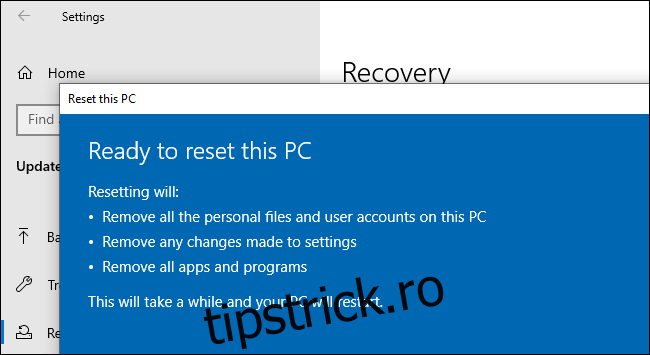Funcția „Resetați acest computer” există încă din Windows 8, dar s-a schimbat mult de atunci. Microsoft continuă să o facă din ce în ce mai bună și este ușor să ratezi toate îmbunătățirile. Descărcarea în cloud este doar cea mai recentă și cea mai vizibilă.
Cuprins
Cum funcționează „Resetați acest computer”.
Funcția Reset This PC face „aproape ca și cum tocmai ați deschis computerul pentru prima dată”, conform lui Aaron Lower de la Microsoft, un manager de proiect responsabil cu Recuperarea la Microsoft, într-un Webcast Windows Insider. Dacă vindeți sau cedați computerul, vă puteți șterge fișierele și chiar vă puteți șterge unitatea, astfel încât datele să nu poată fi recuperate. Dacă întâmpinați o problemă cu PC-ul sau doriți doar un sistem Windows curat, veți obține acel sistem de operare Windows proaspăt.
La resetarea computerului, puteți alege fie să vă păstrați fișierele personale, fie să le eliminați de pe computer. În orice caz, Windows vă va elimina programele instalate și vă va oferi un sistem de operare proaspăt.
Pentru a reseta un computer, mergeți la Setări > Actualizare și securitate > Recuperare sau alegeți opțiunea Depanare > Resetare computer din meniul Opțiuni avansate de pornire. Acest meniu se deschide dacă aveți probleme la pornirea computerului, dar îl puteți deschide și ținând apăsată tasta Shift în timp ce faceți clic pe opțiunea „Repornire” din meniul Start Windows sau pe ecranul de autentificare.
Sub capotă, Windows va aduna fișierele de care are nevoie și va crea practic o nouă instalare Windows. Acesta va migra fișierele dvs. personale, dacă doriți, precum și driverele hardware și aplicațiile preinstalate către noul sistem.
Recuperare fără imagine pe Windows 10
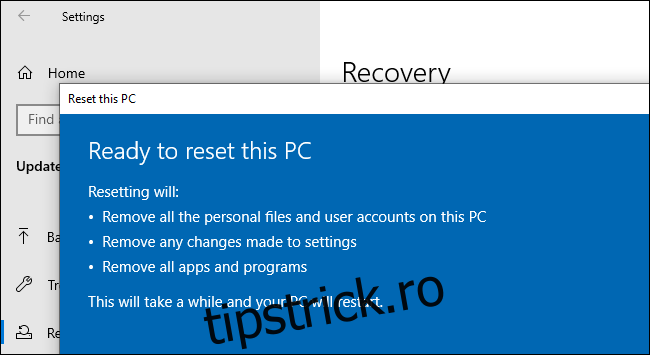
Recuperarea Windows merge cu mult înapoi. „Partițiile de recuperare” au început în Windows XP și au fost folosite și de Windows Vista și Windows 7. Acestea erau partiții separate care conțineau o copie comprimată a Windows și personalizările producătorului și puteai reporni computerul și porni în ele pentru a le restaura.
Pe Windows 8, caracteristica „Resetați acest computer” a expus caracteristica de recuperare într-un mod standard – producătorii de computere nu au fost nevoiți să-și construiască propriile caracteristici de recuperare. În timp ce Windows 8 nu a folosit o partiție de recuperare, a acceptat „imaginile de recuperare” din care a fost restaurat. Puteți chiar să înlocuiți imaginea de recuperare cu a dvs., de exemplu, dezinstalarea
Pe Windows 10, caracteristica „Resetați acest computer” a funcționat întotdeauna diferit de cum a funcționat pe Windows 8. Windows 10 folosește recuperarea „fără imagine”. În loc ca o imagine de recuperare să ocupe spațiu pe unitate, Windows 10 creează o copie nouă a Windows prin asamblarea fișierelor prezente în instalarea Windows. Aceasta înseamnă că nu se irosește spațiu de stocare pe o partiție de recuperare separată. De asemenea, orice actualizări de securitate instalate sunt păstrate și nu eliminate, astfel încât nu trebuie să actualizați totul după ce ați trecut prin procesul de recuperare, așa cum ați făcut pe Windows 7.
Integrare New Start pentru eliminarea bloatware-ului
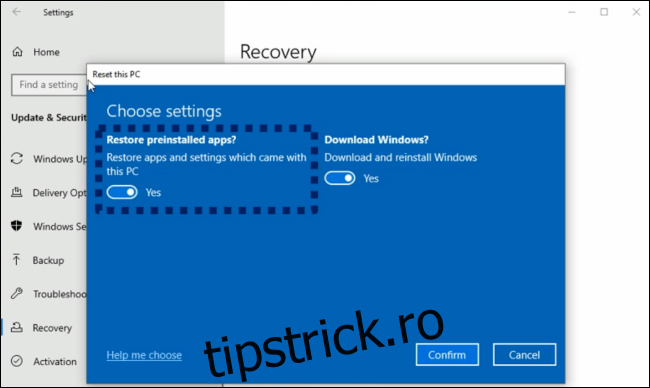
„Fresh Start” este acum integrat în Reset This PC. Acest lucru vă permite să restaurați un computer cu Windows 10 fără a restaura tot software-ul furnizat de producător – dintre care unele ar putea fi utile, dar multe dintre ele sunt cu siguranță bloatware care aglomera și încetinește computerul.
Anterior, această caracteristică era ascunsă. A trebuit să treci prin Windows Security pentru a-l găsi. Lower a spus că acest proiect a fost un „efort paralel” alături de Reset This PC la Microsoft. Folosește aceeași tehnologie de recuperare ca Resetarea acestui computer sub capotă, dar nu restaurează acele aplicații furnizate de producător.
Pentru a utiliza acest lucru, veți putea să parcurgeți procesul de resetare, să accesați opțiuni suplimentare și să dezactivați „Restaurați aplicațiile preinstalate?” opțiune. Acest lucru va face ca Windows să efectueze un „New Start” fără software-ul furnizat de producător, cum ar fi reinstalarea Windows.
Microsoft’s Lower a numit opțiunea de securitate Windows un „punct de intrare secret pentru veveriță” și a spus că Microsoft o va întrerupe. Este logic ca Fresh Start să fie integrat în Reset This PC, mai degrabă decât să fie îngropat în Windows Security, care este o aplicație aproape complet separată.
Pentru moment, opțiunea Fresh Start este încă disponibilă la Windows Security > Device Performance & Health. Faceți clic pe „Informații suplimentare” sub Început nou și faceți clic pe butonul „Începeți”.
Mediul de recuperare poate dezinstala actualizările
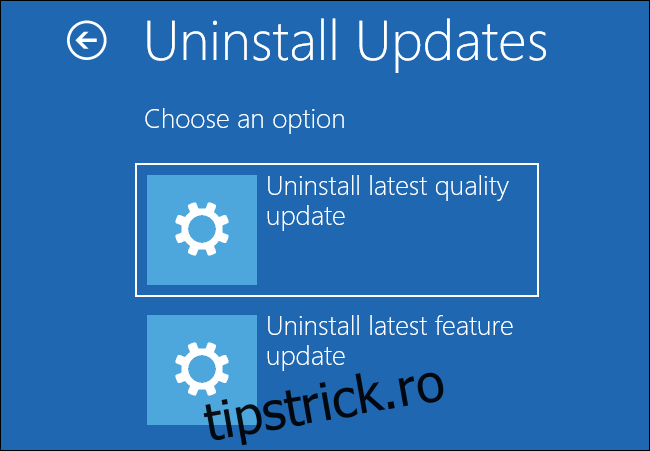
Începând cu Actualizarea din octombrie 2018, mediul de recuperare al Windows 10 poate acum să dezinstaleze actualizări de calitate. Acestea sunt actualizările mai mici pe care Windows le instalează în Patch Tuesday, de exemplu. Dacă o actualizare a cauzat o problemă și computerul nu se poate reporni, puteți utiliza opțiunea Depanare > Opțiuni avansate > Dezinstalare actualizări din meniul Opțiuni avansate de pornire pentru a o restaura, în loc să căutați o fereastră de linie de comandă și să căutați cel mai recent instalat. KB.
Opțiunea „Dezinstalați cea mai recentă actualizare de calitate” va dezinstala ultima actualizare Windows normală instalată, în timp ce „Dezinstalați cea mai recentă actualizare de caracteristică” va dezinstala actualizarea majoră anterioară, o dată la șase luni, cum ar fi Actualizarea din mai 2019 sau Actualizarea din octombrie 2018.
Această caracteristică poate suna destul de tehnică și puțini oameni o pot folosi, dar există câteva vești bune: Windows o va folosi automat atunci când detectează o problemă cu o actualizare. Așadar, dacă o actualizare face sistemul dvs. Windows 10 de nepornit sau cauzează o altă problemă majoră, Windows 10 va dezinstala automat acea actualizare de calitate când trece prin procesul de restaurare. Nici măcar nu trebuie să știți că această caracteristică există.
Înainte de această funcție automată, doar administratorii experimentați care știau ce fac puteau dezinstala actualizările din mediul de recuperare.
În curând: Descărcare în cloud
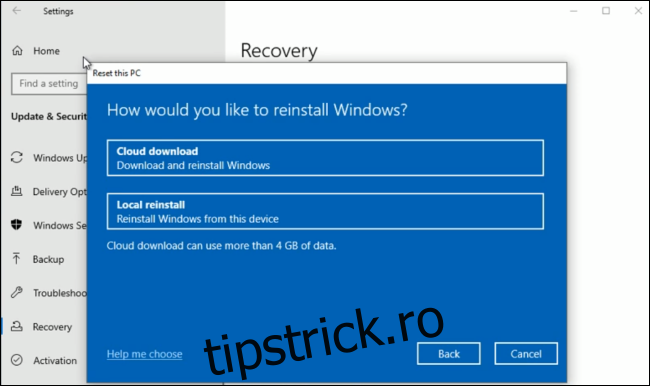
Descărcarea în cloud este cea mai recentă caracteristică interesantă. După cum scrie Lower Blogul Microsoft, recuperarea standard fără imagine – cunoscută acum sub numele de „Reinstalare locală” – „poate dura mai mult de 45 de minute și nu poate repara întotdeauna Windows dacă instalarea este într-o stare foarte proastă sau este prea coruptă”.
Noua funcție de descărcare în cloud vă va permite să reinstalați Windows din cloud, în loc să utilizați copiile locale ale fișierelor. Dacă aveți o conexiune rapidă la internet, aceasta poate fi mai rapidă decât utilizarea Local Recovery – și „poate fi și o modalitate mai fiabilă” de a recupera Windows. Este la fel ca și cum ați folosi Instrumentul de creare media pentru a descărca Windows pe un stick USB și pentru a vă restaura sistemul de operare, dar este încorporat chiar în Windows 10 și o puteți face în câteva clicuri.
Pentru a utiliza această caracteristică după ce actualizarea 20H1 a Windows 10 devine stabilă, accesați Setări > Actualizare și securitate > Recuperare > Începeți. După ce selectați „Păstrați fișierele mele” sau „Eliminați totul”, vi se va solicita să alegeți „Descărcare în cloud” sau „Reinstalare locală”.
Lower explică cum funcționează mai detaliat pe blogul Microsoft. Funcționează așa cum v-ați aștepta. Windows va descărca fișierele de care are nevoie de pe serverele Microsoft, va crea un nou folder de sistem de operare rădăcină, va migra fișiere precum driverele din instalația curentă și apoi va schimba folderul rădăcină al sistemului de operare.
Viitorul resetării acestui computer
În viitor, Microsoft’s Lower a spus că Microsoft va simplifica interfața generală prin eliminarea acelor „puncte secrete de intrare pentru veveriță”, cum ar fi butonul Pornire proaspătă din Windows Security.
De asemenea, el a spus că speră să facă mai multe cu Cloud Download – în loc să folosească driverele hardware locale ale mașinii în timpul reinstalării, ar dori ca Windows să descarce cele mai noi drivere hardware. Acesta este doar un obiectiv aspirațional și nu există nicio garanție că Microsoft va face acest lucru.
Lower a mai spus că ar fi interesat dacă oamenii ar dori Cloud Download să le permită să facă upgrade la versiuni mai noi sau să downgrade la versiuni mai vechi, așa că aceasta este o altă caracteristică posibilă pentru viitor.
Indiferent ce va face Microsoft, recuperarea Windows a parcurs deja un drum lung chiar și din zilele Windows 7, când trebuia să utilizați o partiție de recuperare furnizată de producător sau să reinstalați Windows de la zero.