Introducere în Modificarea Ritmului Video
Ajustarea vitezei unui material video poate influența profund felul în care acesta este recepționat de public. Fie că intenționezi să dinamizezi o prezentare sau să creezi un clip amuzant cu animalul tău de companie, instrumentele potrivite te ajută să atingi efectul dorit. Modificarea vitezei unui video nu se rezumă doar la redarea la viteze diferite, ci la ajustarea directă a fișierului. Din fericire, există numeroase aplicații accesibile care permit editarea vitezei video într-un mod facil și gratuit. Să analizăm cele mai eficiente opțiuni existente.
Aspecte Cheie
- InShot se evidențiază ca un editor video mobil excelent pentru schimbarea vitezei, oferind funcții gratuite și intuitive.
- CapCut reprezintă o altă alegere, cu instrumente gratuite pentru viteză și curbe Bezier pentru ajustarea personalizată a ritmului de redare.
- Canva și VEED oferă, de asemenea, posibilitatea de a accelera sau încetini un videoclip prin intermediul funcțiilor de editare online.
Modificarea vitezei unui video servește unei varietăți de scopuri. Poate adăuga un plus de profesionalism unei prezentări sau poate conferi un aspect estetic deosebit unui montaj video. Indiferent de motivul pentru care dorești să modifici viteza unui video, ai nevoie de instrumentele adecvate pentru a realiza acest lucru.
Să începem!
InShot
InShot este una dintre aplicațiile mele preferate pentru editarea videoclipurilor. Când editorul video integrat în iPhone Photos nu este suficient, InShot devine soluția ideală. Apreciez simplitatea sa, iar majoritatea funcțiilor sunt gratuite, inclusiv cea de modificare a vitezei.
Următorii pași arată cum să accelerezi sau să încetinești un video în InShot:
- Alege Video de pe ecranul principal, apasă New și selectează un video pentru import.
- Atinge clipul video din cronologie pentru a-l selecta, apoi alege Speed din opțiunile de editare. Asigură-te că te afli în secțiunea Standard din Speed.
- Pentru a încetini video-ul, trage punctul alb spre stânga pe linia portocalie. Pentru a-l accelera, trage punctul spre dreapta.
- Dacă ai încetinit video-ul, este recomandat să activezi funcția Smooth (pictograma de redare din stânga) pentru a evita un aspect neplăcut.
- Redă video-ul pentru a te asigura că ești mulțumit de ritm și apasă pe marcajul de validare pentru a aplica efectul. Poți continua editarea sau exporta clipul prin pictograma Share din dreapta sus.
De asemenea, poți experimenta cu secțiunea Curve din cadrul funcției Speed. Aceasta oferă cinci puncte cheie cu care poți lucra dacă dorești să creezi un ritm de redare personalizat (o alternanță între rapid și lent). Sunt disponibile și curbe presetate.
Descarcă: InShot pentru iOS | Android (Gratuit, cu opțiuni de achiziție în aplicație)
CapCut
CapCut a câștigat rapid popularitate odată ce a început să fie folosit masiv pentru crearea de conținut TikTok. Inițial modest, acum oferă o gamă largă de instrumente, inclusiv funcții AI avansate pentru videoclipuri scurte. Există un abonament CapCut Pro, dar instrumentul de viteză este disponibil gratuit.
Pentru a accelera sau încetini un video cu CapCut, urmează acești pași:
- Deschide aplicația, alege New Project, selectează video-ul și apasă Adaugă.
- Atinge clipul video în cronologie pentru a-l selecta, apoi accesează instrumentul Speed din partea de jos.
- Similar cu InShot, CapCut oferă mai multe setări de viteză. Pentru a accelera sau încetini video-ul în mod uniform, alege Normal.
- Trage cercul albastru de pe linia de viteză din partea de jos. Recomand să activezi Slow-mo Smooth pentru video-urile lente pentru un aspect mai fluid.
- Redă video-ul, apasă pe marcajul de validare și exportă-l, dacă este necesar.
Instrumentul Curve din Speed permite aplicarea punctelor cheie cu interpolare Bezier, ceea ce înseamnă că poți crea tranziții între viteze (rapid-lent-rapid-lent). Această tehnică este cunoscută și sub numele de editing de viteză.
Descarcă: CapCut pentru iOS | Android (Gratuit, cu opțiuni de achiziție în aplicație)
iMovie
Dacă deții un iPhone, este probabil să ai deja iMovie, ceea ce face acest instrument o modalitate rapidă și gratuită de a accelera sau încetini videoclipurile.
Pentru a modifica viteza unui video în iMovie, urmează acești pași:
- Deschide aplicația, inițiază un proiect nou și selectează video-ul.
- Odată în editor, atinge clipul video în cronologie pentru a-l selecta, apoi alege pictograma care seamănă cu un ceas.
- Trage punctul alb spre stânga sau dreapta pe linia galbenă pentru a încetini sau accelera video-ul.
- Redă video-ul, aplică setările, apoi apasă Done în colțul din stânga sus pentru a salva video-ul. Poți exporta video-ul prin pictograma Share din partea de jos.
Dacă ai înregistrat deja videoclipuri în slow-motion cu iPhone-ul tău, poți modifica viteza direct din aplicația Photos.
Descarcă: iMovie pentru iOS (Gratuit)
Editarea Video cu Canva
Editarea video nu este primul lucru care îți vine în minte când te gândești la Canva, dar platforma are un editor video destul de competent inclus, pe care îl poți folosi gratuit.
Iată cum poți accelera sau încetini un video cu Canva:
- Accesează site-ul Canva, autentifică-te sau creează un cont, dacă este necesar, alege Video din pagina principală și încarcă video-ul de pe dispozitiv.
- În editor, atinge video-ul în cronologie pentru a-l selecta, apoi apasă Playback în partea superioară.
- Poți ajusta viteza în trepte de 0.25 cu ajutorul cursorului violet.
- Aplică modificările când ești mulțumit de rezultat, apoi alege Share > Download pentru a exporta video-ul.
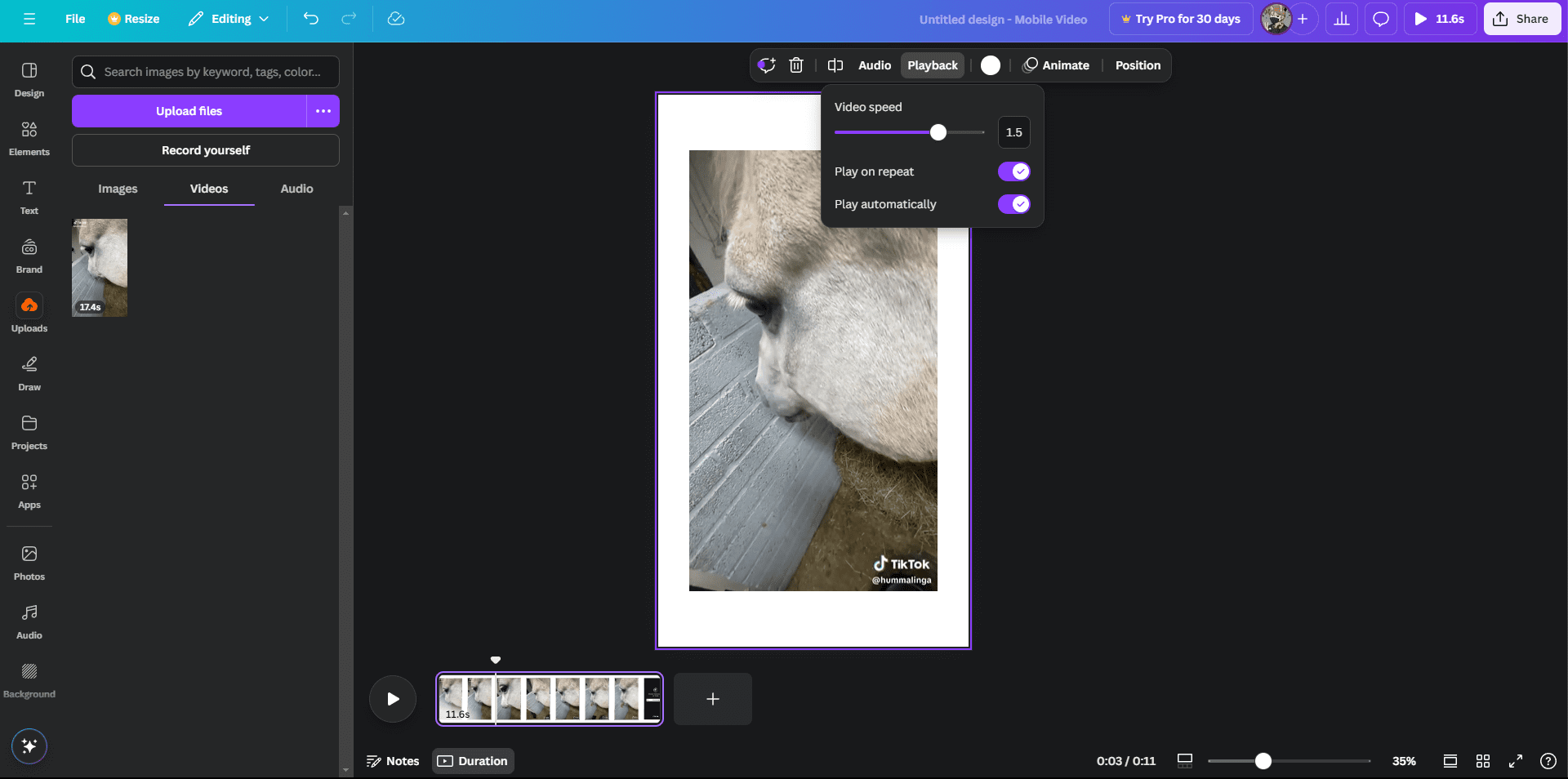
VEED ca Editor Video Online
VEED este un editor video online preferat datorită interfeței sale simple și intuitive. Nu este necesar să creezi un cont pentru a folosi versiunea gratuită, dar înregistrarea este obligatorie pentru a descărca video-ul editat.
Dimensiunea maximă a fișierului încărcat este de 50MB, durata video-ului este limitată la 10 minute, calitatea exportului este de 720p, iar videoclipurile exportate vor avea un watermark. Dacă dorești funcții și instrumente extinse, există trei planuri de abonament.
Iată cum poți accelera sau încetini un video folosind VEED:
- Accesează site-ul VEED, alege Get Started, ignoră mesajul de autentificare, dacă nu vrei să creezi un cont imediat, și încarcă video-ul.
- În fereastra de editare, găsește clipul video în cronologie și apasă pe el pentru a-l selecta. Selectarea clipului va deschide setările în panoul din stânga.
- Există o secțiune Speed cu câteva opțiuni. Pentru a accelera video-ul, selectează 1.5x sau 2x. Pentru a încetini video-ul, alege 0.5x. Alternativ, poți alege opțiunea Custom, introduce o valoare și apasă Set.
- Redă video-ul pentru a verifica rezultatul. Pentru a exporta, apasă Done > Export Video în colțul din dreapta sus. Vei fi rugat să creezi un cont, dacă nu ai făcut-o deja.
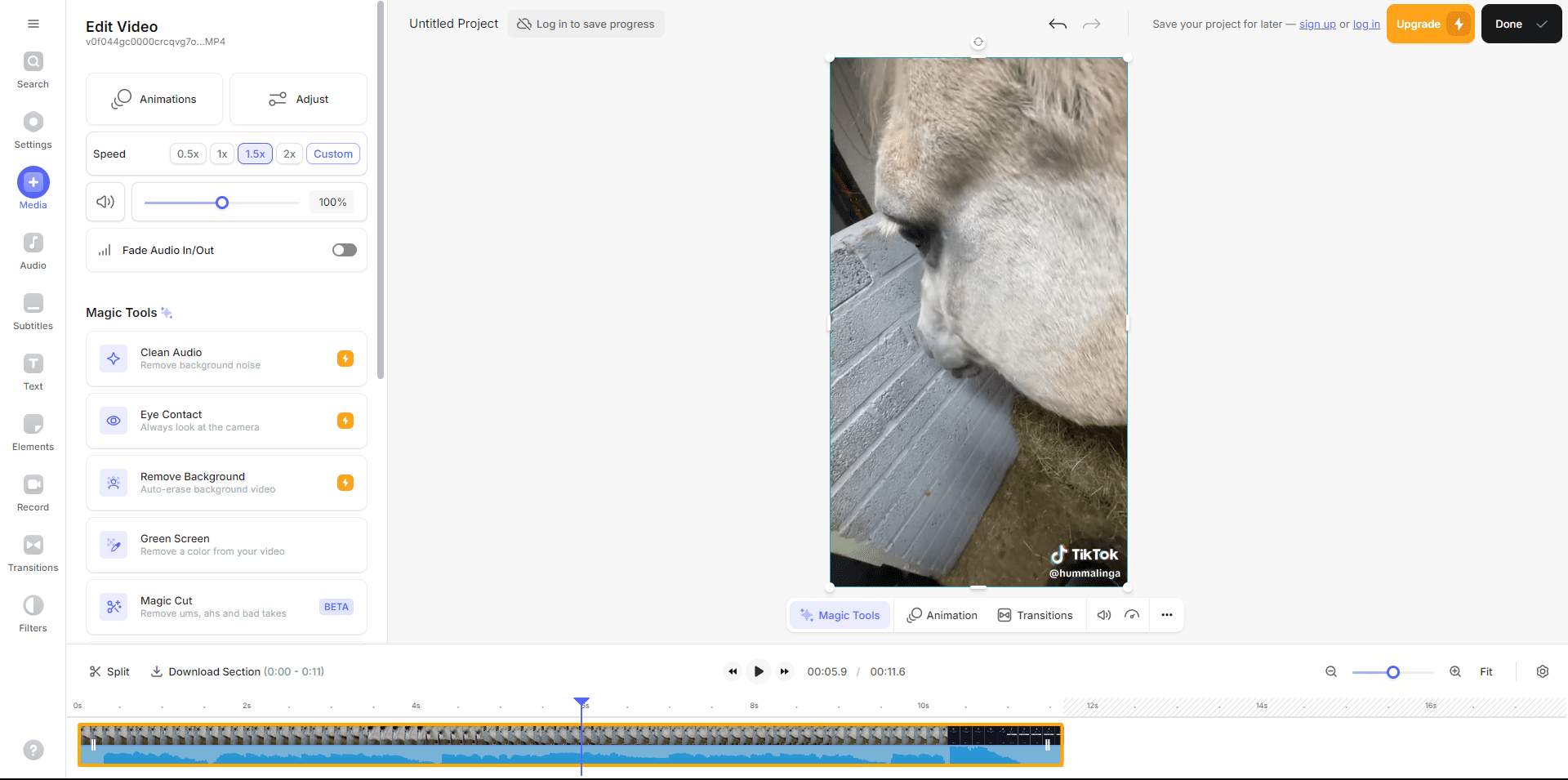
Concluzie
Dacă te-ai întrebat vreodată cum să accelerezi sau să încetinești un video, sper că am reușit să clarificăm acest aspect. După cum observi, modificarea vitezei unui video este o tehnică de editare rapidă și simplă pe care oricine o poate realiza. Încearcă metodele de mai sus și convinge-te singur de eficiența lor.