Imaginați-vă că vă întoarceți la o perioadă în care enciclopediile gigantice erau necesare pentru a înțelege cum să utilizați orice hardware nou achiziționat. Chiar și ei nu au explicat pe deplin cum a funcționat ceva. Avanză rapid către aceste vremuri moderne în care putem condensa întreaga experiență într-un videoclip scurt, eliminând spațiul pentru erorile umane. Fiind tehnologi, avem întotdeauna nevoie de instrumentele potrivite pentru acest loc de muncă, deoarece există doar atâtea lucruri pe care le puteți face cu o cameră de mână. De aceea avem instrumente precum Video Screen Recorder, SCR, Screencast and Recorder și Acala. Cu toate acestea, toate par să pălească în comparație când piața are ceva de genul Screen Replay gratuit pentru Mac. Îmi place, lasă-mă să-ți explic de ce.

Primul lucru pe care îl observați despre utilizarea Screen Replay este abordarea avară a aspectului. Nu există ferestre zgomotoase sau ferestre pop-up intruzive, nici meniuri neinteligibile. Doar o pictogramă slabă așezată în bara de meniu, așteaptă comanda dvs. cu privire la momentul în care să începeți înregistrarea. Sfaturile și ghidurile tehnice se bazează cu disperare pe capturi de ecran pentru a ajuta la specificarea unui punct, dar eram cu adevărat îngrijorat de cum aș proceda. Am pictograma, am butonul din bara de meniu și asta acoperă totul. Acest lucru este la fel de simplu ca să arăți cu degetul.
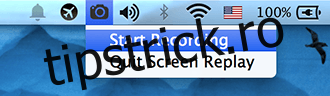
Vorbind despre absurd de simplu, paragraful de mai sus prezintă un ghid succint pentru operarea aplicației. Totuși, în serviciul simplității, să vorbim doar despre asta. Lansați aplicația și faceți clic pe pictograma barei de meniu pentru a începe înregistrarea. Acum, tot ceea ce faceți va face parte din videoclip, inclusiv sunetul. Aplicația folosește microfonul intern pentru a înregistra sunetul în timp real, așa că aceasta este o soluție de ghid video la fel de perfectă pe cât vă puteți imagina că doriți. Opriți înregistrarea exact așa cum ați început-o și va lansa videoclipul prin Quicktime. Locația implicită pentru fișierele salvate este în folderul Filme. Dacă doriți să părăsiți aplicația, ⌘+q implicit nu va funcționa, va trebui să faceți acest lucru din pictograma barei de meniu.
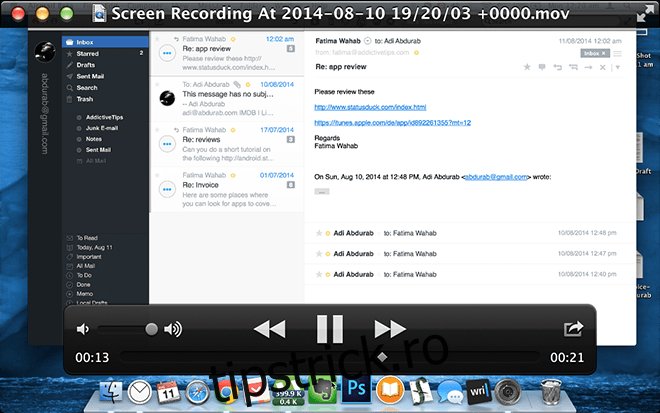
Puteți crea tutoriale video întregi folosind această aplicație, dacă sunteți familiarizat cu tehnicile de editare de bază, puteți chiar să schimbați audio dacă doriți. Cea mai bună parte a fost că aplicația a înregistrat cu rezoluția exactă în care o vedeam. Pe MBPr-ul meu, a înregistrat la o rezoluție stabilă de 2560 x 1600, fără întârziere, fără sărituri și fără scăderi/spikes de framerate. Aplicația pretinde că poate înregistra o rezoluție la fel de mare pe care o acceptă ecranul, așa că, dacă rulați rezoluții 4k, ghidurile dvs. vor fi probabil cea mai înaltă rezoluție de pe Youtube, în timp ce ajungeți cu dimensiuni de fișiere foarte ușor de gestionat – în funcție de timpul de rulare desigur. O mostră este atașată mai jos (asigurați-vă că faceți clic pe butonul albastru „Descărcare” din colțul din dreapta sus pentru calitate completă, versiunea de redare este foarte comprimată).
În ceea ce privește aplicațiile, ați fi greu să găsiți o alternativă mai bună, chiar ați face-o. Mă gândesc cu adevărat să folosesc acest lucru în loc să scriu despre conținut în viitor. Ar face lucrurile mult mai simple, nu-i așa?
Descărcați mostra aici [43.9MB]
Obțineți Screen Replay aici [Free]

