Dacă utilizezi desktopuri virtuale în Windows 10, următoarele combinații de taste îți vor oferi un control sporit și vor eficientiza modul în care interacționezi cu sistemul de operare.
Comenzi rapide pentru gestionarea desktopurilor virtuale
Similar majorității funcțiilor din Windows 10, poți controla diverse aspecte ale desktopurilor virtuale fără a fi nevoie de mouse. În prezent, poți folosi următoarele comenzi rapide de la tastatură pentru a-ți administra spațiile de lucru virtuale:
Windows+Tab: Deschide interfața Vizualizare activități.
Windows+Ctrl+D: Creează un desktop virtual nou.
Windows+Ctrl+Săgeată stânga/dreapta: Navighează între desktopurile virtuale.
Windows+Ctrl+F4: Închide desktopul virtual curent.
Esc: Închide Vizualizarea activități.
Să analizăm mai detaliat fiecare dintre aceste comenzi rapide.
Windows+Tab: Accesează Vizualizarea activități
Pentru a deschide rapid ecranul Vizualizare activități, este suficient să apeși Windows+Tab. Această acțiune afișează o interfață cu miniaturi ale fiecărui desktop virtual, precum și miniaturi ale aplicațiilor active de pe desktopul virtual curent. Alternativ, poți accesa această fereastră și prin intermediul butonului Vizualizare activități din bara de sarcini.
În Vizualizarea activități, folosește tasta Tab pentru a naviga între lista de desktopuri virtuale din partea superioară și miniaturile ferestrelor aplicațiilor de mai jos. Utilizează tastele săgeți pentru a selecta elementul dorit, apoi apasă Enter pentru a gestiona desktopul sau aplicația respectivă.
Windows+Ctrl+D: Crearea unui nou desktop virtual
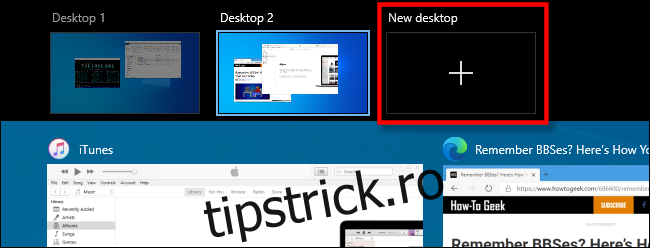
Pentru a crea rapid un nou desktop virtual, apasă oricând Windows+Ctrl+D și vei fi imediat direcționat către noul spațiu de lucru. De asemenea, poți iniția crearea unui nou desktop făcând clic pe butonul „Desktop nou” din Vizualizarea activități.
Windows+Ctrl+Săgeată stânga/dreapta: Navigarea între desktopuri
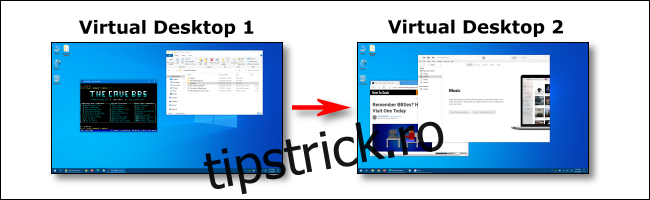
Apasă Windows+Ctrl+Săgeată stânga pentru a comuta la desktopul virtual anterior sau Windows+Ctrl+Săgeată dreapta pentru a trece la următorul desktop virtual. De exemplu, dacă te afli pe Desktopul 3 și vrei să treci la Desktopul 4, vei apăsa combinația Windows+Ctrl+Săgeată dreapta.
Windows+Ctrl+F4: Închiderea desktopului virtual curent
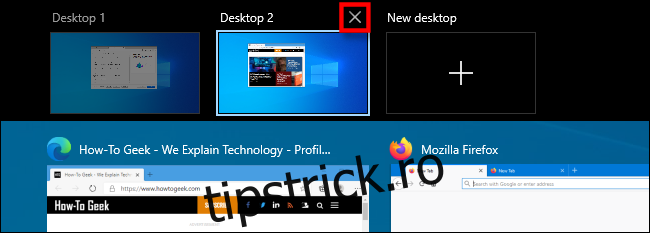
Pentru a închide desktopul virtual curent, apasă Windows+Ctrl+F4. Toate aplicațiile deschise pe desktopul pe care îl închizi vor fi mutate, în ordine numerică, pe desktopul virtual anterior. De exemplu, dacă ai Notepad deschis pe Desktopul 3 și apoi închizi Desktopul 3, Notepad va fi mutat pe Desktopul 2. Poți închide un desktop virtual și din Vizualizarea activități, dând clic pe „X” de pe miniatura corespunzătoare.
Esc: Închiderea Vizualizării activități
Dacă ai deschisă Vizualizarea activități și nu vrei să schimbi desktopul virtual, apasă pur și simplu Esc. Această acțiune te va întoarce la desktopul pe care îl foloseai când ai deschis Vizualizarea activități.
Mutarea unei ferestre între desktopuri virtuale
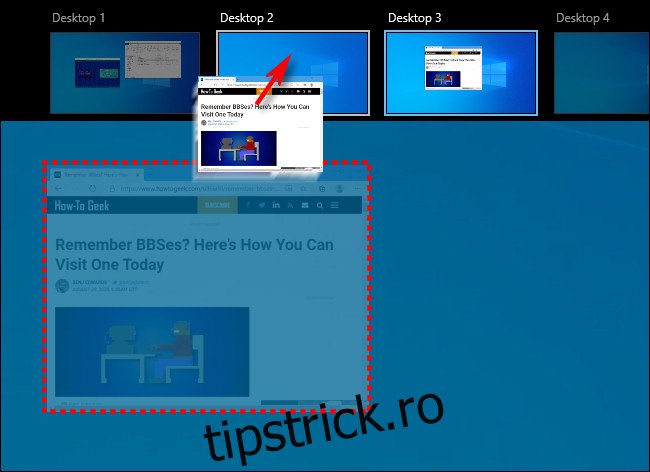
În prezent, nu există comenzi rapide de la tastatură pentru a muta o fereastră de aplicație de pe un desktop virtual pe altul. Pentru a face acest lucru, activează Vizualizarea activități, apoi trage și plasează cu mouse-ul miniatura ferestrei pe miniatura desktopului virtual dorit. Aplicația va apărea imediat pe noul desktop. Alternativ, poți da clic dreapta pe miniatura ferestrei și selecta destinația din meniul „Mutare în”.
Conform discuțiilor de pe forumurile online, o comandă rapidă de la tastatură pentru a gestiona această operațiune este foarte solicitată. Prin urmare, este posibil ca aceasta (și altele) să fie implementate în versiunile viitoare de Windows.