Deși Microsoft a realizat progrese semnificative cu browserul Edge, este la fel de evident că a adoptat o abordare insistentă în încercarea de a-i convinge pe utilizatori să treacă la acesta. Într-un recent episod specific Microsoft, utilizatorii semnalează că shortcut-ul browserului Edge reapare constant pe desktop în Windows 11. Indiferent de câte ori îl șterg, shortcut-ul Edge continuă să revină după o nouă actualizare a sistemului Windows sau a browserului Edge. Prin urmare, dacă te confrunți cu această problemă, urmează ghidul nostru de mai jos pentru a afla cum poți împiedica Edge să creeze un shortcut pe desktop în Windows 11.
Shortcut-ul Microsoft Edge reapare pe desktop? Cum se poate remedia (2023)
În acest tutorial, am inclus o serie de metode prin care poți bloca Edge să-și adauge automat shortcut-ul pe desktopul Windows 11. Accesează tabelul de mai jos și navighează la secțiunea dorită.
Utilizarea Editorului de Registru pentru a preveni crearea unui shortcut Edge în Windows 11
Am pregătit două metode ce implică Registry pentru a bloca Edge să creeze shortcut-uri pe desktopul Windows 11. Prima metodă este una simplificată, necesitând crearea unui fișier Registry, în timp ce a doua metodă presupune modificarea manuală a valorilor în Editorul de Registru. Poți alege metoda preferată, deoarece ambele conduc la aceleași rezultate. Acestea fiind spuse, haide să vedem cum funcționează:
Utilizarea unui fișier de registru
1. Dacă shortcut-ul Microsoft Edge persistă pe desktop, nu te îngrijora. În primul rând, deschide un fișier Notepad sau dă click dreapta pe Desktop și selectează Nou -> Document Text.
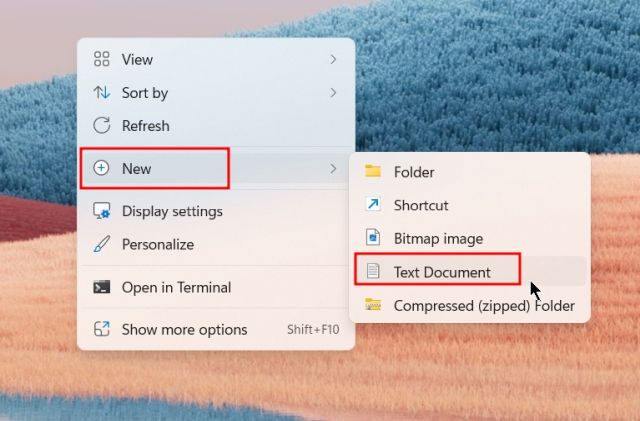
2. Apoi, copiază conținutul de mai jos în fișierul Notepad.
Windows Registry Editor Version 5.00 [HKEY_LOCAL_MACHINESOFTWAREPoliciesMicrosoftEdgeUpdate] "CreateDesktopShortcutDefault"=dword:00000000 "RemoveDesktopShortcutDefault"=dword:00000001

3. Acum, accesează „Fișier” din meniul de sus și selectează „Salvare ca”.

4. În continuare, modifică „Salvare ca tip” în „Toate fișierele” din meniul derulant și redenumește fișierul în edge.reg. Poți alege orice nume, dar asigură-te că adaugi extensia .reg. Acum, salvează fișierul pe desktop pentru accesibilitate.

5. După crearea fișierului Registry (.reg) pentru a dezactiva shortcut-ul Edge pe desktop în Windows 11, dă dublu click pe el pentru a adăuga valorile în Registry. Selectează „Da” când apare fereastra pop-up.

6. Acum, shortcut-ul Microsoft Edge va fi eliminat de pe desktop, iar Edge nu va mai crea un nou shortcut pe desktop în Windows 11. Dacă modificările nu se văd imediat, repornește calculatorul.

Utilizarea metodei manuale
În metoda anterioară, am automatizat o serie de pași manuali cu ajutorul unui fișier de registru. Cu toate acestea, în această secțiune, vom învăța cum să creăm manual cheia de registru și să aplicăm modificările. Iată pașii pe care trebuie să îi urmezi.
1. Apasă o dată tasta Windows și caută „registry”. Apoi, deschide Editorul de Registru.

2. Acum, copiază calea de mai jos în bara de adrese a Registrului și apasă Enter. Acest lucru te va direcționa direct la cheia Microsoft.
ComputerHKEY_LOCAL_MACHINESOFTWAREPoliciesMicrosoft

3. Apoi, dă click dreapta pe „Microsoft” și selectează Nou -> Cheie.

4. Redenumește cheia în EdgeUpdate.

5. Acum, deschide „EdgeUpdate” și, în spațiul gol, dă click dreapta și selectează Nou -> Valoare DWORD (32-bit).

6. Redenumește-o în CreateDesktopShortcutDefault și setează valoarea la „0”.

7. În mod similar, creează o altă valoare DWORD (32 de biți) și redenumește-o în RemoveDesktopShortcutDefault. Modifică valoarea la „1”.

8. Acum, închide Editorul de Registru și repornește calculatorul. Shortcut-ul Edge ar trebui să fie eliminat de pe desktopul Windows 11 și să nu mai creeze un shortcut nou.

9. Dacă dorești să anulezi modificările făcute în Registry, dă click dreapta pe „EdgeUpdate” și șterge-o. Gata.

Dezactivarea rulării Microsoft Edge la pornire
În plus față de metodele anterioare, poți, de asemenea, să dezactivezi pornirea automată a Microsoft Edge. Acest lucru va asigura că serviciile legate de Edge nu mai rulează după conectare, împiedicând Microsoft Edge să creeze shortcut-uri pe desktop. Iată cum poți face acest lucru.
1. Apasă combinația de taste „Ctrl + Shift + Esc” pentru a deschide Task Manager în Windows 11. Apoi, mergi la secțiunea „Aplicații de pornire” din meniul din stânga.

2. Aici, selectează „msedge.exe” și dă click pe „Dezactivați” în colțul din dreapta sus. Repetă acest pas pentru alte procese legate de Edge din această listă.

Eliminarea Microsoft Edge ca browser implicit
Dacă menții Microsoft Edge ca browser implicit, acesta obține mai multe privilegii în sistem pe care le poate utiliza pentru a executa multiple procese și servicii de fundal. Ca urmare, Microsoft Edge poate adăuga un shortcut nou pe desktop. Prin urmare, este de preferat să elimini Edge ca browser implicit și să treci la alt browser.
1. Apasă „Windows + I” pentru a accesa Setările Windows. Aici, mergi la secțiunea „Aplicații” din bara laterală din stânga și deschide „Aplicații implicite” în panoul din dreapta.

2. Odată ajuns aici, caută programul pe care vrei să îl setezi ca browser implicit și deschide-l. Aici, spre exemplu, voi seta Chrome ca browser implicit.

3. Acum, dă click pe „Setare ca implicit” în colțul din dreapta sus și gata. Poți urmări ghidul nostru despre cum să schimbi browserul implicit în Windows 11 pentru instrucțiuni detaliate.

Oprirea sarcinilor programate legate de Edge
Microsoft Edge rulează numeroase sarcini programate după conectare pentru a verifica actualizările și alte procese. În acest proces, poate adăuga și un shortcut nou Edge pe desktop. Astfel, pentru a evita orice încercare de a rula Edge în fundal, trebuie să dezactivezi sarcinile programate. Urmează pașii de mai jos.
1. Apasă o dată tasta Windows și tastează „programator de activități”. Apoi, deschide „Programator de activități” din rezultatul căutării.

2. Apoi, extinde meniul „Task Scheduler (Local)” din colțul din stânga sus și apoi mergi la „Task Scheduler Library”.

3. În zona centrală, dă click dreapta pe „MicrosoftEdgeUpdateTaskMachineCore” și dezactivează-o imediat.

4. În mod similar, dezactivează „MicrosoftEdgeUpdateTaskMachineUA”. Acest lucru va asigura că nicio activitate programată nu rulează în fundal pentru a actualiza Edge sau serviciile sale.

Modificarea politicii de grup Microsoft Edge
Pentru a opri Microsoft Edge din a rula în mod autonom, putem apela și la politica de grup. Aceasta stabilește reguli pentru programele și componentele sistemului. Iată pașii pe care trebuie să îi urmezi.
1. Mai întâi, apasă o dată tasta Windows și caută „gpedit”. Apoi, deschide „Editați politica de grup”.

2. Apoi, extinde meniul din stânga: Configurare computer -> Șabloane administrative -> Componente Windows.

3. Acum, extinde „Componentele Windows” și mergi la „Microsoft Edge”.

4. Odată ajuns aici, în partea dreaptă, caută „Permiteți Microsoft Edge să pre-lanseze la pornirea Windows, când sistemul este inactiv și de fiecare dată când Microsoft Edge este închis”.

5. Dă dublu click pentru a-l deschide. Aici, selectează „Dezactivat” și dă click pe Aplicare -> OK.

6. În mod similar, caută „Permiteți Microsoft Edge să pornească și să încarce pagina Start și Filă nouă la pornirea Windows și de fiecare dată când Microsoft Edge este închis”. Dezactivează-l în același mod. Gata. Acum, Edge nu va mai rula în fundal nici când este închis și nu va mai adăuga un shortcut nou pe desktop.

Blocarea creării unui shortcut Microsoft Edge pe desktop
Astfel, dacă shortcut-ul browserului Edge a reapărut constant pe desktop, aceasta este metoda prin care poți bloca acest comportament. Practic, am dezactivat această acțiune prin intermediul Registrului, astfel încât niciun serviciu sau sarcină programată nu va putea rula pentru a crea shortcut-ul Edge pe desktop. În fine, asta a fost tot de la noi. Dacă dorești să încerci noua funcție de ecran împărțit în Microsoft Edge, urmează ghidul nostru. Și pentru a personaliza în continuare Edge pentru o experiență de navigare curată, accesează lista noastră cu cele mai bune sfaturi și trucuri pentru Microsoft Edge. În cele din urmă, dacă ai întrebări, spune-ne în comentariile de mai jos.