Legături rapide
Recomandări cheie
- Deconectați toate perifericele și forțați oprirea Chromebookului folosind combinația de taste Esc + Reîmprospătare + Pornire pentru a-l debloca.
- Dacă o simplă repornire nu rezolvă problema, încercați o repornire forțată ținând apăsat butonul de pornire și butonul de reîmprospătare.
- În cazul în care niciuna dintre metodele anterioare nu funcționează, utilizați Meniul de recuperare al Chromebookului sau solicitați ajutor profesional pentru reparații.
Un Chromebook blocat pe ecranul Chrome poate fi dificil de remediat, deoarece există multiple cauze posibile. Următoarele sfaturi vă vor ghida în deblocarea diferitelor modele de Chromebook, utilizând scurtături de la tastatură și alte metode.
De ce Chromebookurile se blochează pe ecranul Chrome
Blocajele pe ecranul Chrome pot apărea din diverse motive. În unele cazuri, o eroare temporară poate fi rezolvată printr-o simplă repornire. În situații mai complexe, este posibil să existe o corupție a ChromeOS sau o defecțiune hardware. Următorii pași de depanare vă vor ajuta să identificați problema exactă și să reporniți Chromebookul blocat.
Modalități de a repara un Chromebook blocat pe ecranul Chrome
Există câteva metode pe care le puteți folosi pentru a debloca un Chromebook blocat pe ecranul Chrome, inclusiv repornirea și recuperarea sistemului. Iată cum puteți dezgheța un Chromebook.
Îndepărtați toate dispozitivele periferice
 Bia Sousa / Pexeli
Bia Sousa / Pexeli
Dispozitivele externe defectuoase pot cauza uneori probleme de funcționare a Chromebookului. Înainte de a continua cu pașii de depanare, deconectați toate dispozitivele periferice, inclusiv dispozitivele USB, monitoarele externe și echipamentele audio.
Reporniți Chromebookul
După deconectarea perifericelor, repornirea Chromebookului este primul pas în depanare. Chromebookurile blocate refuză adesea să se oprească, dar acest lucru poate fi forțat folosind o combinație de taste.
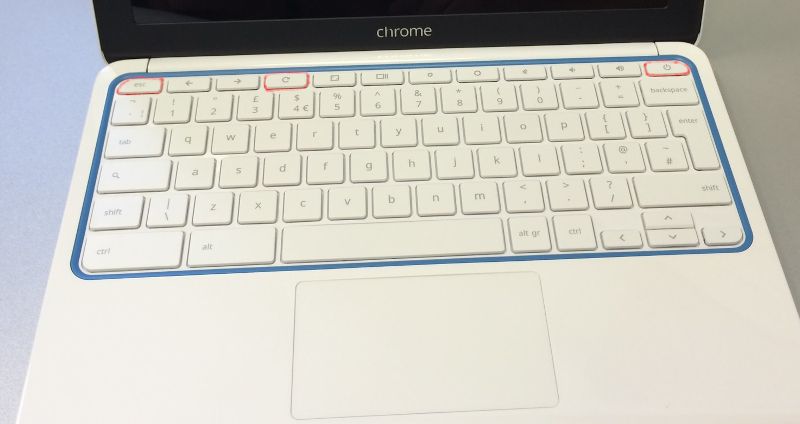 John Karakatsanis / Flickr sub CC BY-SA 2.0
John Karakatsanis / Flickr sub CC BY-SA 2.0
Apăsați simultan tastele Esc + Reîmprospătare + Pornire pentru a intra în modul de recuperare al Chromebookului. Nu este nevoie să efectuați recuperarea și să pierdeți datele încă. Odată ajuns în acest ecran, puteți opri Chromebookul normal și încercați o nouă pornire.
Efectuați o repornire forțată a Chromebookului
O repornire completă poate duce la pierderea unor fișiere din dosarul Descărcări.
În cazul în care Chromebookul continuă să fie blocat și după repornirea normală, o resetare forțată ar putea rezolva problema. Opriți Chromebookul ținând apăsat butonul de pornire. Apoi, ținând apăsat butonul de reîmprospătare, porniți Chromebookul și mențineți butonul de reîmprospătare apăsat până când acesta pornește complet.
Unele modele de Chromebook au metode alternative de repornire forțată. Dacă metoda cu butonul de reîmprospătare nu a funcționat, încercați una dintre următoarele metode:
|
Model de Chromebook |
Metoda de reîmprospătare forțată |
|---|---|
|
Modele mai vechi de Chromebook |
Mențineți apăsate simultan tastele Înapoi + Reîmprospătare + Pornire timp de cel puțin zece secunde, până când Chromebookul repornește. |
|
Tablete Chromebook |
Apăsați și mențineți simultan tastele Volum Sus + Pornire timp de cel puțin zece secunde, apoi eliberați ambele butoane. |
|
Acer Chromebox, LG Chromebase, ASUS Chromebit, Samsung Chromebox, ASUS Chromebox |
Deconectați adaptorul de alimentare de la Chromebook-ul oprit, așteptați câteva secunde și apoi reconectați-l. |
|
Acer AC700, Acer Cr-48 |
Scoateți bateria din Chromebook-ul oprit, apoi reintroduceți-o. |
|
Lenovo Thinkpad X131e |
Scoateți bateria și deconectați adaptorul de alimentare de la Chromebook-ul oprit, apoi reintroduceți-le pe ambele. |
|
Chromebook Samsung Series 5, Chromebook Samsung Series 5 550 |
Deconectați adaptorul de alimentare de la Chromebook-ul oprit și apoi introduceți o agrafă în orificiul de resetare, în timp ce reconectați adaptorul de alimentare. |
Recuperați Chromebookul
Din nefericire, nu se poate remedia întotdeauna blocajul ecranului Chrome și să vă păstrați toate datele. În cazul în care ecranul înghețat apare frecvent după ce a fost „reparat”, sau dacă nu găsiți nici o metodă de depanare care să funcționeze, poate fi necesară recuperarea Chromebookului.
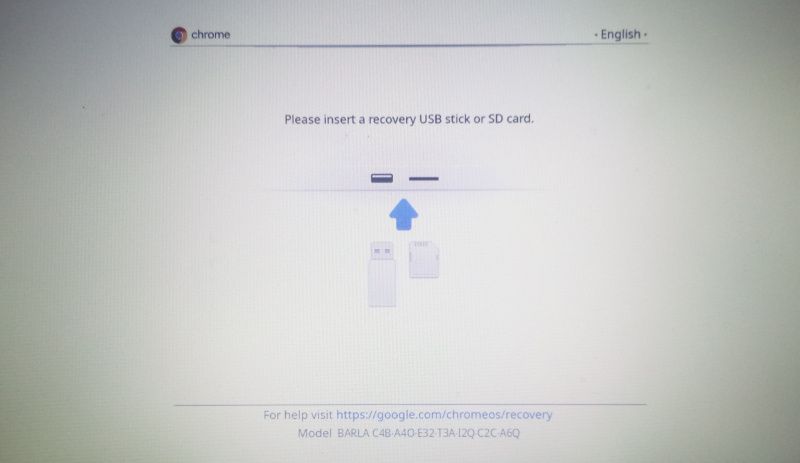
Puteți folosi combinația de taste Esc + Reîmprospătare + Pornire în timp ce vă aflați pe ecranul blocat, pentru a accesa meniul de recuperare. Această comandă rapidă nu este întotdeauna eficientă, dar dacă reușiți să ajungeți în meniul de recuperare, puteți reseta Chromebookul utilizând un CD de recuperare sau un dispozitiv USB.
O altă metodă de a restabili Chromebookul la setările din fabrică este să vă deconectați și apoi să apăsați simultan tastele Ctrl + Alt + Shift + R. După ce apare meniul de acțiuni, selectați Restart. După câteva momente, va apărea un alt meniu. Selectați Powerwash > Continuați, apoi urmați instrucțiunile pentru a reseta și reconfigura Chromebookul.
Dacă problema blocajului a apărut din cauza unei probleme legate de instalarea ChromeOS, recuperarea Chromebookului ar trebui să îl readucă la starea inițială.
Solicitați reparații profesionale
În cazul în care toate celelalte metode de depanare eșuează, problema ar putea fi de natură hardware. Acest lucru este cu atât mai probabil dacă auziți că ventilatorul devine mai zgomotos în momentul blocării. O defecțiune a ventilatorului indică faptul că o componentă s-ar putea defecta sau că Chromebookul se supraîncălzește.
Există mai multe opțiuni disponibile pentru reparații. Puteți solicita service-ul oficial pentru Chromebook, contactând producătorul sau compania de la care ați achiziționat garanția. De asemenea, puteți trimite Chromebookul unui serviciu de reparații terță parte.