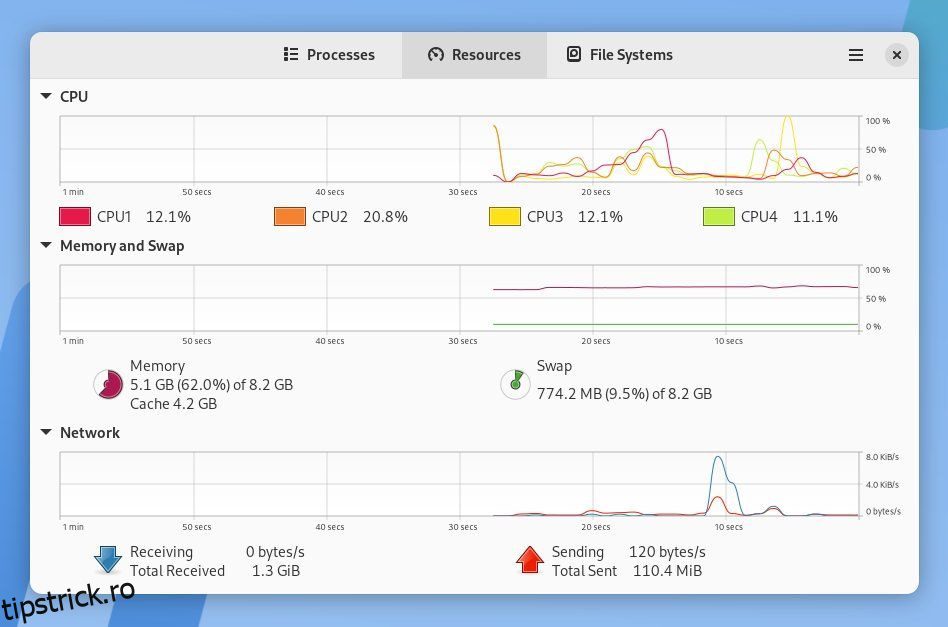Recomandări cheie
- GNOME System Monitor este un monitor de sistem implicit în mediile desktop Linux populare, oferind informații despre CPU, RAM și utilizarea rețelei împreună cu un manager de activități.
- Plasma System Monitor este o alternativă personalizabilă la GNOME System Monitor, oferind mai multe informații și posibilitatea de a personaliza afișajul.
- Resources este un monitor de sistem atrăgător din punct de vedere vizual pentru GNOME, care separă aplicațiile care rulează de procese și permite identificarea și închiderea rapidă a aplicațiilor care se comportă greșit.
Mediul dvs. desktop vine cu o aplicație de monitorizare a sistemului pentru a vă ajuta să știți câtă memorie, CPU etc. folosesc aplicațiile dvs. Dar știai că poți folosi o alternativă în locul ei? Și s-ar putea să fii surprins de câte opțiuni de înaltă calitate există.
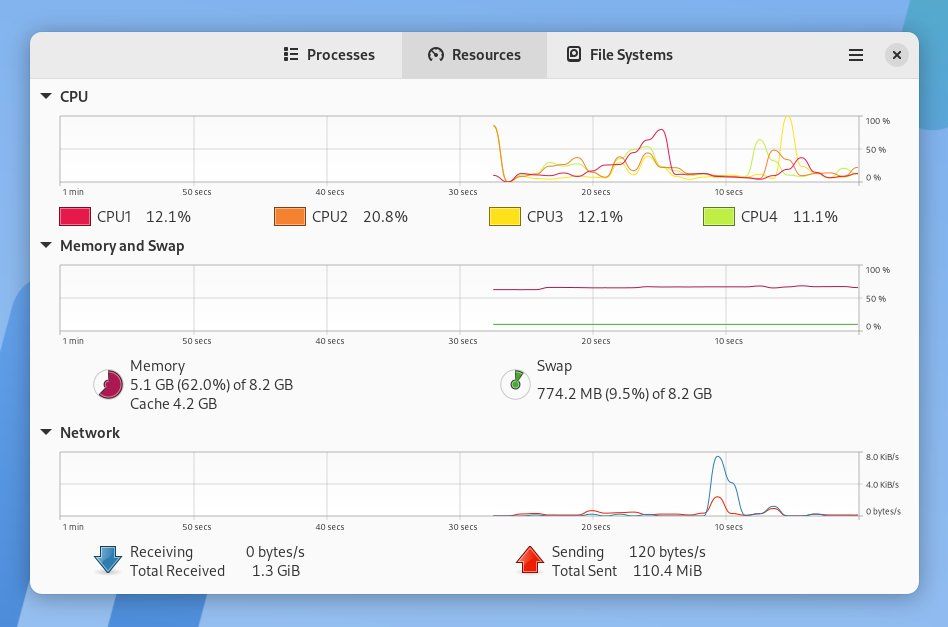
La fel ca majoritatea mediilor desktop, GNOME vine cu propriul monitor de sistem. Deoarece GNOME este implicit în Ubuntu, Fedora și majoritatea versiunilor majore de Linux, acesta este monitorul de sistem pe care este cel mai probabil să îl întâlniți.
Pentru mulți oameni, poate pentru majoritatea oamenilor, GNOME System Monitor este suficient de bun. La urma urmei, aplicația afișează cât de mult utilizați fiecare dintre procesoarele computerului și câtă memorie RAM este ocupată, alături de utilizarea de schimb. De asemenea, arată câte date scoateți de pe web.
Fila „Procese” arată procesele dvs. curente, pe care le puteți forța închiderea dacă descoperiți că o aplicație este înghețată și nu răspunde.
Acestea sunt sarcinile pe care este de așteptat să le îndeplinească un monitor de sistem și vă puteți aștepta ca fiecare dintre alternative să le gestioneze și ele.
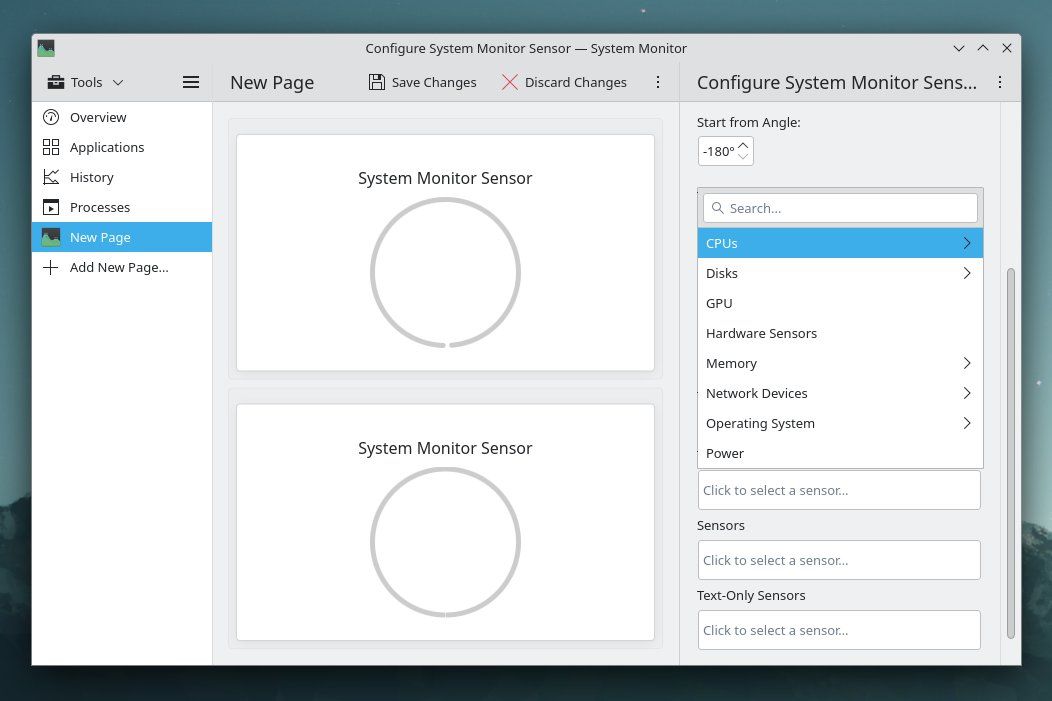
Dacă ați cumpărat un Steam Deck, atunci sunteți un utilizator Linux care nu va întâlni monitorul de sistem GNOME din cutie.
Asta pentru că modul desktop al Steam Deck utilizează în schimb desktop-ul KDE Plasma. Deci, când începeți să căutați o alternativă la Managerul de activități Windows, veți întâlni Monitorul sistemului cu plasmă în locul lui.
Monitorul de sistem al KDE afișează mai multe informații decât cel al lui GNOME, dar asta este doar o parte din ceea ce face ca aplicația să fie grozavă. Deoarece acesta este software-ul KDE, îl puteți personaliza.
Plasma System Monitor vă oferă posibilitatea de a edita pagini existente sau de a crea propriile pagini, astfel încât să puteți decide ce fel de informații puteți vedea. Acesta este un grad de libertate și flexibilitate pe care pur și simplu nu îl vedeți în majoritatea instrumentelor grafice, indiferent de sistemul de operare.
Inutil să spun că Monitorul sistemului cu plasmă este un instrument grozav. Dacă decideți să instalați Linux pe computer, dar doriți să vă îndepărtați de KDE Plasma, puteți instala în continuare Plasma System Monitor pe GNOME sau alte medii desktop.
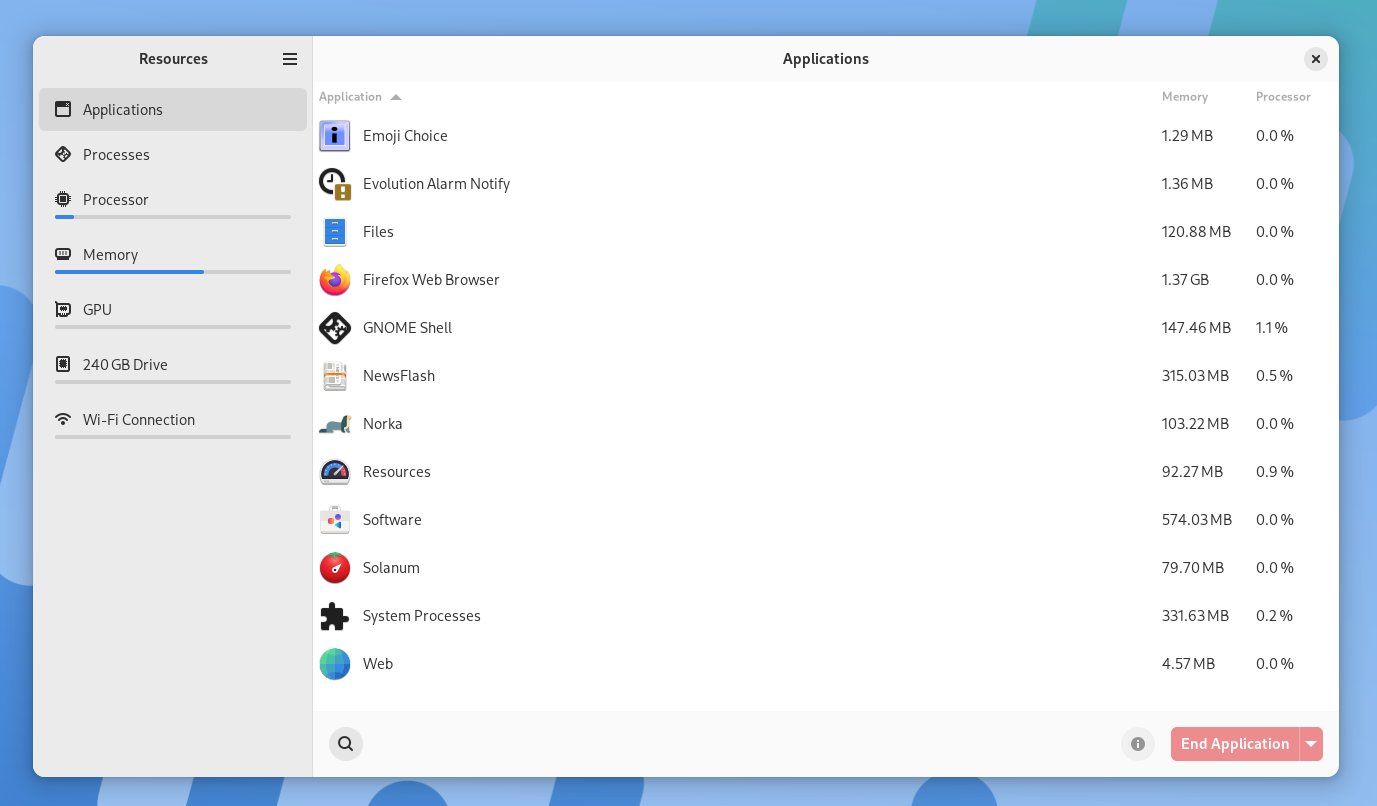
Multe dintre versiunile moderne și interesante ale monitoarelor de sistem pentru Linux vizează în prezent GNOME. „Resurse” este o aplicație care îmbrățișează designul barei laterale cu înălțime completă introdus în GNOME 45 alături de alte modificări, cum ar fi un nou indicator de activități. Puteți găsi noul stil în managerul de fișiere implicit și în aplicația de setări de sistem, alături de altele.
Aspectele sunt un motiv convingător pentru a trece la Resurse, deoarece Monitorul de sistem GNOME arată un pic cam lung în dinte.
Dar nu este vorba doar de aparențe. Resurse separă aplicațiile care rulează în prezent de procesele care rulează în prezent. Acestea sunt informații de care utilizatorii de desktop sunt mai probabil să le pese, mai degrabă decât administratorii de sistem care gestionează servere sau o flotă de mașini.
Resurse arată numele aplicațiilor împreună cu pictograma aplicației lor, așa că, dacă aveți o aplicație care se comportă prost, este ușor de găsit. Un buton Terminare aplicație este, de asemenea, afișat vizibil în roșu, astfel încât să puteți vedea rapid cum să închideți software-ul înghețat.
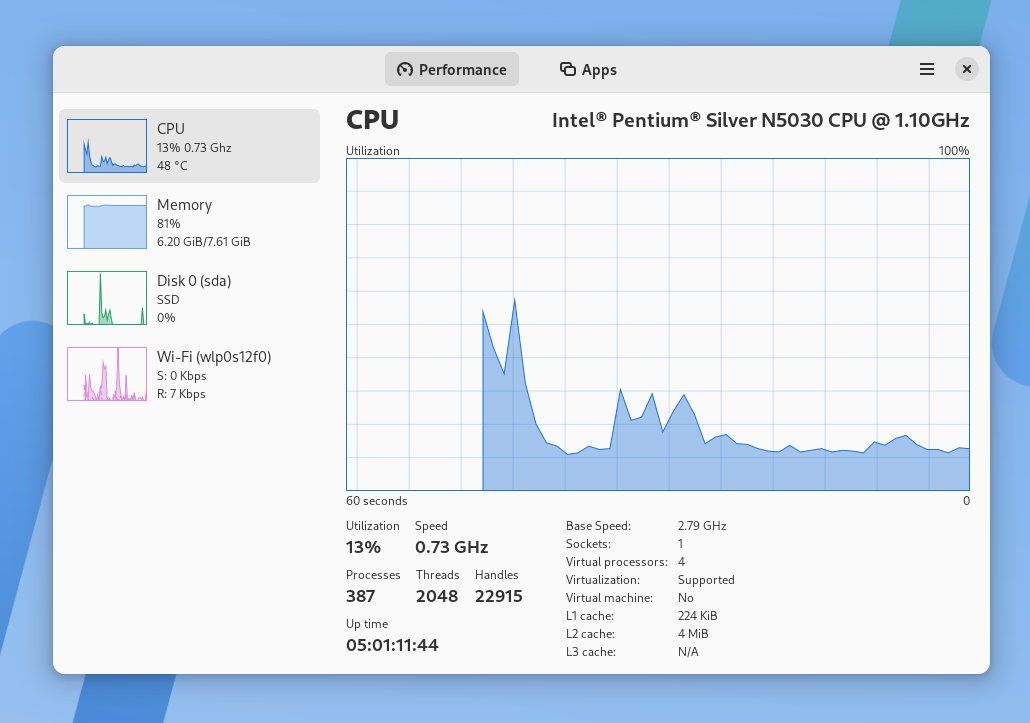
Să presupunem că, la fel ca mulți utilizatori Linux, ești deja familiarizat cu Microsoft Windows. În acest caz, prima dvs. întâlnire cu un monitor de sistem nu este nici instrumentul GNOME, nici KDE, ci Managerul de activități Windows. Poți rula acea aplicație pe Linux? Nu chiar. Dar Centrul de misiune este probabil destul de aproape.
Mission Center afișează informații în același aspect, folosind aceleași culori, ca instrumentul Microsoft. Dar nu totul este estetic. Windows Task Manager și Mission Control deopotrivă analizează mai în profunzime CPU-ul dvs., afișând numărul de fire, mânere, timpul de funcționare și multe altele.
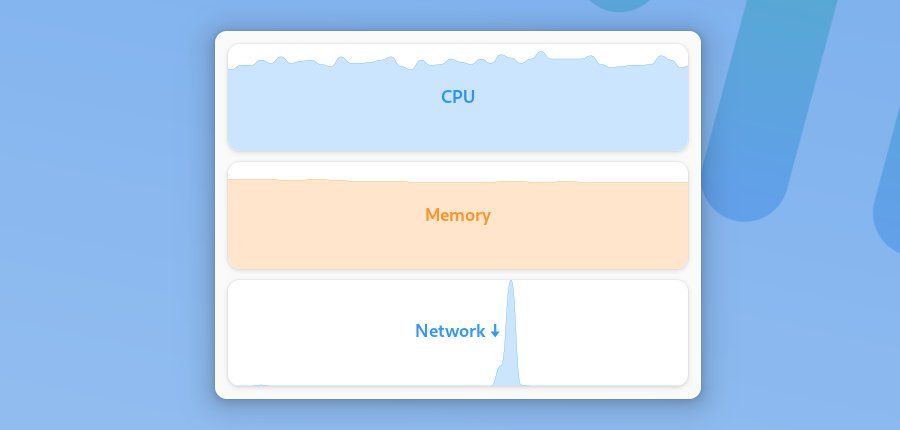
Instrumentele menționate mai sus sunt cele pe care le deschideți, efectuați o sarcină, vedeți informațiile pe care le căutați și închideți imediat. Le puteți lăsa să ruleze în fundal dacă doriți, dar nu este tocmai pentru asta sunt concepute. Dar dacă doriți să urmăriți performanța computerului dvs., aici intervine Monitorets.
Monitorets este o aplicație care arată mai mult ca un widget. Afișează informații în curs despre CPU, GPU, RAM, rețea și multe altele într-o fereastră mică, discretă. Aplicația vine cu o gamă destul de extinsă de opțiuni.
Puteți comuta între o temă întunecată și cea deschisă, să optați pentru un aspect orizontal sau grilă în loc de aranjamentul vertical implicit și să decideți dacă doriți să urmăriți spațiul de stocare și temperaturile pentru diferite părți ale computerului.
Puteți lăsa fereastra Monitorets plutitoare în fundal pentru că aveți nevoie de acces regulat la informații, sau puteți să o lăsați deschisă pentru că este destul de plăcut să o priviți.
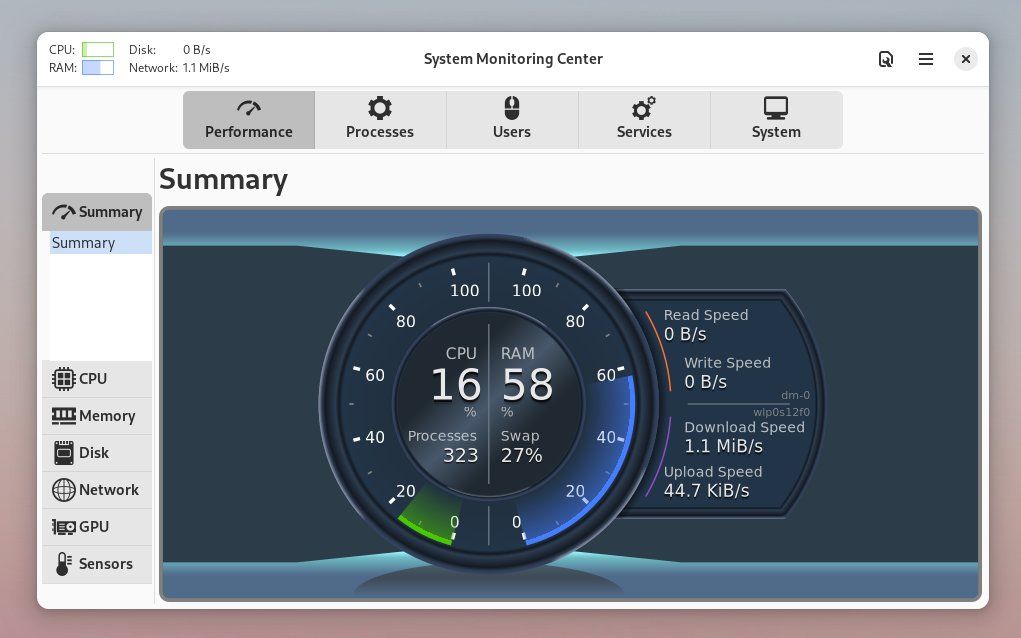
Limbajul de design al GNOME nu este pentru toată lumea. Dacă nu sunteți atât de preocupat de a avea o aplicație care se îmbină cu restul desktopului, s-ar putea să apreciați abordarea pe care System Monitoring Center o adoptă pentru afișarea informațiilor. Mai degrabă decât grafică, obțineți un indicator circular ca vitezometrul unei mașini.
Acestea fiind spuse, această aplicație nu este un truc. Fiecare dintre file vă oferă o privire asupra diferitelor aspecte ale ceea ce face ca computerul să funcționeze. Pe lângă fila „Procese”, care listează procese precum cele găsite în Monitorul de sistem GNOME implicit, puteți vedea și numeroasele servicii diferite care rulează pe mașina dvs. Acestea sunt servicii precum bluetooth.service (Bluetooth) și cups.service (imprimare).
Și dacă trebuie să cunoașteți specificațiile PC-ului dvs., fila „Sistem” oferă o mulțime de informații mai aprofundate decât poate oferi mediul desktop.
System Monitoring Center oferă multe în ceea ce privește datele, dar dacă ceea ce doriți este să păstrați indicatorul deschis pe desktop în orice moment, atunci Mini monitor de sistem este versiunea pe care o urmărești. Vine de la același dezvoltator, dar menține fereastra aplicației compactă, ca un widget.
Pe Linux, nu aveți nevoie de o aplicație grafică pentru a efectua fiecare sarcină. Adesea, puteți face treaba într-un terminal. Aceasta nu este doar o chestiune de preferință. Instrumentele din linia de comandă sunt uneori mult mai aprofundate decât orice aplicație grafică.
Dacă doriți cu adevărat să vă scufundați în funcționarea interioară a sistemului dvs., poate doriți să verificați unul dintre numeroasele instrumente de monitorizare a sistemului bazate pe terminale Linux.